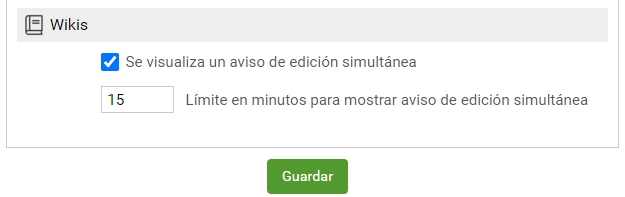Configuración del aula
En esta etapa podrá establecer las características generales del aula, como por ejemplo la dirección de la página que se mostrará al cerrar la sesión.
Podrá notar que, al crear un nuevo aula, algunas de las opciones muestran valores por defecto, los cuales podrán ser modificados.
Para facilitar la modificación y acceso a las distintas opciones de configuración, ésta se encuentra dividida en Funciones Generales y Secciones. A continuación un detalle de cada una y la explicación de las opciones de configuración.
Configuración
Aquí se verán las configuraciones generales del aula a crear.
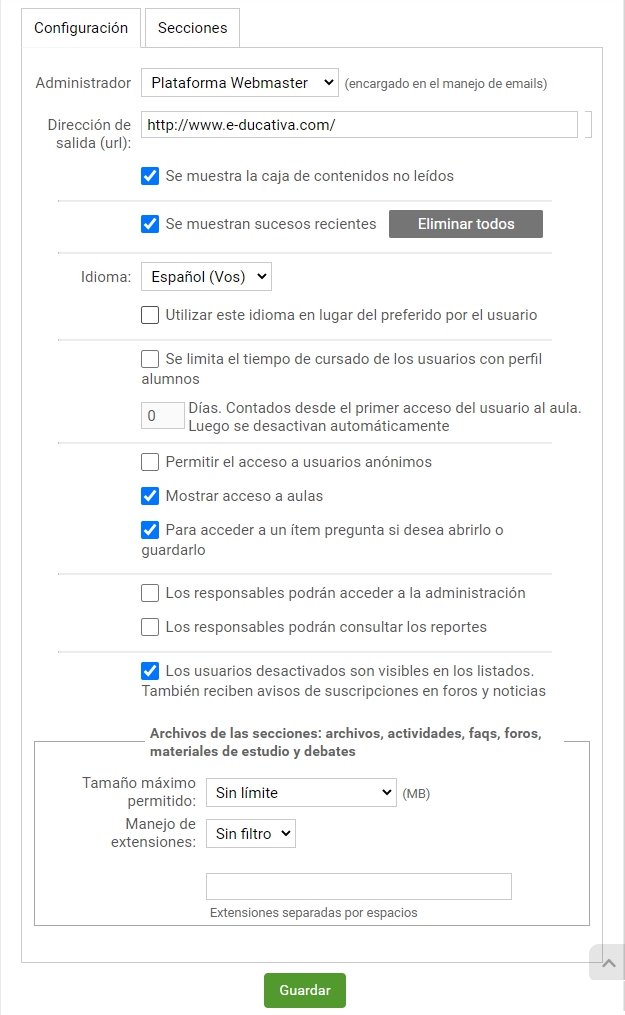
- Administrador ... encargado en el manejo de emails: define el usuario que estará a cargo de todos los emails generales de este aula. A este usuario le llegarán los emails relacionados con consultas de soporte técnico, pedidos de acceso a las distintas secciones, comentarios y sugerencias, correos rebotados. Pueden ser administradores de emails todos aquellos usuarios que ya son Administradores del aula en la Administración. El nombre de usuario mostrado por defecto es el del creador del aula (que es webmaster).
- Dirección de Salida: esta dirección se refiere a la que se abrirá cada vez que los usuarios seleccionen Cerrar Sesión en la vista del usuario.
- Se muestran sucesos recientes: aquí se establece si los sucesos recientes del aula se destacan al pie de la página de inicio.
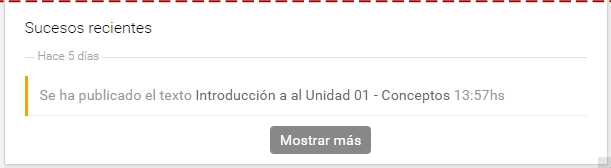
Si se trata de un aula a reutilizar se dispone de la opción Eliminar todos la cual, previa confirmación, borrará los sucesos acumulados en el aula para un nuevo inicio de cursado.
- Bloque de Programa: se puede optar por la vista completa (se visualiza el navegador de unidades y detalle de la unidad en la que se está posicionado) o reducida (sólo el navegador de unidades y la rueda de avance). Puedes ver imágenes de ejemplo en Contenidos > inicio.
- Se muestra la caja de contenidos no leídos: al seleccionar esta opción, en la página principal del aula, se indicarán los contenidos aún no leídos por el usuario, indicándose la sección a la cual pertenecen. Al hacer clic redirigirá a la sección correspondiente.
- Idioma
Idioma: selección del Idioma del aula. Los idiomas que aquí aparecen son los que están actualmente activos en la Configuración general del campus.
Utilizar este idioma en lugar del preferido del usuario: si está opción está marcada, los usuarios no tendrán la posibilidad (en la sección Preferencias, al acceder a Mi perfil) de cambiar el idioma con el que visualizan el aula.
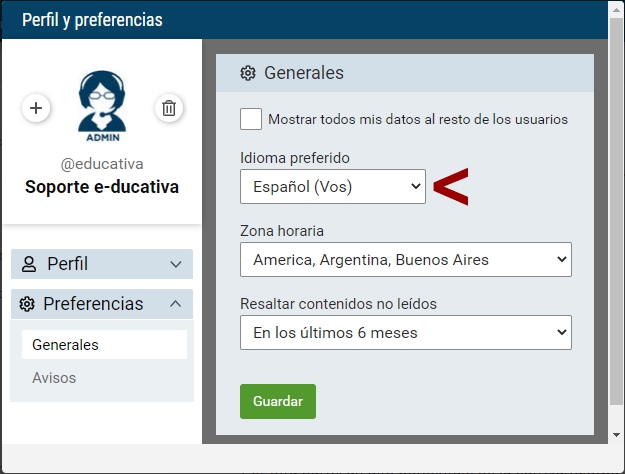
- Limitación del tiempo de cursado: permite limitar el tiempo de cursado de los usuarios con perfil alumno del aula en cuestión. De esta manera, los usuarios estarán activos en el aula durante una determinada cantidad de días contados a partir de su primer acceso al mismo. Esto se informa en la pantallas de Aulas (Acceso a aulas) a los usuarios según su fecha de primer ingreso.
Importante: si un usuario es re-activado luego de agotar sus días de cursado, ya no será controlado por las fechas establecidas en la configuración del aula.
- Permitir el acceso a Usuarios Anónimos: activar esta opción implica que los usuarios logueados como anónimos no se mostrarán como logueados, en las listas de usuarios en contactos, en las calificaciones, ni en las listas de los profesores en Programa. Se podrá configurar los permisos que tienen los mismos en la Administración de Permisos dentro de la sección Usuarios.
- Mostrar acceso a aulas: si se activa esta opción se visualizará el acceso a Aulas.
Estando activo se mostrará de la siguiente manera:

Si no está activa, se visualizará de esta otra forma:
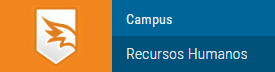
- Los Responsables podrán acceder a la Administración: si esta opción está marcada, sólo por estar a cargo de una unidad en Programa, los Responsables podrán acceder a la Administración a ciertas pestañas: Usuarios (sólo mensajería) y Contenidos. Más detalle sobre los responsables se puede consultar en Roles.
- Los Responsables podrán consultar los reportes: en caso de tener también activada la segunda opción, dentro de la pestaña Usuarios, el Responsable va a tener acceso a los Reportes generados por la Plataforma. Es importante destacar que en un principio esta opción está deshabilitada.
- Usuarios desactivados: si esta opción se encuentra marcada los usuarios desactivados serán visibles en las listas de las secciones Contactos y Programa (la lista es visible con permiso califica o ver todos). Por lo tanto, estos usuarios podrán recibir mails desde el aula aunque no puedan ingresar. Además recibirán los mails a los avisos de Foros y las Noticias si están suscriptos. Independientemente del estado de esta configuración los usuarios desactivados no podrán acceder al aula.
- Archivos de las secciones: Archivos, Actividades, Faqs y Foros:
IMPORTANTE: esta configuración vale para los archivos adjuntados en las secciones Programa (Actividades), Archivos, Foros, y FAQs
+ Tamaño máximo de archivos: en este desplegable también se puede seleccionar el tamaño máximo que pueden tener los archivos que se agregan en la Plataforma. En el caso que el archivo sobrepase el tamaño máximo, se avisará mediante un mensaje de alerta, indicando también el tamaño máximo permitido. En este caso, el usuario deberá volver a subir el archivo respetando los límites fijados.
+ Manejo de extensiones en archivos: aquí se podrá configurar el manejo de las extensiones de los archivos. Es posible Permitir, o Negar una lista de extensiones que cada usuario establezca en la configuración. Esta lista debe contener las extensiones permitidas/negadas, separada por espacios. Sin filtro se podrán subir cualquier tipo de archivo. El funcionamiento es igual al manejo de extensiones en adjuntos.
Secciones
Aquí se podrán configurar determinadas características que competen a las secciones de un aula en particular.
- Foros
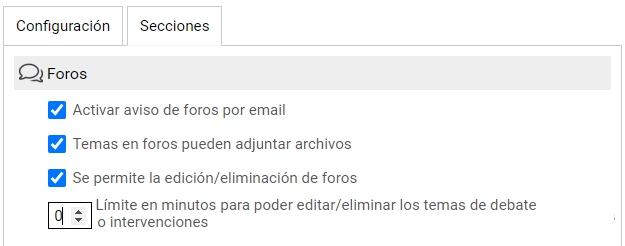
Activar aviso de foros por email: esta casilla habilita la posibilidad que cada uno de los usuarios (en la sección Mi Perfil) decidan si desean recibir avisos por correo de nuevos temas de debate y/o intervenciones publicadas.
Temas en foros pueden adjuntar archivos: al habilitar esta opción todos los nuevos temas en los foros podrán incluir un archivo.
Se permite la edición de foros: si se tilda esta casilla se habilita la posibilidad a que cada uno de los usuarios que han respondido un tema de foros, puedan editar su respuesta por un tiempo determinado en el espacio siguiente. Se recomiendan entre 5 y 15 minutos.
- Noticias
Habilitar suscripción a noticias: marcando esta casilla, los usuarios van a poder optar también dentro de Mi Perfil, en la pestaña Preferencias, por recibir emails cuando se agreguen noticias en sus aulas.

- Contactos
Envío masivo de emails desde contactos: marcando esta opción se podrá enviar mails a todos los usuarios que estén en la lista, o a los distintos grupos de perfiles y/o grupos de trabajo.
El envío masivo desde contactos puede incluir adjuntos: permitirá enviar con el mail un archivo adjunto.
Campo adicional a visualizar en contactos: define cual de los datos adicionales habilitados en la configuración del campus se muestra en la última columna de la sección Contactos.
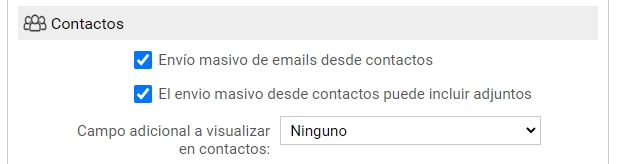
- Mail Interno
En esta sección se explicará la configuración desde la administración.
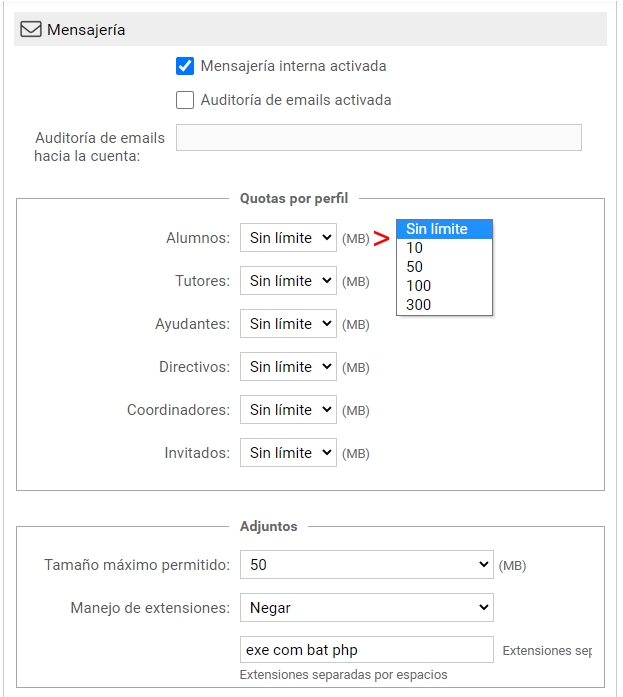
- Mensajería: al activar la mensajería interna se incorpora un sistema de correo interno con el cual podrán comunicarse los usuarios del aula, activándose una nueva sección llamada Mail Interno. Esta opción engloba a todas las comunicaciones internas que se desarrollen dentro del aula. No hace falta poseer un email externo, ya que todos los mensajes se envían internamente.
Al activar la mensajería interna se habilitan las opciones siguientes:
+ Auditoria de Mails Activada: esta opción permite establecer una casilla de mail externa donde se enviarán copias de todos los emails enviados utilizando la mensajería interna en el aula. Si esta opción está activada, los usuarios serán informados que los correos pueden estar siendo monitoreados por un administrador.
+ Auditoria de Mails hacia la cuenta: aquí se debe colocar la cuenta de correo electrónico del Auditor, la cual será el receptora de todos los emails que se envíen en el aula. La notificación se mostrará al redactar un correo.

+ Quotas por Perfil: con esta opción se podrá establecer el total de espacio asignado para guardar los emails, por perfil de usuario.
Cuando el espacio es limitado el uso del buzón aparecerá en la columna derecha en la sección Mensajería Interna. Se visualiza el % de espacio utilizado hasta el momento.
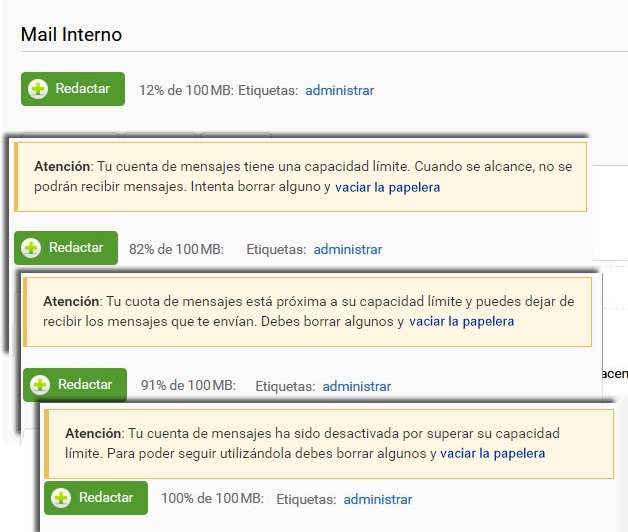
Cuando el porcentaje sobrepasa los 75% del total, se informa al usuario que una vez que la casilla se complete no podrá recibir más mensajes. Este aviso sirve para que el usuario tenga en cuenta estos datos, y diagramar los próximos emails que lleguen a su casilla. El mensaje de advertencia también se mostrará en la página de Inicio del aula, para que el usuario al ingresar, tenga la información sobre el estado de su buzón, y que acciones debería realizar.
Sin embargo, cuando el porcentaje llega al 90%, el almacenamiento será crítico, y se informa que todos los emails que lleguen a continuación del último que complete la casilla no serán recibidos. En este caso, también se avisa al usuario en la página principal de aula esta información para que tome las medidas necesarias para que la casilla no se llene. El sistema aconseja al usuario que borre los mensajes que ya no necesita, o vacíe la papelera de reciclaje, ya que todos los emails que se encuentran en cualquiera de las carpetas (Bandeja de Entrada, de Salida y Reciclaje) suman al total del espacio asignado. Por lo tanto, el usuario debe revisar no sólo su carpeta de elementos Recibidos, sino los Enviados y los Eliminados, los cuales suman al total.
Una vez que el porcentaje llegue a 100% no llegarán más emails. Cada vez que se intente recibir un mail se avisará al remitente que el mensaje no ha sido recibido ya que la casilla está llena aunque el mail se guardará igualmente en la carpeta de Elementos Enviados.
Mientras tanto, el usuario cuya casilla está llena recibirá una notificación que un usuario intentó enviarle un correo y que debido a que el espacio de almacenamiento está completo no pudo ser recibido.

En este mail también se informa el Asunto del mail que ha sido rebotado:
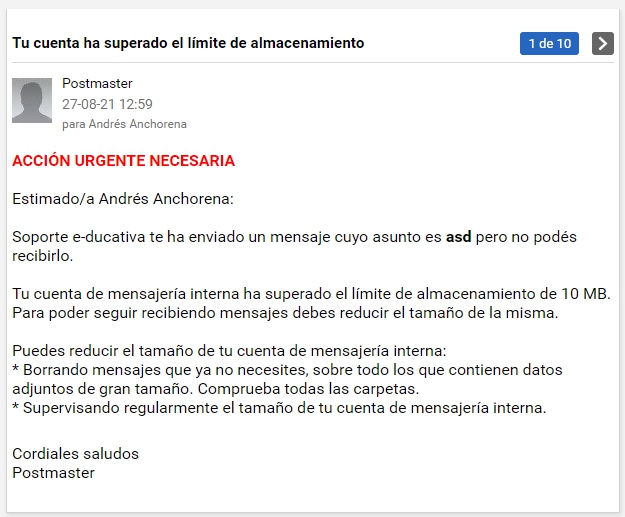
El remitente del correo recibirá la siguiente notificación:
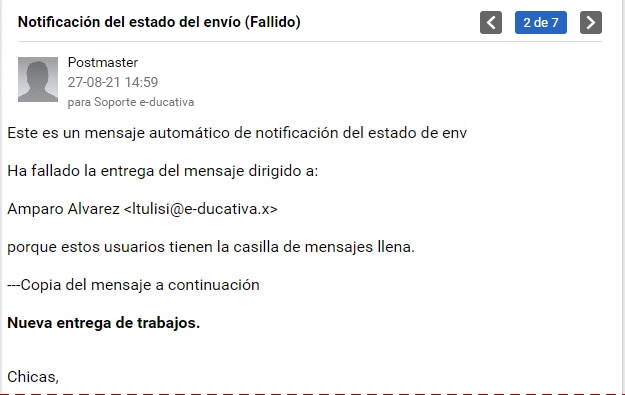
+ Tamaño máximo de adjuntos: en este desplegable se puede seleccionar el tamaño máximo que pueden tener los adjuntos que se envían a través de la mensajería interna. En el caso que el adjunto sobrepase el tamaño máximo, se avisa mediante un mensaje de alerta en la ventana de mensajería:

Se informa que el adjunto es demasiado grande, indicando el máximo permitido.
+ Manejo de extensiones en adjuntos: es posible Permitir, o Negar una lista de extensiones según se establezca en la configuración. Esta lista debe contener las extensiones permitidas/negadas, separada por espacios. Si no se desea permitir o negar, se debe seleccionar sin filtro, y de esa manera se podrán adjuntar cualquier tipo de archivo.
Al permitir sólo las extensiones que se especifican en el recuadro, solamente se permitirá enviar por medio de la mensajería archivos de esos tipos. En este caso se permitirá archivos con extensiones doc, xls, y pdf. A la derecha el mensaje que visualiza el usuario.
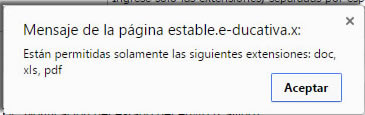
Cuando se niegan extensiones, las que agreguen en el recuadro, no se podrán adjuntar:
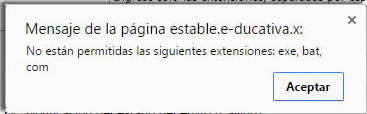
- Chat
En cuanto al chat, podremos determinar varias opciones:

Chat en Sala Pública: en este caso los usuarios podrán conversar en la sala de chat pública del campus, es decir, con los usuarios conectados en cualquier aula cuya configuración determine "Tipo de sala: Pública".
Chat en Sala Privada: en este caso los usuarios podrán conversar en la sala de chat exclusivamente con los usuarios conectados en su aula.
- Calificaciones
En esta sección será posible determinar quienes tendrán la posibilidad de modificar las notas dadas de alta para un conjunto de usuarios.

Con la primera opción activada, sólo el usuario que dio de alta las calificaciones podrá editarlas.
Los demás usuarios (independientemente de que su permiso sea "carga" en calificaciones) las visualizarán como si tuvieran permiso "ver todos", por ejemplo:
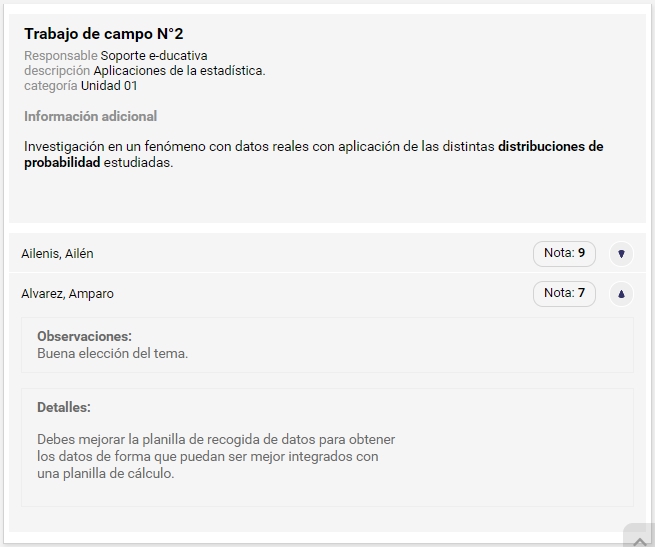
- Wikis
Aquí podremos activar los avisos de edición simultánea de páginas de las wikis creadas, así como el lapso dentro del cual se emitirán los avisos si hay más de un usuario editando la página.