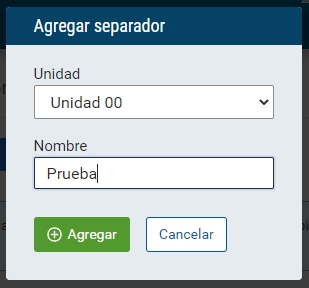Vista de usuario
Al ingresar a la sección se muestra el Índice de contenidos. Desplegando las unidades creadas se puede navegar en los materiales subidos. Por ejemplo (usuario con permiso Califica en sección Programa)
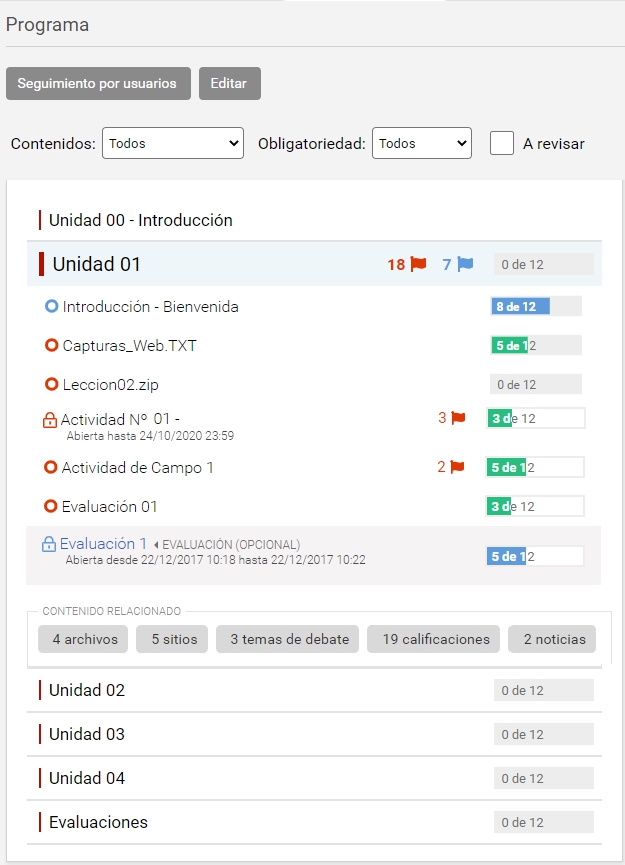
Si en necesario realizar un seguimiento a los usuarios cursantes puede acceder al listado haciendo clic en Seguimiento por usuarios y accederá al avance de los alumnos en los distintos contenidos. También se dispone de un filtro que permite elegir el tipo de material listado.
Esta vista de usuario de la sección Programa varía en función del permiso utilizado:
+ El usuario cursante (permiso Cursa) sólo accede al índice de contenidos.
+ Un usuario Coordinador (permiso Ver todos) accede a ambas vistas.
+ El usuario tutor (permiso Califica) accede a ambas vistas, puede calificar los distintos contenidos que así lo requieran y además Editar los contenidos si puede acceder a la administración.
A continuación se verán más en detalle éstas vistas.
Vista de Seguimiento por usuarios
En esta vista se listan los usuarios que cursan en el aula. Se permite cambiar a la vista por unidades, establecer cual es la vista por defecto para este usuario y aplicar un filtro por unidades (filtra el avance mostrado al contenido de una unidad).
Además se puede realizar una búsqueda por nombre y/o apellido.
Sólo está disponible para usuarios con los permisos Califica y Ver todos.
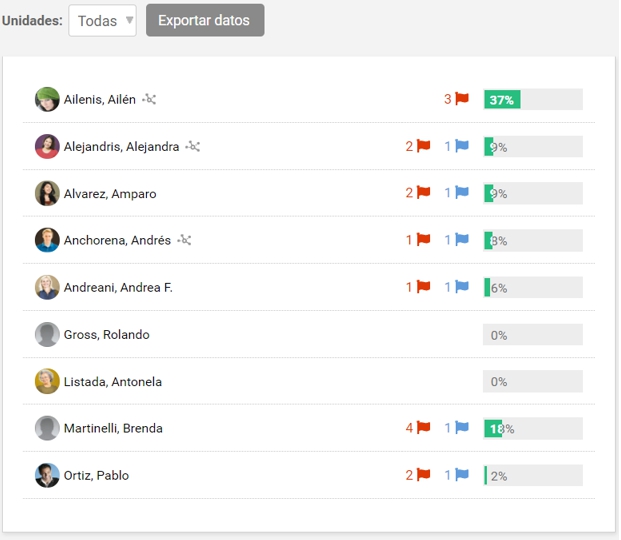
Al ingresar al alumno seleccionado podrá visualizar en detalle su avance en cada unidad. Desplegando una determinada unidad, podrá acceder a los materiales trabajados por el alumno y realizar las acciones necesarias: liberación de evaluaciones, corrección de actividades, etc. El tutor, en la vista por usuario debe corregir, responder, y conducir el aprendizaje del alumno.
Las banderas se mostrarán para el tutor en situaciones específicas en que se requiera una acción de su parte ingresando al material en cuestión. Si se presenta en una actividad el tutor debe entrar a corregir el material devuelto. En cambio si se trata de una evaluación, la bandera se visualizará cuando la misma haya sido desaprobada y requiera su liberación.
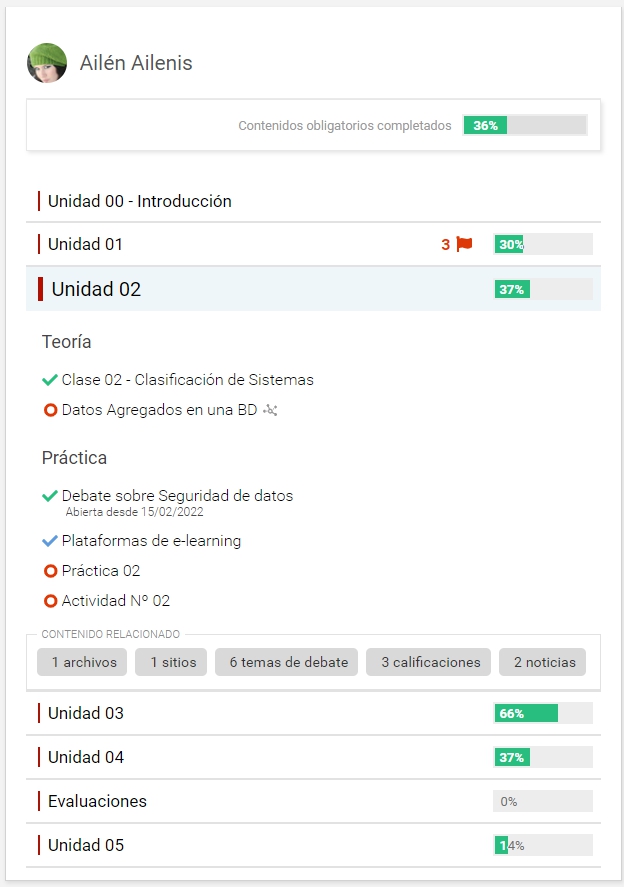
Vista del Índice de contenidos
Esta vista es la única que tendrá disponible el usuario con permiso Cursa, ya que sólo le incumbe su propio avance.
1- Si el usuario está cursando en el aula, al ingresar a Programa verá el listado de unidades propuestas con su avance en cada una de ellas. Al hacer clic sobre una unidad despliega sus contenidos ordenados como se ha definido en la administración.
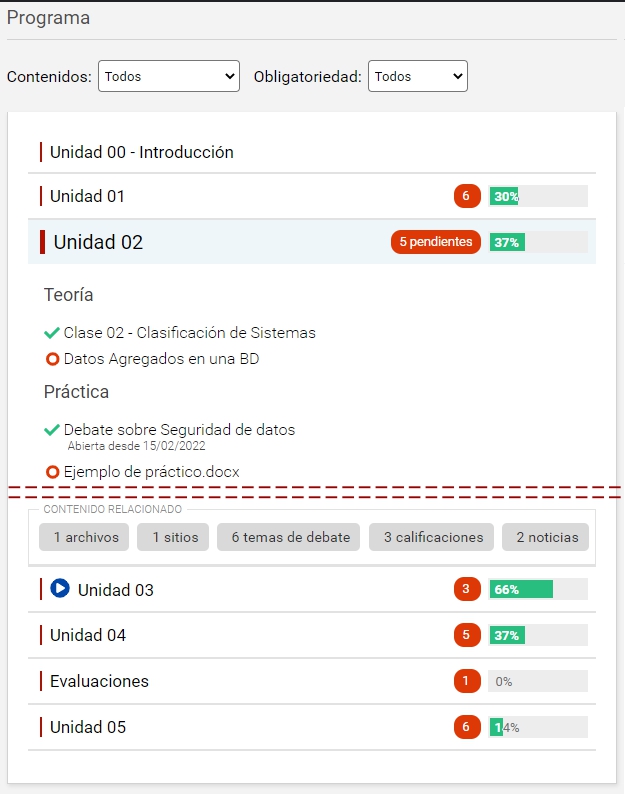
Al ingresar a un elemento, podrá hacer distintas tareas e función de su tipo (al posicionarse sobre el nombre se visualizará el tipo de material:
+ Contenido Texto: es una pantalla con contenido y sólo puede registrarse como leída al ingresar.
+ Contenido Material de estudio: se muestra el archivo incrustado en el campus si su formato lo permite, y se ofrece un botón para su apertura/descarga.
+ Paquetes scorm: accede al árbol de contenido scorm, al hacer clic en un SCO determinado lo abre dentro de la pantalla actual.
+ Actividades: se accederá al detalle de la actividad y al archivo si hubiere, así como a la interacción tutor - alumno.
+ Debates: ingresa al tema de debate para que el alumno participe.
+ Evaluaciones: el usuario puede rendir algún examen que no haya realizado o visualizar el resultado de evaluaciones ya realizadas. En el caso de que desee acceder a alguna autoevaluación ya realizada, el sistema le mostrará la fecha y hora de realización además de la información que dependerá de la configuración de la evaluación.
+ Encuestas: acceso a realizar las encuestas propuestas
El usuario podrá acceder a este detalle según su avance y la configuración de las unidades (correlatividad, obligatoriedad del contenido).
El estado de cada uno de los elementos de la sección Programa esta representado por un icono que irá cambiando en la medida de que los usuarios realicen acciones sobre ellos:
+ Colores: el rojo indica material obligatorio, mientras que el azul es opcional.
+ Formas: siempre comenzará siendo un circulo vacío, que implica que no fue completado. Cuando sea realizado cambia a un tilde verde. Cuando se trata de una evaluación o actividad no aprobada muestra una cruz roja. Finalmente en el caso de las actividades puede ser una flecha indicando "entregado por el alumno".
+ Fechas: si el ítem tiene fechas establecidas podemos ver un calendario (abrirá en un momento determinado), un cronometro (cerrará en un momento determinado) o un candado (cerrado).
La sección de Contenidos relacionados, consiste en las publicaciones realizadas en las secciones Foros, Archivos, Sitios, Wikis, Faqs, Noticias, adicionales al contenido central. Lo más usual es que se vayan actualizando a medida que avanzan las necesidades y la colaboración entre los miembros del aula.

Al ingresar a un paquete SCORM mostrará un detalle que permitirá ir accediendo a los distintos SCO del paquete:
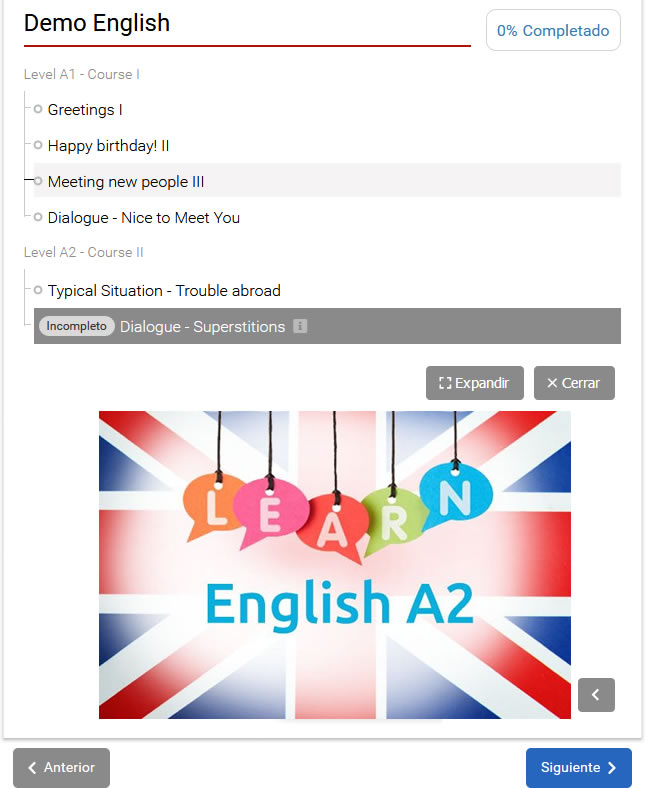
2- Si quien accede a la vista por unidades es un usuario con permiso Califica en Programa, ve el listado de unidades con el cálculo de usuarios que las han completado. Al acceder a una unidad puntual se visualiza su contenido con el indicador de la cantidad de usuarios que la han completado y la bandera correspondiente si hay ítems dentro que requieran la atención del tutor.
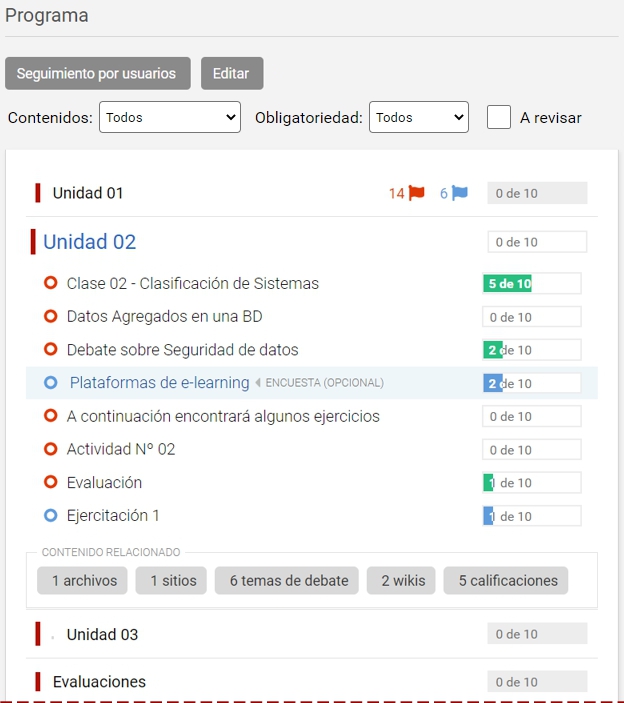
Al ingresar a un ítem en particular se muestra su contenido. Si se desea ver quien lo realizó, está disponible el listado de usuarios con su estado en el ítem seleccionado en Seguimiento, mostrando el estado del ítem y su fecha de realización (o último acceso) si corresponde. Al hacer clic en el nombre de un usuario se visualiza la realización del mismo en el ítem que se está mostrando.
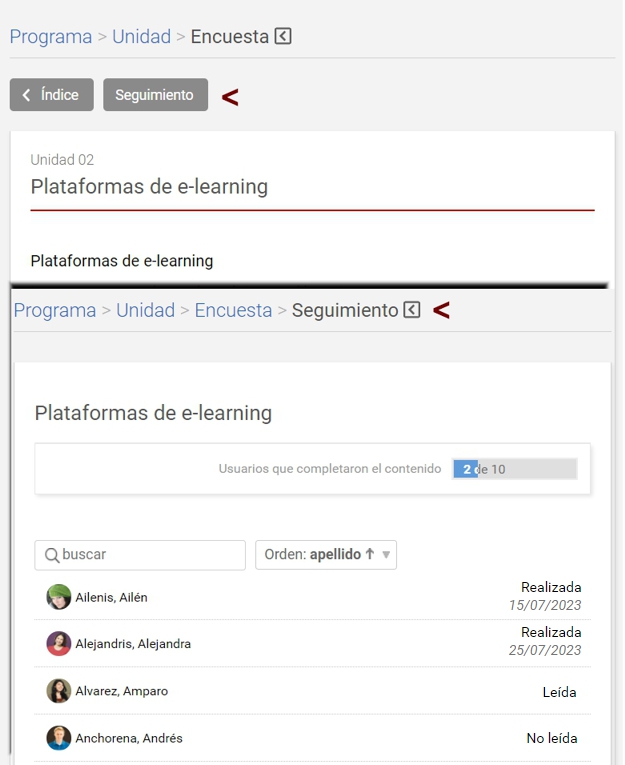
En el caso de ingresar a un paquete SCORM se visualiza el listado de alumnos con su estado y se puede obtener un reporte exportando una planilla de cálculo (xlsx) que muestra el detalle del porcentaje de completitud del scorm y el estado de cada SCO para los alumnos de la lista.
La visualización de los diferentes ítems en la vista de usuario se muestra brevemente aquí y su detalle se encuentra en el Manual de usuario del campus.
Encuesta: al ingresar a realizar una encuesta un usuario alumno ve lo siguiente:
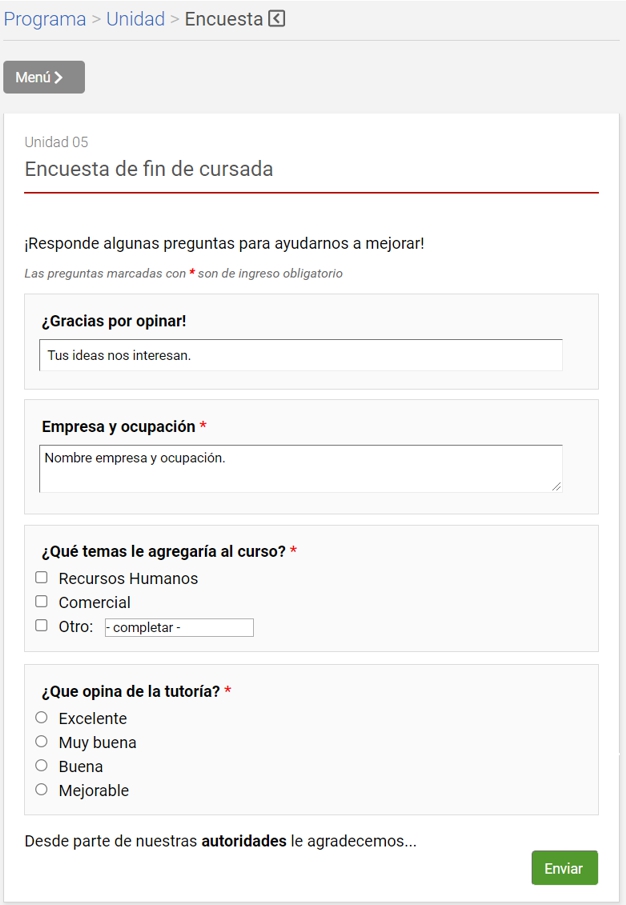
Evaluaciones: al acceder a realizar una evaluación (usuario con permiso Cursa) se pedirá confirmación (empieza a contabilizarse el tiempo si hubiera un límite) y luego se muestra como en el ejemplo:
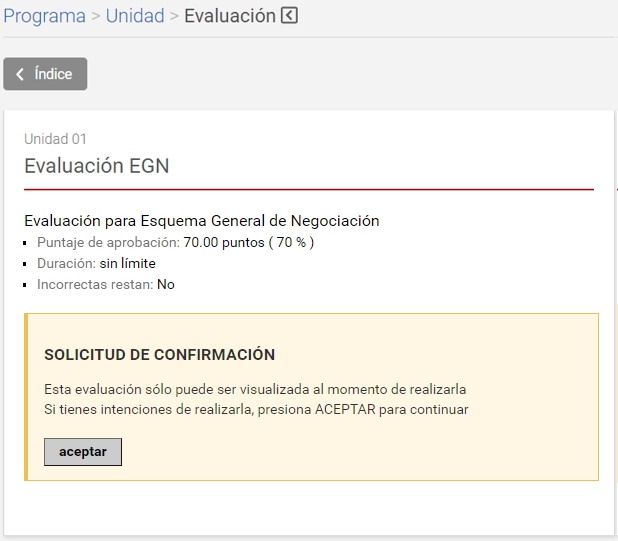
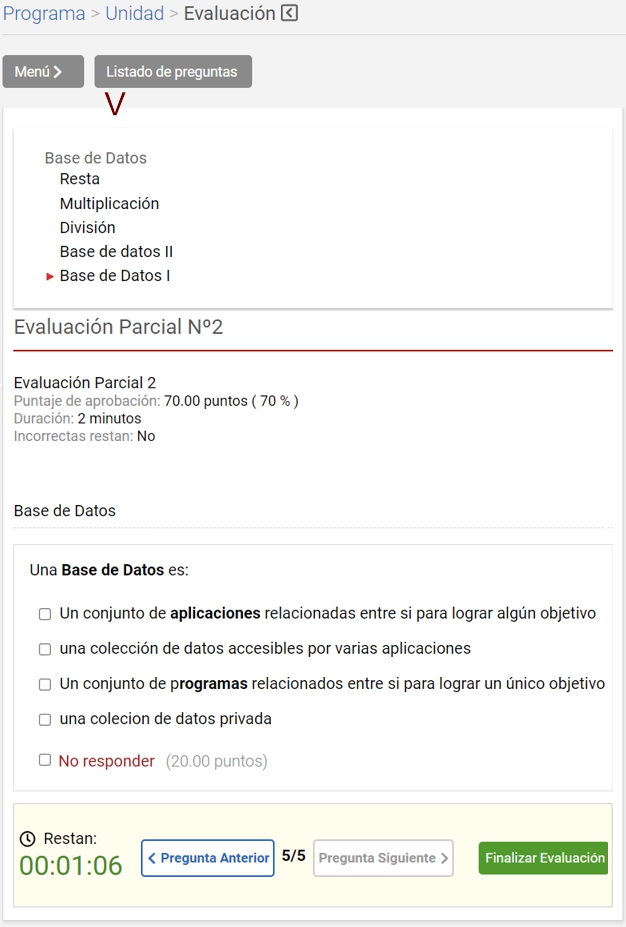
En este ejemplo es una evaluación que muestra las preguntas una por vez.
Importante: si la evaluación es SUPERVISADA, el tiempo insumido en la validación de la persona, el cierre de otras pestañas, otorgar los permisos a la cámara y las configuraciones necesarias antes de entrar al examen se consideran parte del tiempo del mismo.
Ver más información sobre supervisión en: Evaluaciones y Proctorizer.
Respecto a evaluaciones externas (realizadas con herramientas externas) para el usuario el funcionamiento es el mismo que con una evaluación educativa. Al hacer clic sobre el nombre de la evaluación se pedirá una confirmación al usuario de que realmente desea realizarla, tal como ocurre con las evaluaciones tradicionales y al Aceptar, se abrirá en una nueva ventana la evaluación en cuestión.
A modo de ejemplo, en la siguiente imagen puede verse una evaluación realizada con la herramienta JCross que forma parte de Hot Potatoes.
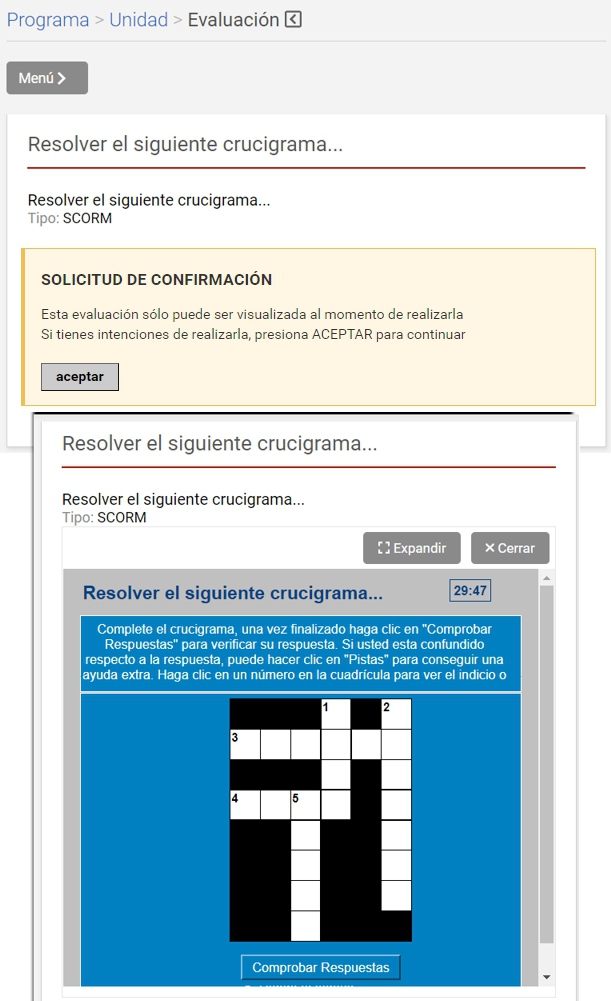
En este caso, una vez que el usuario haya completado la evaluación deberá hacer clic en Comprobar Respuestas, de esta manera interactúa con el campus, comunicándole el resultado obtenido (nota y detalle). Mientras se esté realizando la evaluación, si se intenta retornar al campus se visualizará el mensaje: En Curso. No cierres ni navegues en esta ventana.
Cuando un usuario Tutor (con permiso Califica) accede a visualizar el estado de las evaluaciones realizadas, en el caso que haya evaluaciones desaprobadas, éstas podrán ser liberadas.
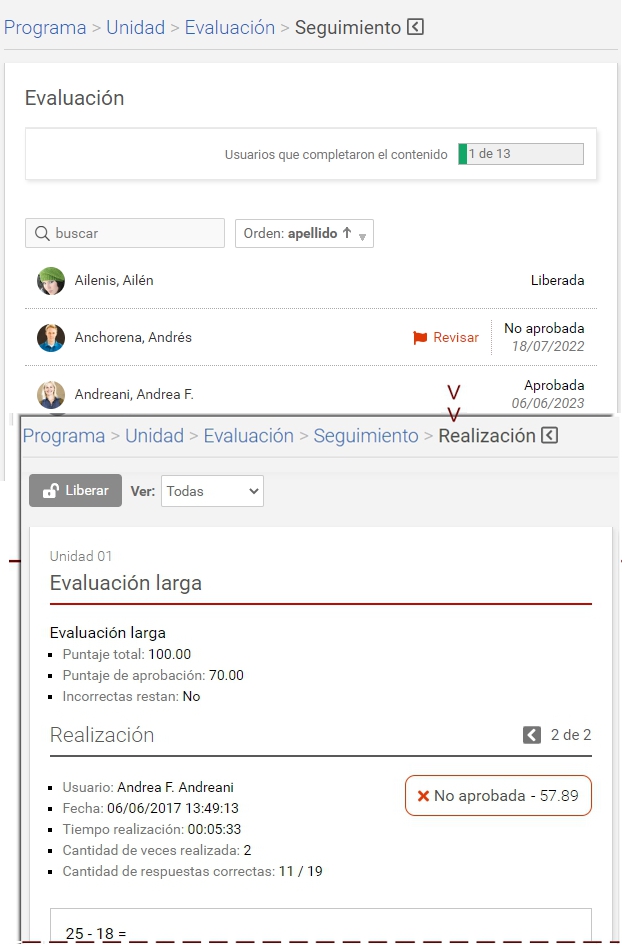
Actividades: en la vista de usuario se mantiene un registro de la interacción alumno-tutor a lo largo del tiempo, mientras se realiza la entrega/corrección de una actividad.
Al ingresar un cursante podrá Resolver la actividad entregando una respuesta y/o adjuntar un archivo, de ser necesario.
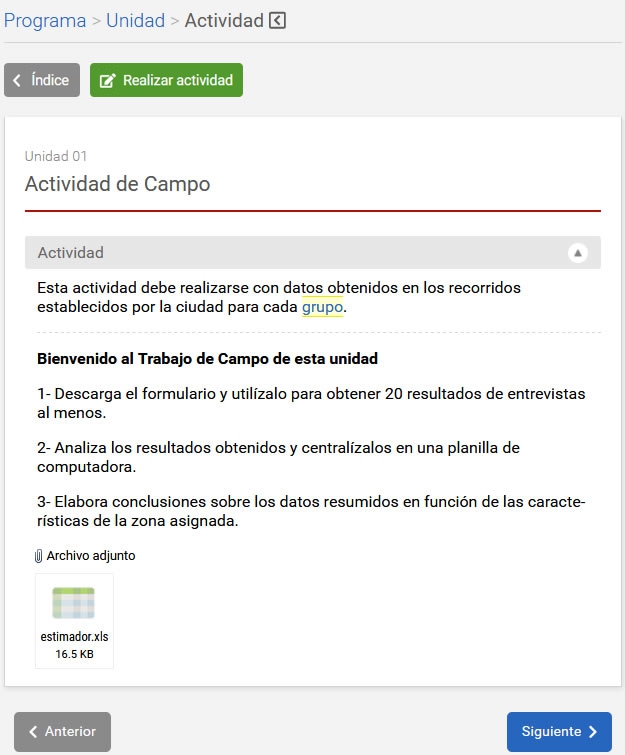
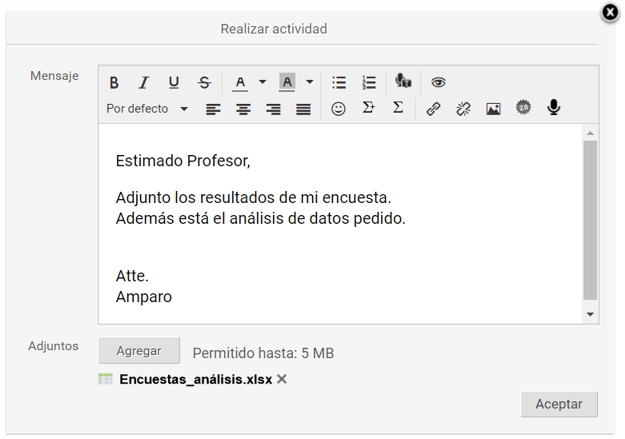
Cuando un usuario hace entrega de la actividad realizada se registra su acción, automáticamente se envía una notificación al correo externo del responsable.
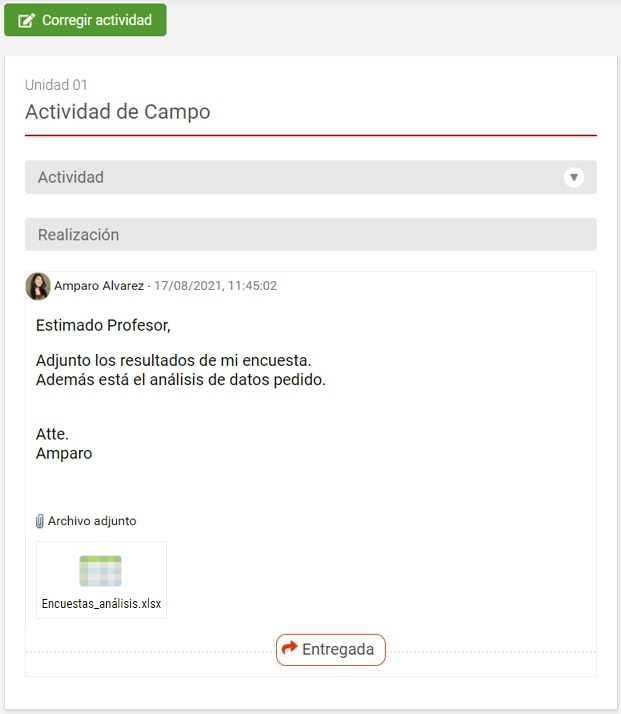
El tutor al recibir el aviso de la actividad entregada (o marcada como pendiente de atención) deberá entonces llevar a cabo su corrección. El tutor puede pasar la actividad a Aprobada, Reentregar o No Aprobada.
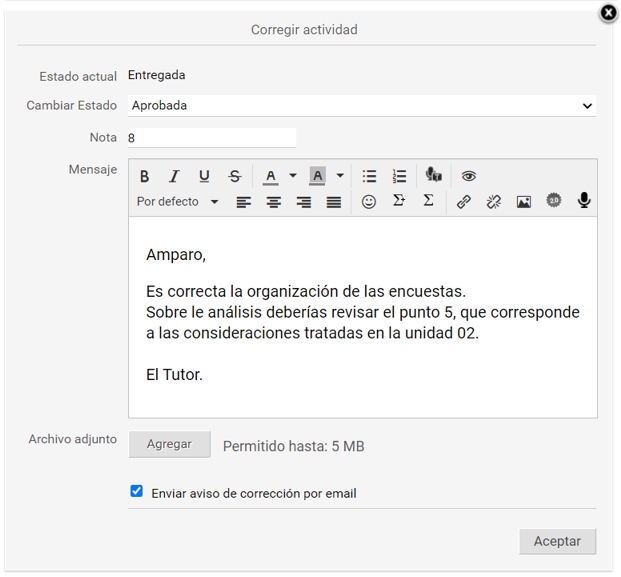
En todos los casos puede optar por enviar un aviso al alumno informándole su situación. Si este usuario no tiene una cuenta de correo definida, la opción se muestra deshabilitada.
El tutor, ante la entrega del alumno tiene varias opciones:
1- Si la considera Aprobada el alumno visualizará "Resultado de la corrección: Aprobada", con el comentario del tutor debajo y la actividad se contabilizará como finalizada en el cálculo de avance.
2- Podría pasar que considere que la misma requiere de una revisión por parte del alumno, con lo cual éste deberá volver a realizarla, estableciendo la opción Rehacer. Se mostrará un alerta al alumno: "Debes realizar nuevamente esta actividad" y debajo el detalle de la Corrección enviada por el tutor. En este caso el alumno puede volver a escribir al tutor y adjuntar archivos. El tutor recibirá nuevamente un aviso por email indicando la nueva entrega.
3- Finalmente puede marcarla como No aprobada y el alumno visualizará lo siguiente: "Resultado de la corrección: No aprobada" y no podrá rehacerla hasta que no lo autorice el tutor.
Cada interacción entre el alumno y el tutor quedará registrada siempre y cuando la misma se realice desde el espacio destinado para tal fin, lográndose así un mayor control sobre la misma. Debajo de la última realización se muestran para desplegar las Realizaciones Anteriores.
Debates: al ingresar a un Debate, el alumno visualiza la consigna y podrá participar del mismo en función de cómo esté configurado el tema.
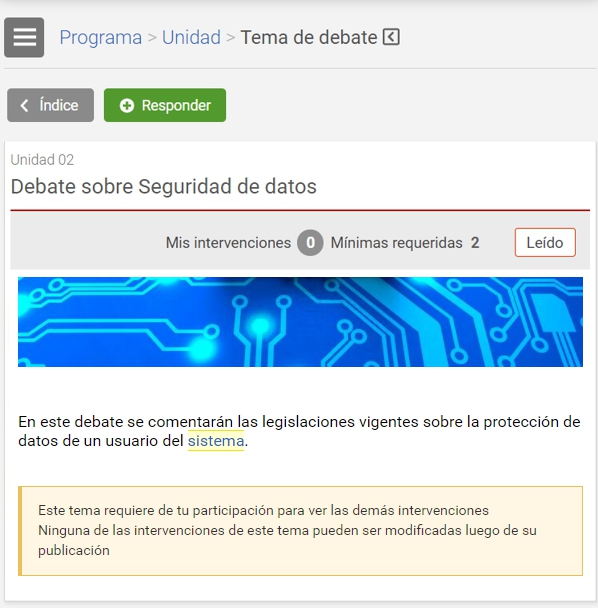
Al intervenir:
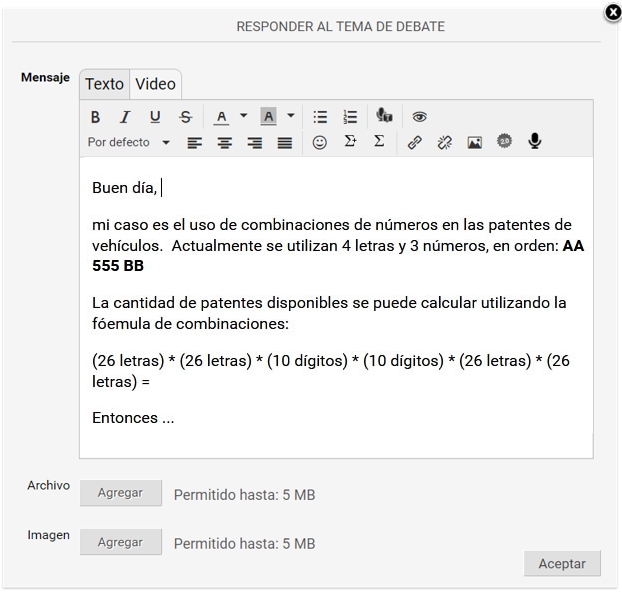
Se muestra debajo del tema, y se indica si fue aprobado, esto depende de la configuración del mismo y podría requerir aprobación del tutor:
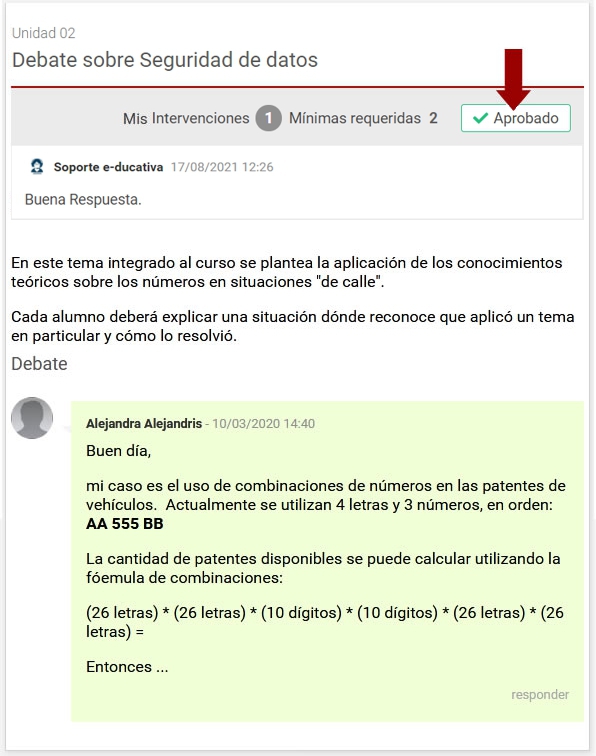
Más detalle sobre las posibles situaciones puede consultarse en el manual de vista de usuario.
Recursos LTI: al ingresar, el alumno verá el recurso incrustado.
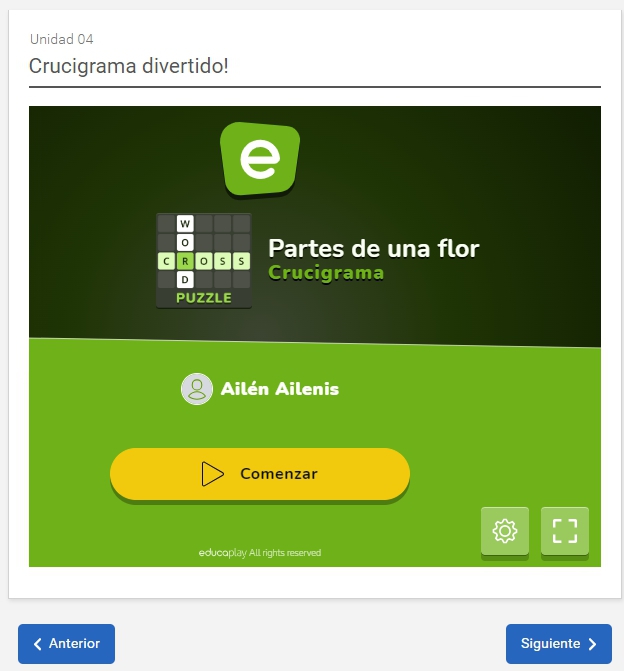
Y realizarlo:
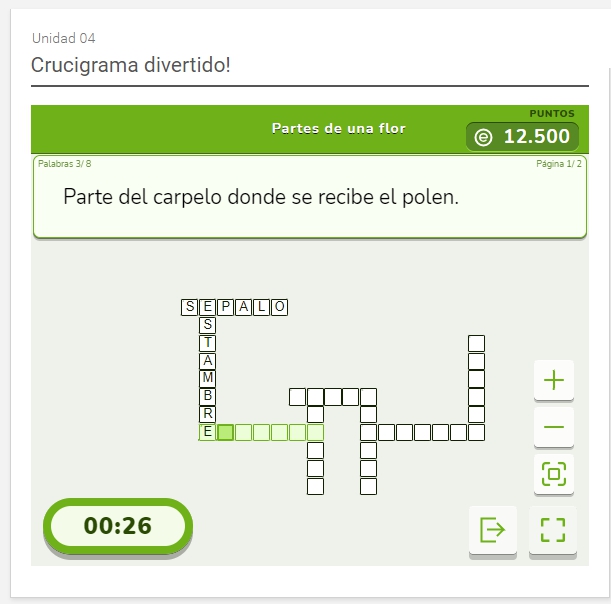
Edición de contenidos desde la vista de usuarios
Se accede a esta herramienta haciendo clic en el botón Editar (1) al ingresar a la sección Programa :
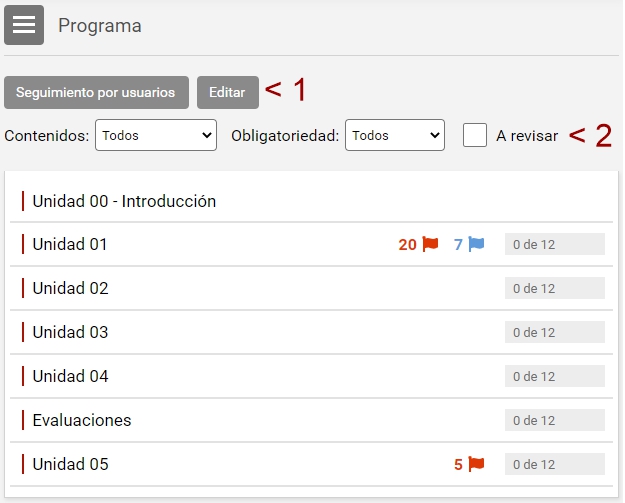
Se dispone de un filtro por tipo de Material, obligatoriedad o si tienen pendientes de revisión, muy útil cuando cuando hay muchos ítems a gestionar.
Se mostrarán las unidades de cursado con accesos rápidos a la gestión de sus ítems:
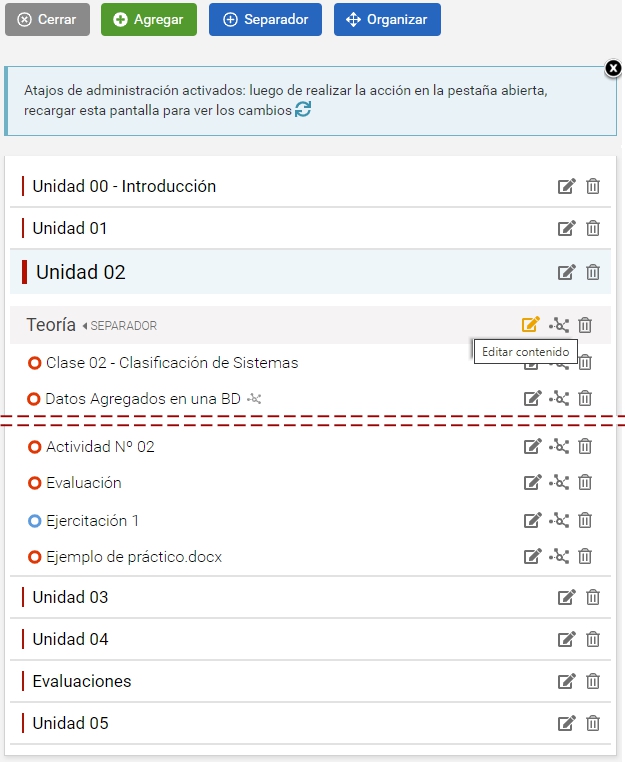
Los accesos llevarán al usuario a la administración (si tiene asignado algún que le permita el acceso) a las pantallas correspondientes: eliminar (la cruz), modificar (la hoja con un lápiz) y alcance selectivo (la red) para el objeto de esa línea.
El botón de Organizar nos llevará a la correspondiente pantalla en la administración.
El botón Separadores nos permitirá crear directamente un separador, cuya posición luego debemos corregir con Ordenar: