Supervisar
Cuando está activada la herramienta de supervisión Proctorizer desde la Configuración general del campus, este menú se muestra disponible.
Su función es determinar qué evaluaciones del aula actual son Supervisadas. Al ingresar al comando desde Contenidos > Programa > Evaluaciones veremos:
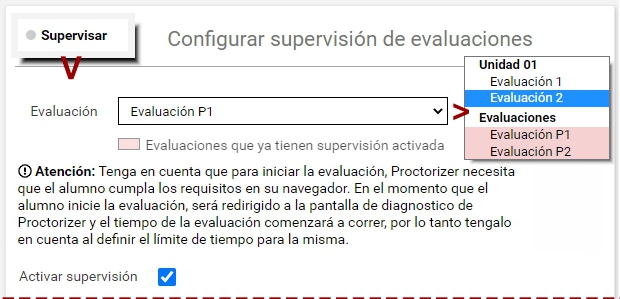
En dicha pantalla se presenta un combo, donde podremos elegir la evaluación que queremos configurar, y esto nos presenta los parámetros correspondientes a dicha evaluación. En el combo se indican, con un color, aquellas evaluaciones que ya cuentan con la supervisión activada.
Lo primero que es necesario hacer es seleccionar la evaluación que será supervisada.
Condiciones importantes:
1- Cuando ya existen realizaciones: el modo de supervisión (y la configuración de los parámetros de Proctorizer asociados) de una evaluación NO se puede modificar si ya existe al menos una realización y estaba supervisada anteriormente. A la inversa, NO se puede activar la supervisión de una evaluación si ya existe al menos una realización.
2- El botón Tomar como plantilla permite crear una configuración avanzada tomando como base las configuraciones de un de los modos predefinidos. Por ejemplo, si queremos utilizar todo lo del modo "Navegador Seguro" con unos pequeños ajustes, podemos hacerlo así:
- elegir modo "Navegador Seguro",
- tocar el botón "Tomar como plantilla",
- y cuando muestra que es una configuración avanzada, editar las opciones que precisamos ajustar..
3- El botón Limpiar desactiva los checks de todas las configuraciones. Solo aplica para el modo de examen de "Configuración avanzada".
Recordar que, como se indicó en la configuración general, los parámetros de configuración existentes vienen predefinidos desde Proctorizer. No pueden crearse nuevos parámetros o alterarse sus opciones.
Los modos de examen y el detalle de los parámetros se explican en detalle en la Configuración general.
Cuando un examen es supervisado, el alumno deberá atravesar una serie de pantallas en Proctorizer antes de ingresar a realizar el examen realmente. Explicaremos a continuación las más comunes.
Ingreso a examen supervisado
Al acceder a iniciar la evaluación en el campus, el alumno será redireccionado a las pantallas de Proctorizer:
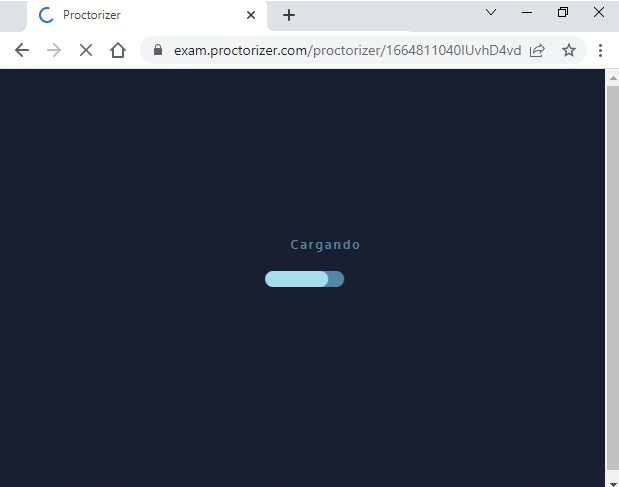
Cuando haya cargado, explica las condiciones de la supervisión, las cuales deberán ser aceptadas por el alumno:
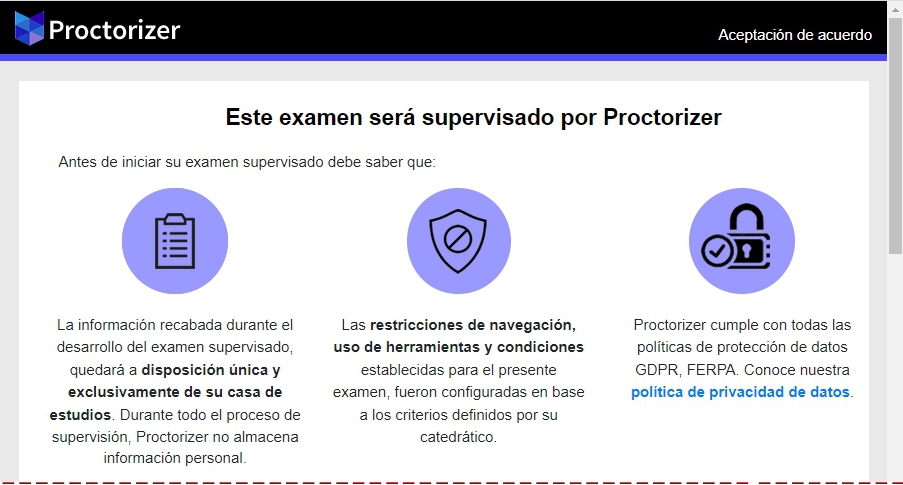
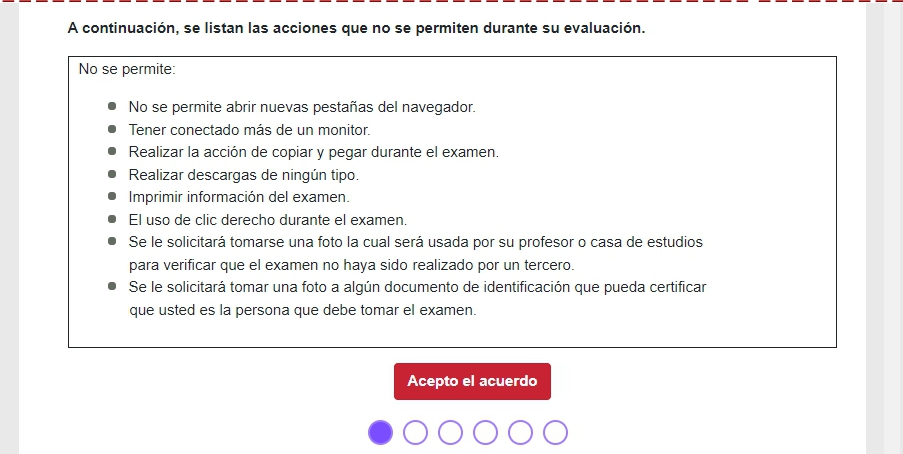
Cuando se acepta el acuerdo, se solicita la validación de identidad si esta opción está configurada en el modo de examen, solicitando dos fotografías, la primera de una identificación con foto:
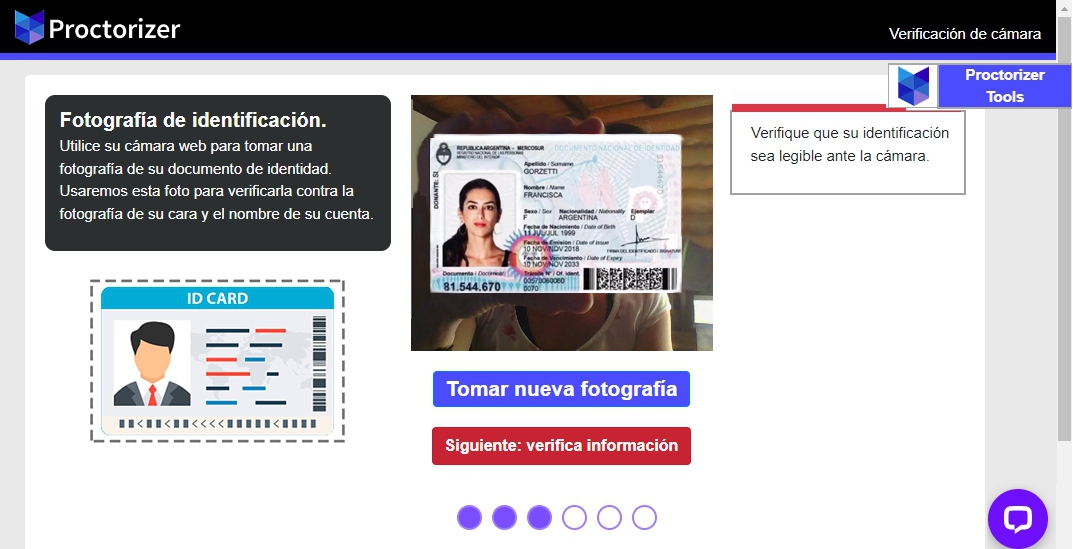
Y luego una de su rostro.
Con esta información permite avanzar a la siguiente pantalla, en la que da ciertas recomendaciones y nos deja iniciar el examen:
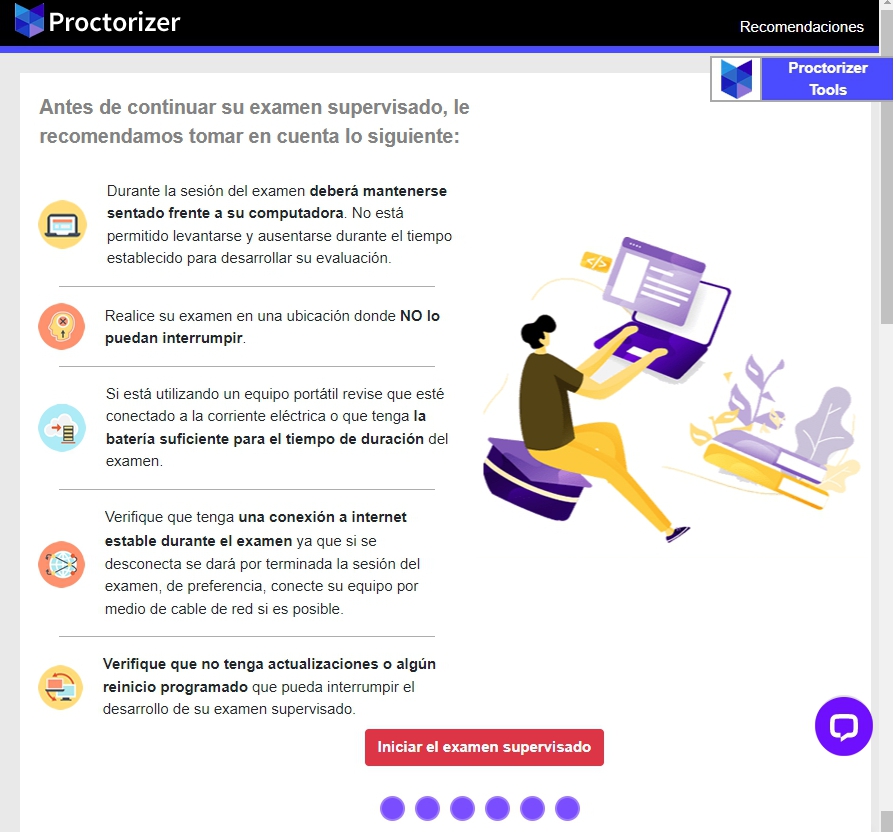
Luego del acuerdo y validación de identidad se accede a las preguntas del examen y empieza a correr el tiempo asignado a la misma en el campus.
En función de la configuración de la evaluación en la Supervisión elegida, se mostrarán alertas, advertencias y notificaciones al realizar o bloquearse acciones no permitidas.