Proctorizer
En este menú podemos activar y configurar el uso de una herramienta para realizar evaluaciones supervisadas.
La herramienta es Proctorizer, y es necesario disponer de una cuenta de la misma para ser utilizada en el campus. Los datos mínimos necesarios son un código de cliente de proctorizer y su clave.
Al permitir la integración del campus con el sistema externo Proctorizer, que provee supervisión y controles al momento de realizar evaluaciones, todos los controles de supervisión son realizados por Proctorizer y el campus NO aplica ningún control propio.
Los alumnos son redirigidos hacia Proctorizer al realizar la evaluación, si esta estuviese configurada como supervisada.
Los docentes pueden acceder a un reporte con toda la información correspondientes a las incidencias detectadas, para esto son redirigidos hacia Proctorizer.
Importante: las opciones y modos de supervisión son los disponibles desde la herramienta externa, y sus funciones y comportamientos no son modificables en el campus.
Al Ingresar al menú se muestra inicialmente desactivado, ya que no dispone aún de credenciales configuradas. Al marcar "Activar Proctorizer" habilita los campos Client_id y Client_key para colocar los datos de Proctorizer:
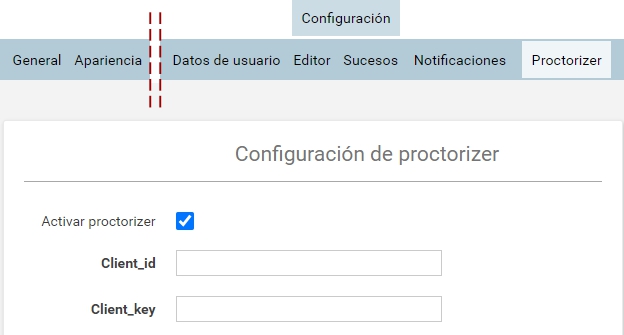
Una vez que se han escrito los datos solicitados, podremos ir al final y guardar para validar las credenciales.
Con las credenciales activas en el campus es posible comenzar la configuración de Proctorizer.
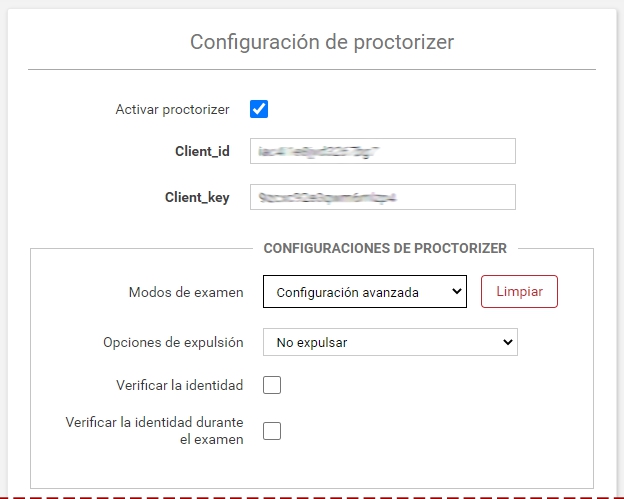
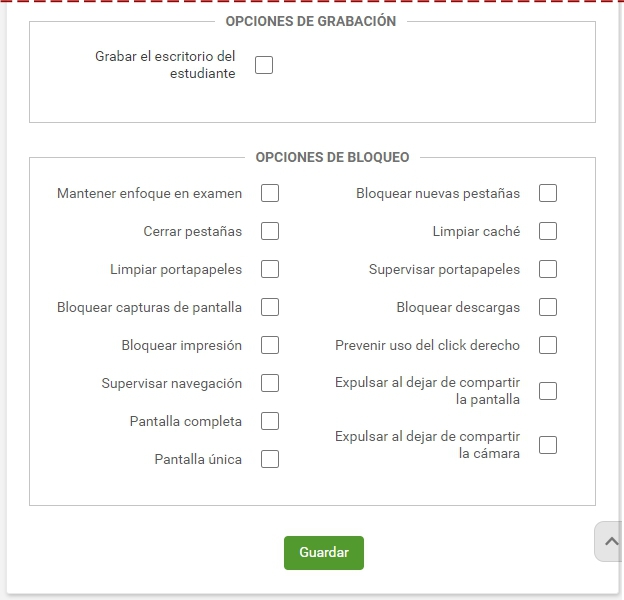
La configuración y opciones establecidas en la pestaña Configuración del campus son las generales que serán tomadas como base al establecer una evaluación como supervisada. Sin embargo, como puede verse en Evaluaciones > Supervisar, luego pueden personalizarse algunas opciones en cada evaluación supervisada.
A continuación se detallan las configuraciones y opciones disponibles en Proctorizer.
Configuraciones de Proctorizer
El primer criterio a establecer es el Modo de examen: cada es un conjunto preestablecido de las opciones de Proctorizer. En función de cual esté seleccionado, pueden variar las opciones disponibles.
Existen 3 modos ya diseñados, que se explicarán a continuación:
1- Navegador Seguro:
Este modo no es tan invasivo y trabaja en modo de que el estudiante esté limitado a su navegador y no tenga un nivel de supervisión muy alto, como por ejemplo, en este modo no se le captura el escritorio. Las opciones que trae son:
CONFIGURACIONES DE PROCTORIZER
- Opciones de expulsión: se pueden agregar expulsiones, ya que el alumno debe de estar enfocado en su examen únicamente. En este modo se pone por defecto en "no expulsar".
- Verificar la identidad y Verificar la identidad durante el examen: queda a elección del profesor o institución indicar si se quiere solicitar fotografías al inicio del examen y durante el examen.
OPCIONES DE GRABACIÓN
- Grabar el escritorio del estudiante: NO, no se captura el escritorio durante el examen. El profesor o institución puede activarlo adicionalmente.
OPCIONES DE BLOQUEO
* Mantener enfoque en examen: SI, se mantendrá el foco dentro del examen.
* Cerrar pestañas: SI, debe cerrar pestañas antes de entrar al examen.
* Limpiar portapapeles: SI, limpiar caché al terminar.
* Bloquear capturas de pantalla: SI, se bloquearan las capturas de pantalla.
* Bloquear impresión: SI, se prohíbe imprimir.
* Supervisar navegación: SI, monitorear la red.
* Pantalla completa: SI, deberá de hacer el examen en modo pantalla completa.
* Pantalla única: SI, se permite solo una pantalla.
* Bloquear nuevas pestañas: SI, se prohíbe crear nuevas pestañas durante el examen.
* Limpiar caché: SI, se limpiara el portapapeles al iniciar el examen.
* Supervisar portapapeles: SI, se prohíbe copiar y pegar.
* Bloquear descargas: SI, se bloquean las descargas.
* Prevenir uso del click derecho: SI, se prohíbe click derecho.
* Expulsar al dejar de compartir la pantalla: NO.
* Expulsar al dejar de compartir la cámara: NO.
2- Enfoque único en examen: este modo de examen, está pensado para ser el más restrictivo y severo con el estudiante, ya que no le permite salir del examen y además es monitoreado. Las opciones de captura de escritorio, cámara, fotografías y expulsión estarán activas y no podrán modificarse.
En este modo ya se tiene de manera forzada las fotos del inicio y captura de video, por lo que se podría elegir algunos modos de expulsión, en caso de pérdida de cámara o escritorio ya hemos forzado la expulsión, por lo que únicamente se debe de elegir el valor del tiempo antes de la expulsión.
CONFIGURACIONES DE PROCTORIZER
- Opciones de expulsión: se fija en Severo(inmediato).
- Verificar la identidad y Verificar la identidad durante el examen: es obligatorio en ambos casos.
OPCIONES DE GRABACIÓN
- Grabar el escritorio del estudiante: SI, se captura el escritorio durante el examen.
OPCIONES DE BLOQUEO
* Mantener enfoque en examen: SI, se mantendrá el foco dentro del examen.
* Cerrar pestañas: SI, debe cerrar pestañas antes de entrar al examen.
* Limpiar portapapeles: SI, limpiar caché al terminar.
* Bloquear capturas de pantalla: SI, se bloquearan las capturas de pantalla.
* Bloquear impresión: SI, se prohíbe imprimir.
* Supervisar navegación: SI, monitorear la red.
* Pantalla completa: SI, deberá de hacer el examen en modo pantalla completa.
* Pantalla única: SI, se permite solo una pantalla.
* Bloquear nuevas pestañas: SI, se prohíbe crear nuevas pestañas durante el examen.
* Limpiar caché: SI, se limpiara el portapapeles al iniciar el examen.
* Supervisar portapapeles: SI, se prohíbe copiar y pegar.
* Bloquear descargas: SI, se bloquean las descargas.
* Prevenir uso del click derecho: SI, se prohíbe click derecho.
* Expulsar al dejar de compartir la pantalla: SI.
* Expulsar al dejar de compartir la cámara: SI.
3- Examen supervisado con acceso a navegador: este modo está pensado para que el estudiante pueda salir de examen y usar otras páginas o aplicaciones dentro del equipo.
Queda a elección del profesor o institución indicar si se quiere solicitar fotografías al inicio del examen y capturar video durante el examen.
En este modo NO se tiene expulsiones, ya que está destinado a que el estudiante pueda salir del examen. Por lo tanto el control Opciones de expulsión queda establecido en "Sin expulsión" y no puede cambiarse.
CONFIGURACIONES DE PROCTORIZER
- Opciones de expulsión: No expulsar. No puede establecerse esta condición.
- Verificar la identidad y Verificar la identidad durante el examen: es opcional para el docente o institución en ambos casos.
OPCIONES DE GRABACIÓN
- Grabar el escritorio del estudiante: SI, se captura el escritorio durante el examen. Puede desactivarse.
OPCIONES DE BLOQUEO
* Mantener enfoque en examen: NO, no se mantendrá el foco dentro del examen.
* Cerrar pestañas: NO, no debe cerrar pestañas antes de entrar al examen.
* Limpiar portapapeles: SI, limpiar caché al terminar.
* Bloquear capturas de pantalla: SI, se bloquearan las capturas de pantalla.
* Bloquear impresión: SI, se prohíbe imprimir.
* Supervisar navegación: SI, monitorear la red.
* Pantalla completa: NO, no es preciso hacer el examen en modo pantalla completa.
* Pantalla única: SI, se permite solo una pantalla.
* Bloquear nuevas pestañas: NO, permite crear nuevas pestañas durante el examen.
* Limpiar caché: SI, se limpiara el portapapeles al iniciar el examen.
* Supervisar portapapeles: SI, se prohíbe copiar y pegar.
* Bloquear descargas: No, se permite realizar descargas.
* Prevenir uso del click derecho: SI, se prohíbe click derecho.
* Expulsar al dejar de compartir la pantalla: NO.
* Expulsar al dejar de compartir la cámara: NO.
4- Configuración avanzada: siempre se dispondrá de este modo que permite elegir las opciones libremente.
El botón Limpiar desactiva los checks de todas las configuraciones. Solo aplica para el modo examen de Configuración avanzada.
Sobre la Expulsión
¿Qué sucede si Proctorizer expulsa al alumno porque detecta algo? ¿En qué estado queda la realización?
Cuando el alumno intente acceder de nuevo a la misma, no lo dejara acceder, a menos que un docente se la desbloquee desde Proctorizer. Es decir, una expulsión de Proctorizer, requiere una liberación desde Proctorizer.
Sobre la verificación de identidad
La verificación de identidad se realiza mediante la petición al alumno de un documento que acredite su identidad. El requisito es que debe tener una foto.
Consideraciones para el Alumno
El alumno que inicia una evaluación supervisada es redirigido a Proctorizer para su realización. Igualmente si intenta continuar una evaluación supervisada es redirigido a Proctorizer para ello.
El alumno que finaliza una realización de una evaluación supervisada queda ubicado en la pantalla del campus con el resultado de su realización y deja de estar bajo la supervisión de Proctorizer.
NO se indica al alumno antes de realizar la evaluación ni el modo ni la configuración de los parámetros de Proctorizer asociados.
Importante: La evaluación solo puede ser iniciada si el alumno se encuentra en Chrome.
En cualquier otro browser el botón de inicio se encontrará desactivado.
Consideraciones para el docente o institución
El docente accede a Proctorizer desde el seguimiento de cada evaluación supervisada, para revisar las incidencias que pudiesen haber ocurrido. Este acceso es a través del botón Reporte de Proctorizer en la pantalla de Seguimiento por usuarios (Programa > [Evaluación ] > Seguimiento), correspondiente a la evaluación:
IMAGEN
El botón se presenta solamente para los usuarios con permiso Califica y Ver todos en la sección Programa.
El reporte, al que es dirigido el docente o coordinador, se encuentra fuera del campus, en la herramienta externa Proctorizer y se muestra en una pestaña nueva.
Según definición en la documentación de Proctorizer:
" La aplicación de reportería permite que los profesores puedan ver el detalle de los alumnos que han tomado el examen a través de la supervisión de Proctorizer. Muestra la información de un examen específico, listando elementos como accesos/salidas del examen, infracciones de alumnos, navegación, configuraciones del examen, etc"
Consideraciones importantes vinculadas al Campus
+ El alumno "hace trampa"
Si se detectan incidencias, cualquiera sea la situación detectada con Proctorizer en el campus no se puede cambiar el estado de aprobado de una realización de evaluación, ni su nota y/o la calificación asociada (si existe).
Cuando la supervisión de la misma presente indicios de incidencias el cliente debe resolver la situación por fuera del campus o bien, puede aprovechar las herramientas del mismo para generar una nueva evaluación con Alcance Selectivo para los casos que considere pertinentes.
+ Sobre el tiempo asignado a la evaluación
Para iniciar la evaluación Proctorizer necesita que el alumno cumpla los requisitos en su navegador.
En el momento que el alumno inicie la evaluación, será redirigido a la pantalla de diagnóstico de Proctorizer y el tiempo de la evaluación comenzará a correr, por lo tanto debería tenerse en cuenta este "tiempo extra" al definir el límite de tiempo para la misma.
Se sugiere que todas las evaluaciones que se indiquen como supervisadas cuenten con tiempo límite.
Se sugiere que un alumno NO intente iniciar dos evaluaciones supervisadas a la vez. En el caso que intente iniciar una 2da evaluación: Proctorizer se lo impedirá y el tiempo en el campus empezará a correr, terminando en una realización No aprobada al finalizar dicho tiempo.
Consideraciones importantes vinculadas a Proctorizer
+ La información de supervisión y reportes es consultada exclusivamente en la herramienta externa Proctorizer.
+ Proctorizer no emite alertas de incidencias en la supervisión en el campus.
+ Navegador: si un alumno accede a la evaluación desde un navegador/dispositivo no soportado, Proctorizer se lo indica (ej. instalar Chrome y la extensión requerida)
+ Navegador de incógnito: si un alumno accede a la evaluación desde Chrome pero en modo incógnito no lo va a permitir a menos que:
- Este instalada la extensión, con los permisos para ser utilizada en modo incógnito (para más información puede seguir el instructivo de Chrome Cómo administrar tus extensiones).
- Permitir todas las cookies (ver instructivo Cómo cambiar la configuración de las cookies > Cómo permitir o bloquear cookies).