Editar
Para editar un usuario de la lista se presiona sobre su identificador de usuario.Aparecerán nuevos comandos a la izquierda de la pantalla: Agregar, Editar, Cambiar clave, Eliminar, Generar listado detallado, Perfil, Datos adicionales, y Roles. Por defecto se ingresa al comando Editar.
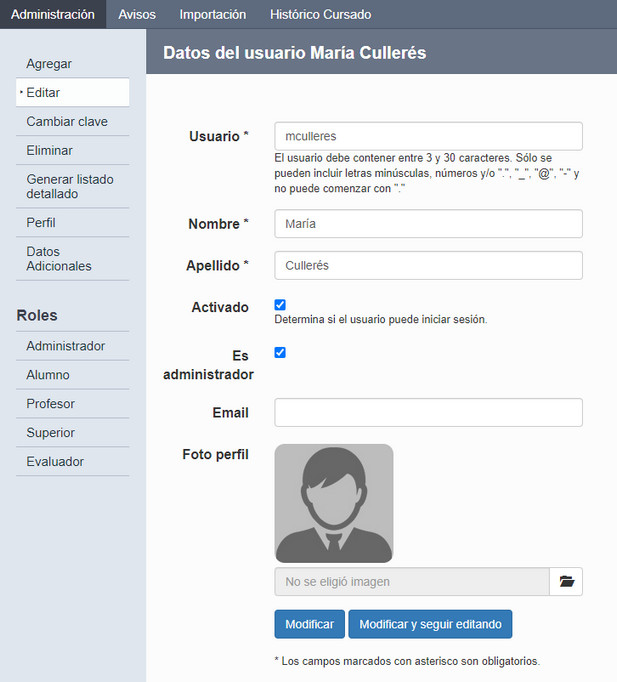
Editar: Permite editar los datos personales básicos de un usuario.
Cambiar Clave: Se puede modificar la contraseña de el usuario seleccionado. Si se elige la opción Enviar mail se envía un aviso al correo del usuario con los datos de acceso.
Eliminar: Se elimina el usuario seleccionado.
NOTA: Un profesor no se puede eliminar si tiene asociado un curso o una edición. Un superior no se puede eliminar si es suplente de otro superior o si tiene colaboradores a cargo.
Perfil: Se pueden agregar o editar los datos de perfil de un usuario:
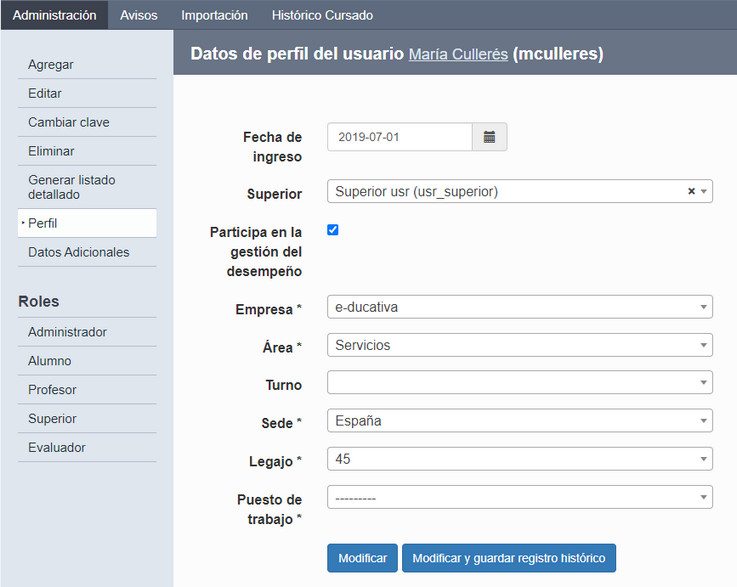
Al hacer click en Modificar y guardar registro histórico, se crea un registro que guarda los cambios realizados en los datos de perfil.
NOTA: El dato adicional DNI es comunicado al campus. Es decir, que al agregar el DNI en los datos adicionales también se agrega a los datos del usuario en el aula virtual.
Roles: Se muestran los roles que tiene el usuario. Los únicos que aparecen en la lista son Administrador, Alumno, Auditor, Profesor, Superior y Evaluador. Los roles Colaborador y Gerente no se muestran.
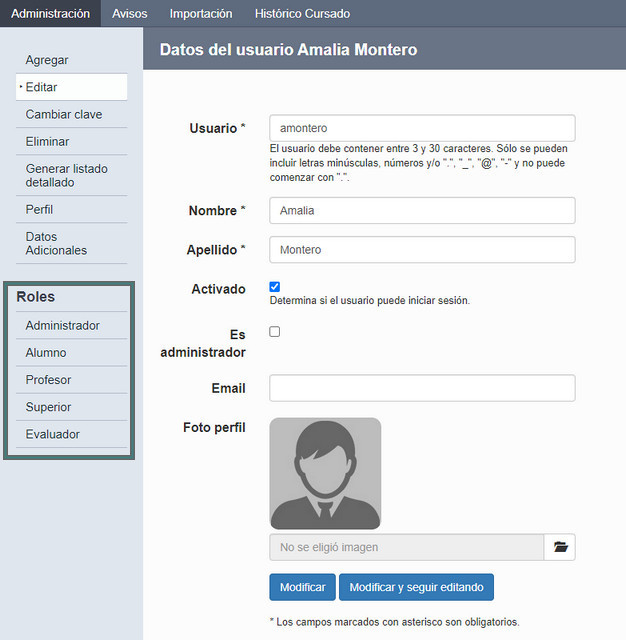
- Se establece el rol Administrador si el usuario es administrador de un departamento, de una escuela o del Gestor.
Al hacer click en Administrador se abre una nueva ventana con una lista de los departamentos y escuelas de los cuales ese usuario es administrador.
Si se hace click en algún departamento se redirige a la administración de dicho departamento: Departamento > Administración. Si se hace click en alguna escuela se redirige a la administración de dicha escuela: Escuelas > Administración
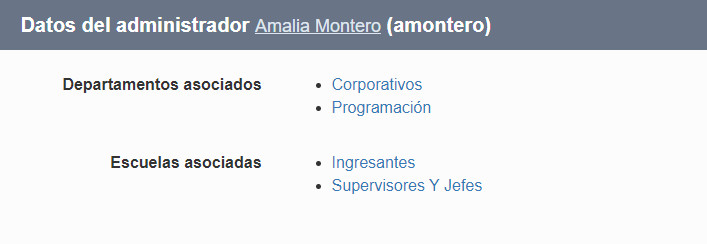
- Se establece el rol colaborador a todos los usuarios cargados cuyos datos de perfil estén completos, Éste no se muestra en los comandos.
- Se establece el rol Alumno a los usuarios asociados a una escuela o departamento.
Al hacer click en un alumno se muestra una lista de los departamentos y las escuelas a los cuales el usuario está asociado, una lista de cursos actuales con su estado y certificado; y una lista de Cursos históricos.
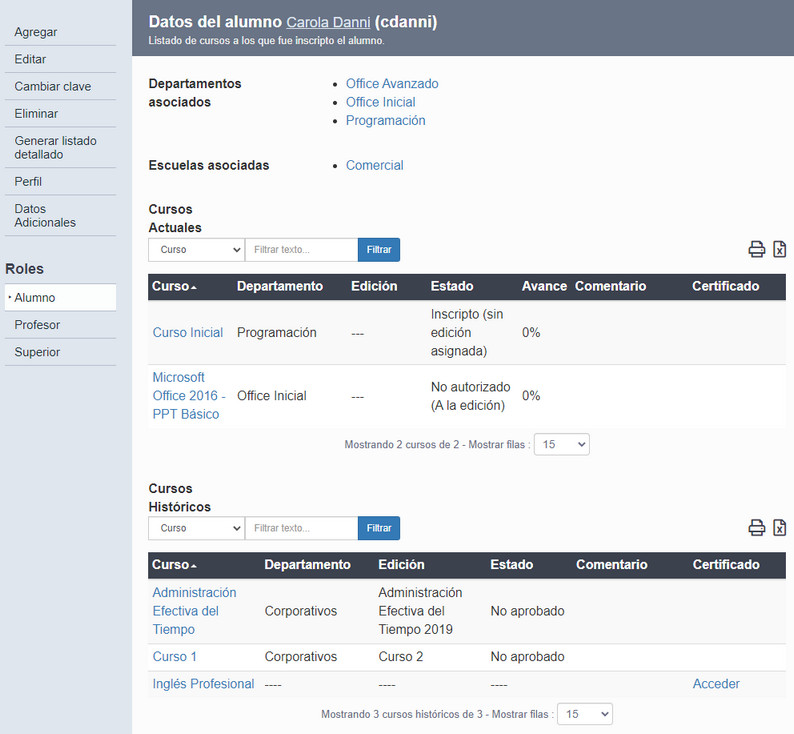
Si se hace click en Acceder, en la columna "Certificado" se obtiene el certificado del alumno para descargar.
Si se hace click en algún departamento se redirige a la administración de dicho departamento: Departamento > Administración. Si se hace click en alguna escuela se redirige a la administración de dicha escuela: Escuelas > Administración.
Si se hace click en un curso actual se abre una ventana emergente con la información de dicho curso. Si se hace click en un curso histórico se redirecciona al comando editar de histórico de cursado: Usuarios > Histórico de cursado.
- Se establece el rol de Profesor a los usuarios definidos como tal dentro de un departamento. Se muestra a que departamentos está asociado como profesor y cuales son los cursos y ediciones donde el usuario es profesor.
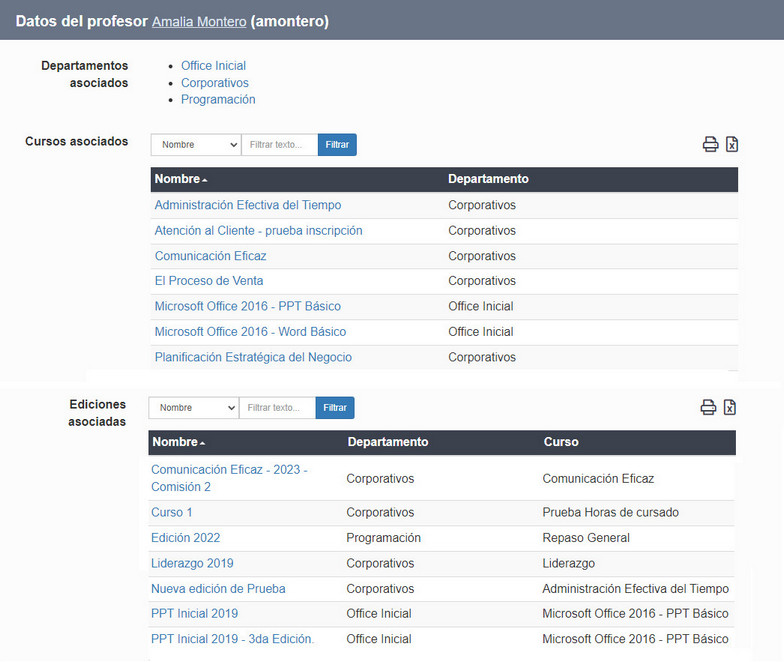
Si se hace click en algún departamento se redirige a la administración de dicho departamento: Departamento > Administración.
Si se selecciona un curso asociado se abre una ventana emergente con los datos de dicho curso.
Si se selecciona una edición asociada se abre una ventana emergente con los datos de dicha edición.
- Se establece el rol de Superior a los usuarios elegidos como tal desde la pestaña Organización > Superiores > Asociar superior
Al hacer click en un superior se muestran los datos de ese superior: quién es su suplente, de quien es suplente y los colaboradores que tiene a cargo. Se permite modificar el suplente desde esta ventana.
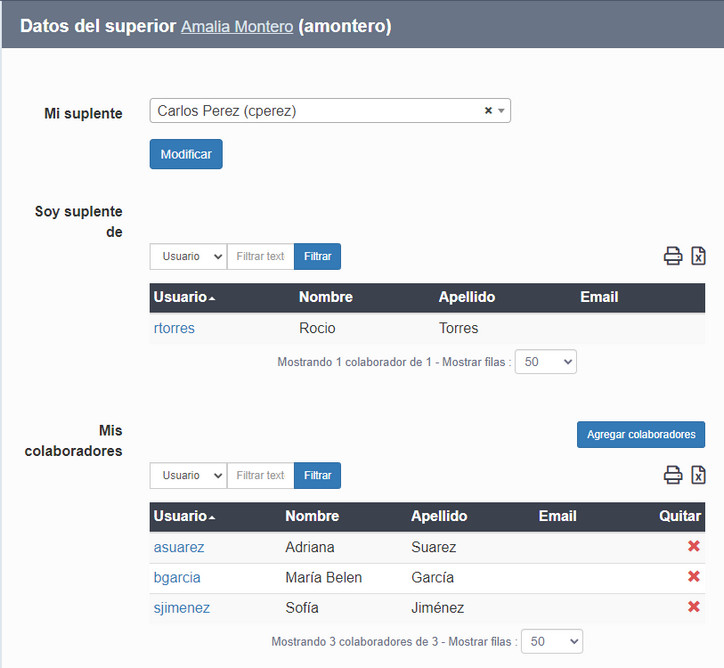
Al hacer click en el suplente se abre una nueva ventana en el navegador con los datos del usuario.
Si se hace click en uno de los colaboradores se abre una ventana emergente con los datos de ese colaborador.
Además existe la posibilidad de asociar nuevos colaboradores a ese superior. Haciendo click en el botón agregar colaboradores se redirige a la pestaña Organización > Superiores > Agregar colaboradores
- Se establece el rol de Evaluador a los usuarios elegidos como tal desde la pestaña Organización > Evaluadores
Al seleccionar el usuario y hacer click en el rol "Evaluador" se muestra una lista de los colaboradores asociados a dicho evaluador. La misma se puede filtrar por perfil.
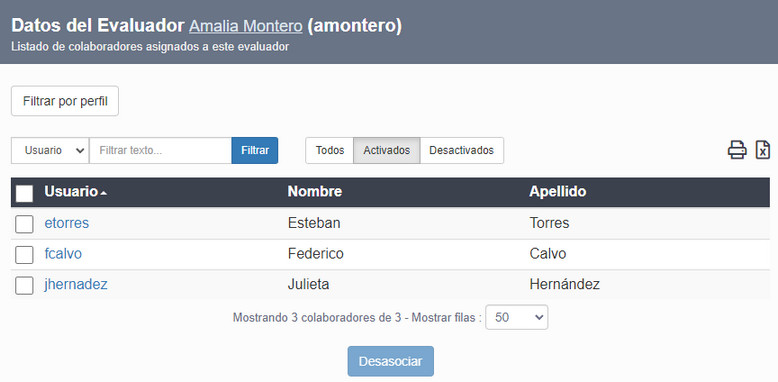
Desde esta misma pantalla se permiten desasociar colaboradores del evaluador.