B. Usuario especial para el acceso desde el campus educativa
B. Usuario especial para el acceso desde el campus educativa
B.1. Crear el usuario especial
Es necesario crear un nuevo usuario para que acceda a Teams y administre las reuniones.
Una vez dentro de la cuenta, se debe acceder a:
- Microsoft Entra ID > Administrar > Usuarios > + Nuevo Usuario > Crear usuario nuevo.
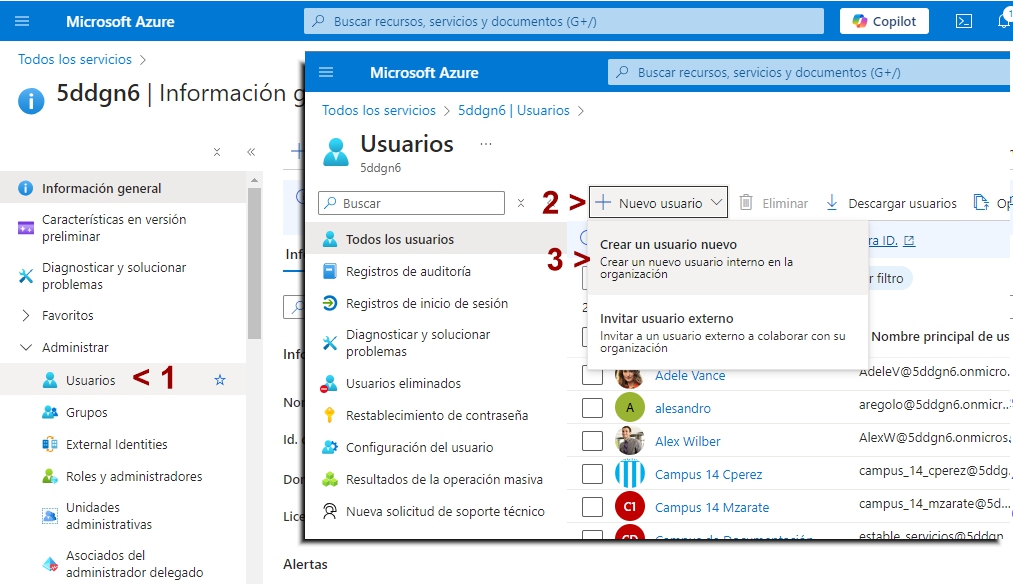
1. Completar los siguientes campos:
+ Nombre de usuario ! Guardar este dato para la configuración en campus.
+ Alias de corrreo electrónico: Marcar la opción Derivar del nombre principal de usuario.
+ Nombre para mostrar
+ Password: se puede generar automáticamente o establecer una. ! Guardar este dato para la configuración en campus.
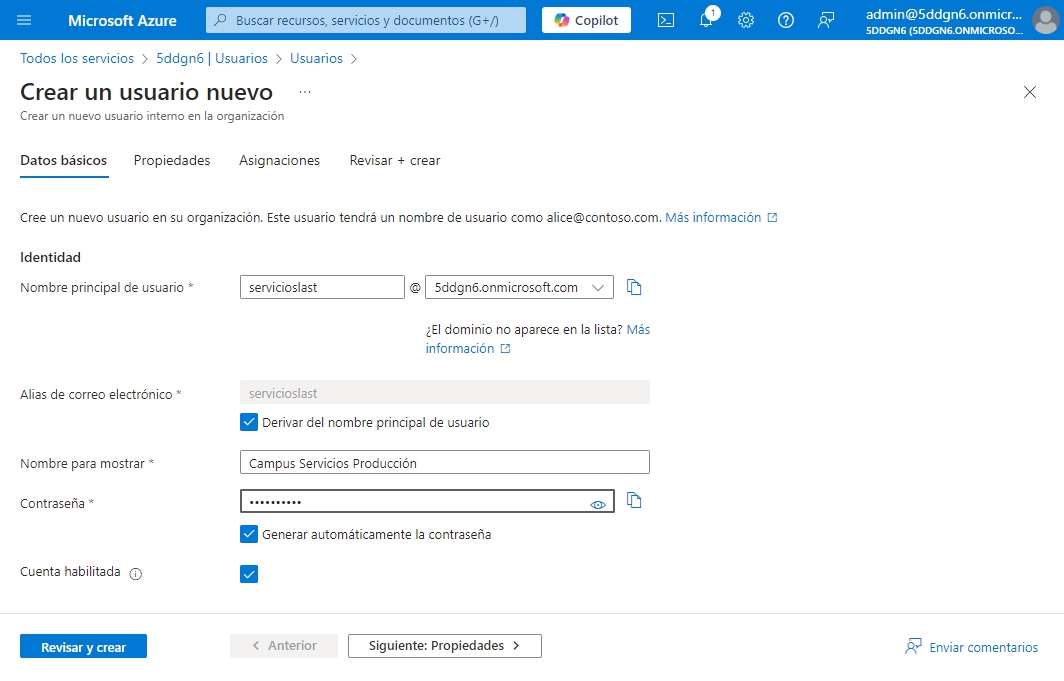
2. Hacer clic en Revisar y guardar. Verificar los datos y hacer clic en Crear.
3. Realizar el otorgamiento de Licencias al usuario: ingresar a Microsoft Entra ID > Administrar > Usuarios > Hacer clic en el usuario creado.
Luego hacer clic en el número de licencias (con el usuario que puede otorgar licencias):
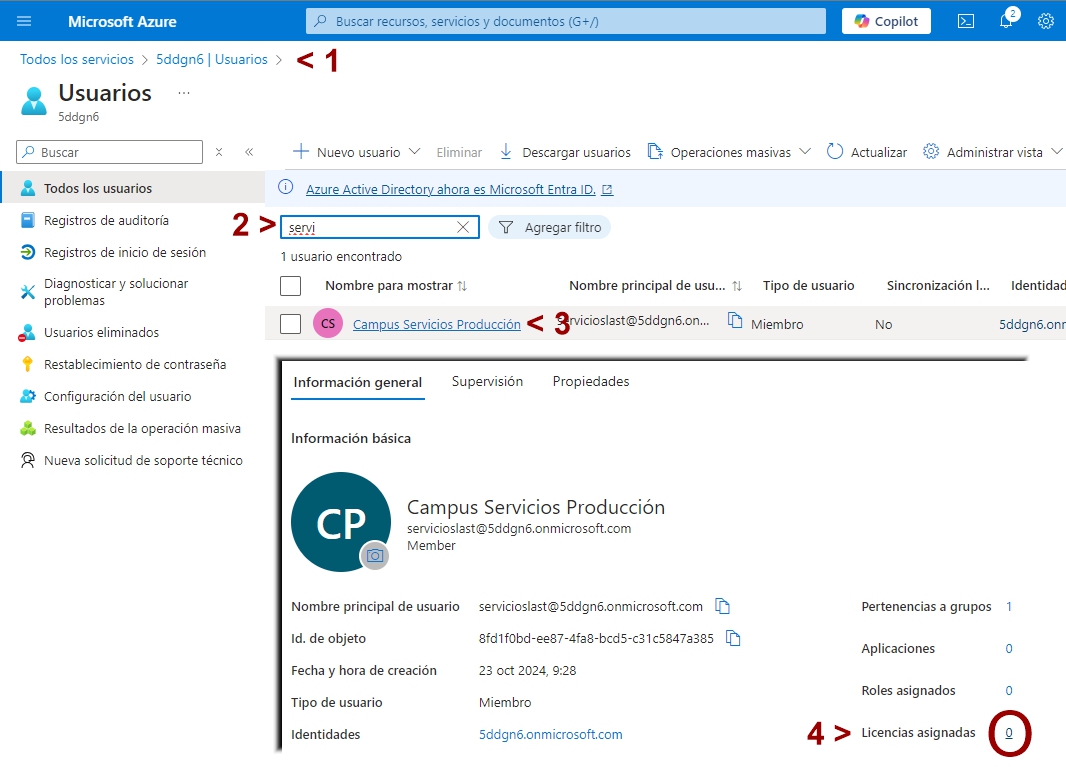
Al ingresar al link Ir al Centro de administración de M365, se abrirá otra ventana en la que se debe elegir nombre de la licencia de nuestra organización y asignar la licencia al usuario creado.
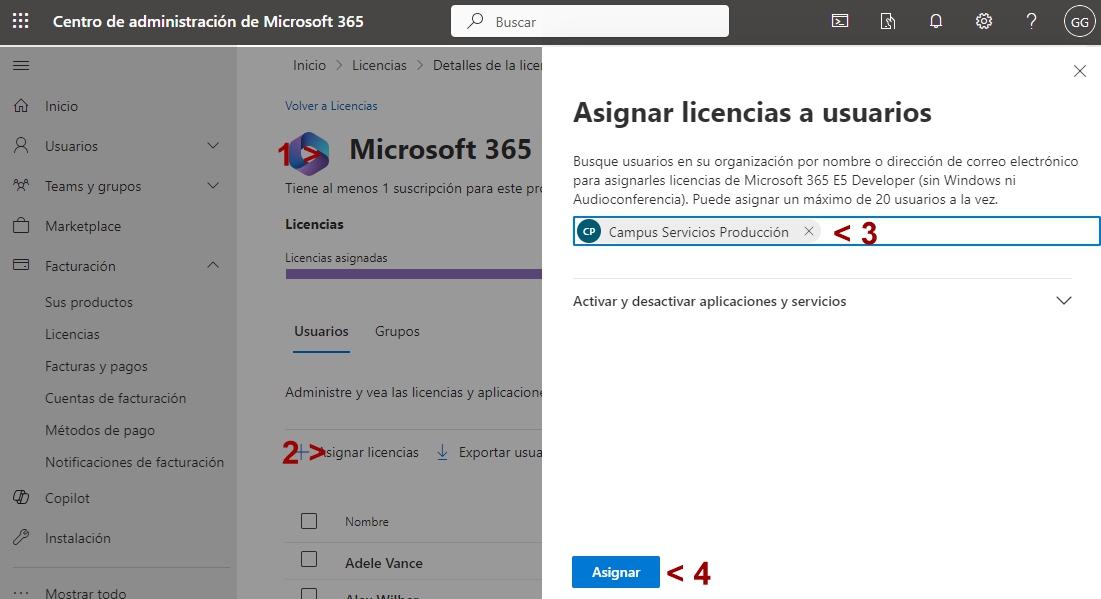
Puede enviarse un mail si es necesario.
B.2. Loguearse con el usuario especial
Luego de crearlo, es muy importante ingresar con el usuario especial por única vez, con el fin de cambiar la password.
1. Abrir un nuevo navegador o una pestaña de incógnito (para no afectar el usuario con el cual venimos trabajando).
2. Ingresar a https://login.microsoftonline.com/, con los datos del usuario especial.
3. Cuando lo solicite, cambiar la contraseña por una nueva. (este paso es MUY importante para la correcta implementación de la herramienta, es necesario tomar nota de este para un paso posterior, en caso de no hacerlo no se podrá hacer la implementación).
! Guardar este dato para la configuración en campus.
4. Salir y volver al navegador previo con el usuario administrador.
B.3. Crear calendario para uso del campus
1. Ingresar a Microsoft Entra ID > Administrar > Grupos
2. Para crear un grupo del calendario en Azure, hacer clic en Nuevo grupo:
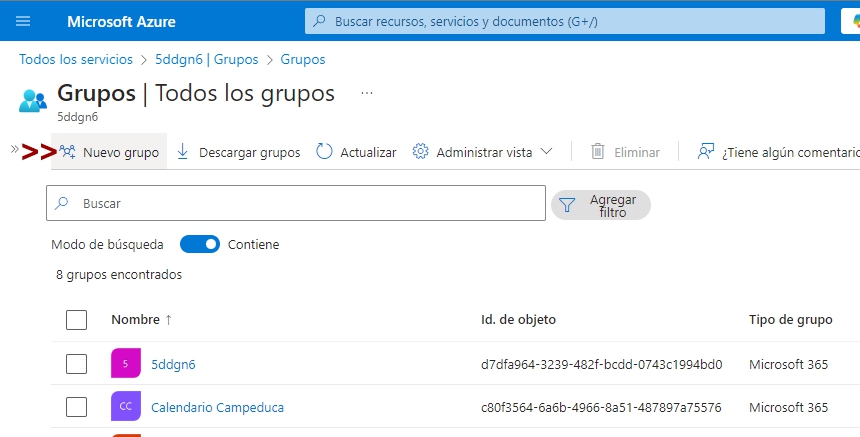
Completar los campos con la siguiente información:
◦ Tipo de grupo : microsoft 365
◦ Nombre de grupo: Calendario <nombre plataforma>
◦ Descripción del grupo (es opcional, puede no completarse)
◦ Tipo de pertenencia: asignada
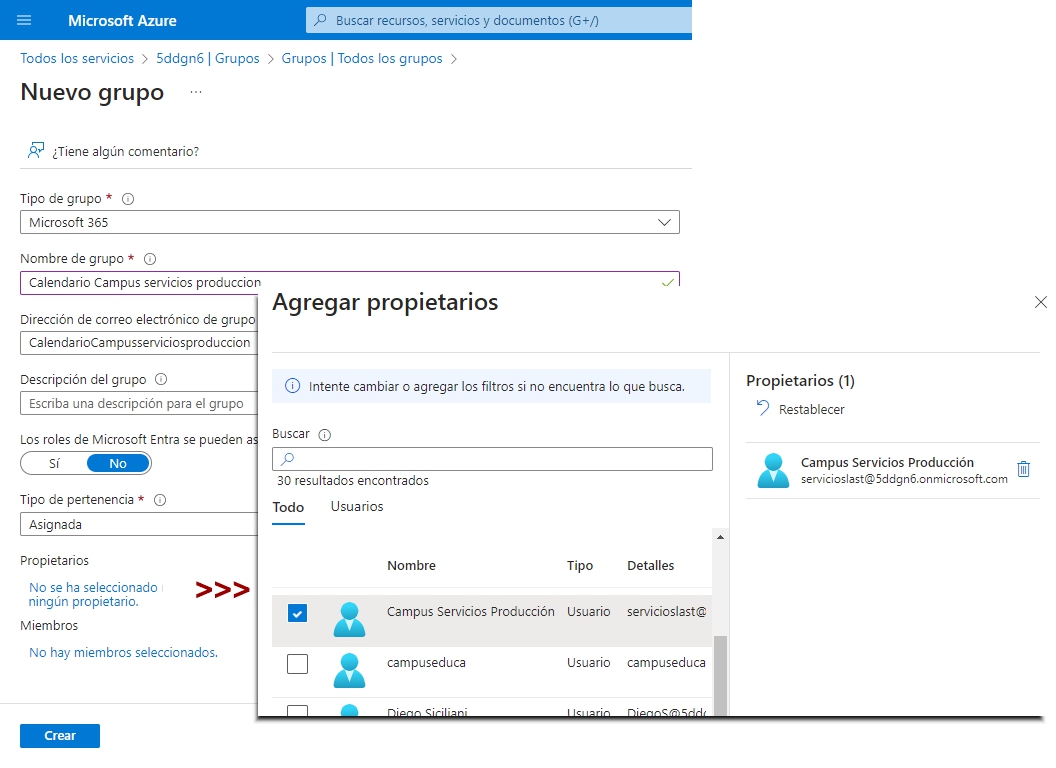
+ Propietario seleccionado: al completar por primera vez el formulario veremos un mensaje que indica que no hay propietarios seleccionados, hacer clic sobre el mensaje y seleccionar el usuario creado en el punto B.1. Crear usuario especial.
+ Miembros: al completar por primera vez el formulario veremos un mensaje que indica que no hay miembros seleccionados, hacer clic sobre el mensaje y seleccionar el usuario creado en el punto B.1. Crear usuario especial.
B.4. Seleccionar propietarios de la aplicación
Se debe asignar el administrador general y el del campus.
1. Acceder a Microsoft Entra ID > Registros de aplicaciones > (seleccionar nuestra aplicación) > Administrar > Propietarios
2. Hacer clic en el botón Agregar propietarios.
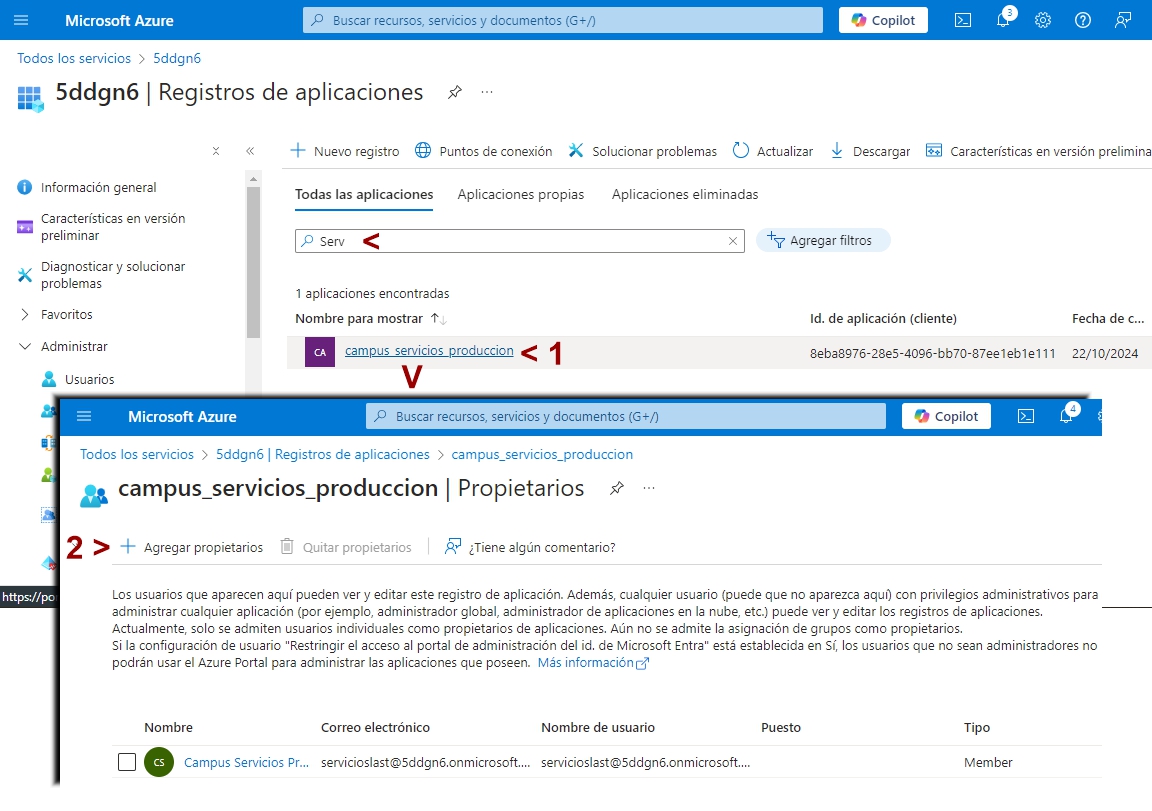
3. Agregar el usuario especial para campus como propietario.
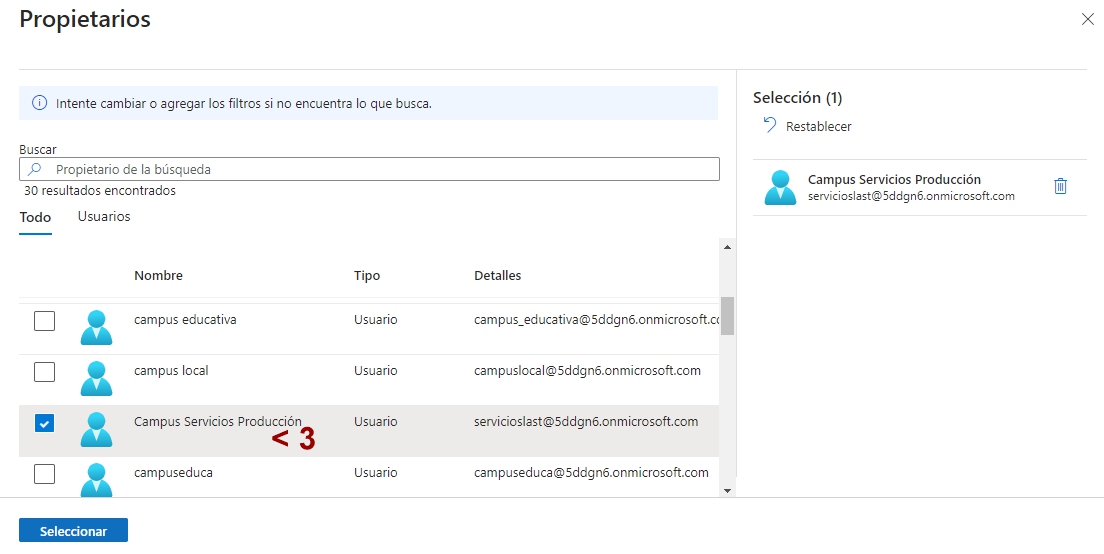
B.5. Asignar el usuario a la aplicación empresarial
1. Acceder a Microsoft Entra ID > Registros de aplicaciones > Administrar > Aplicaciones empresariales.
2. Hacer clic en la aplicación.
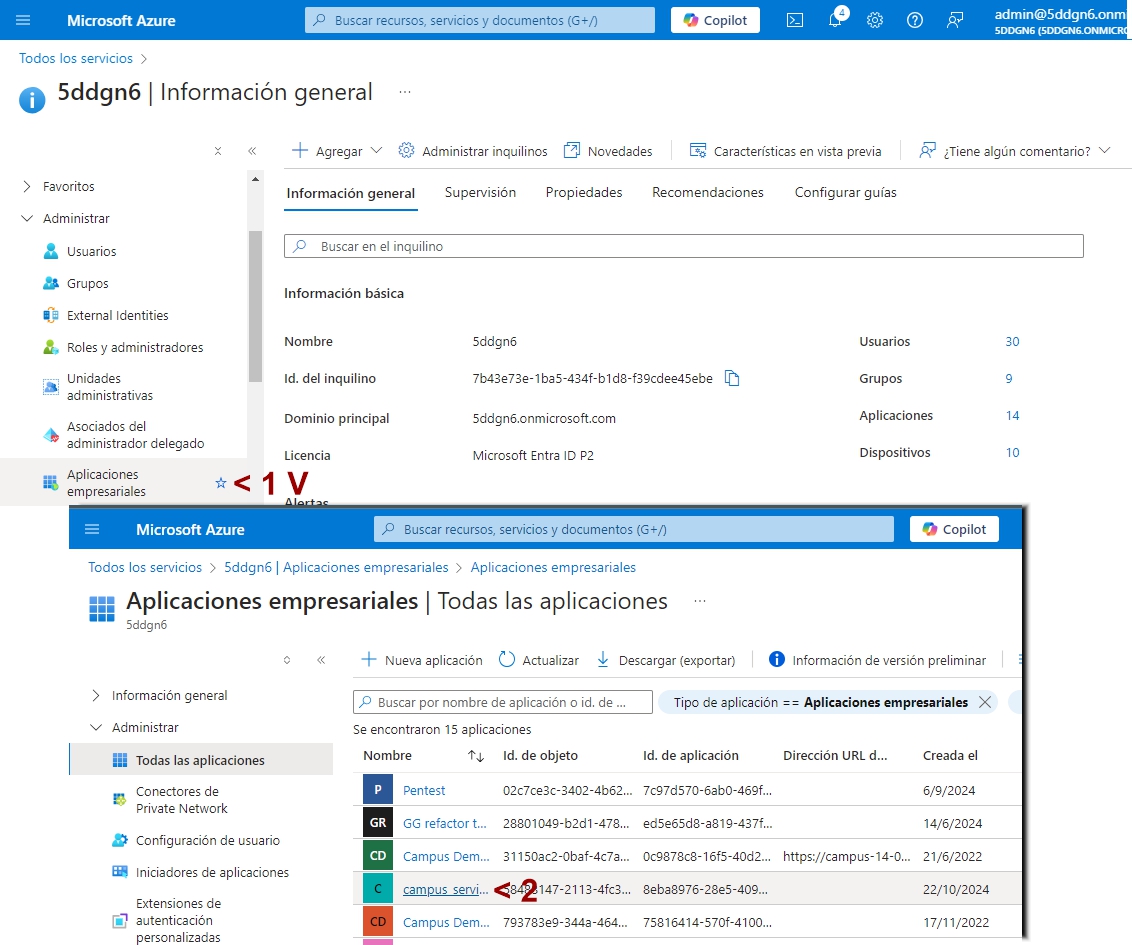
3. Seleccionar el cuadro Asignar usuarios y grupos.
4. Hacer clic en Agregar usuario o grupo.
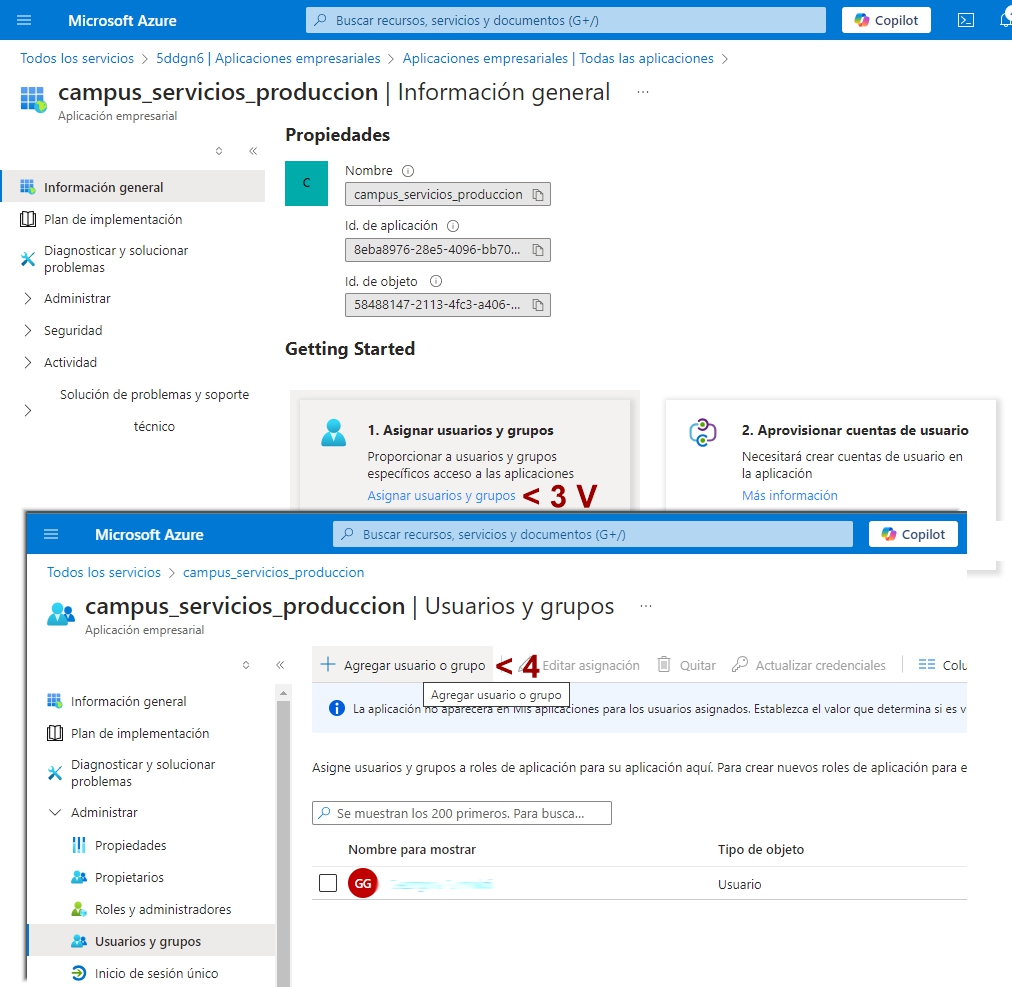
5. En el la pantalla de Agregar asignación hacer clic en Ninguna seleccionada y seleccionar el usuario especial creado anteriormente.
6. Hacer clic en el botón Seleccionar y luego en el botón Asignar.
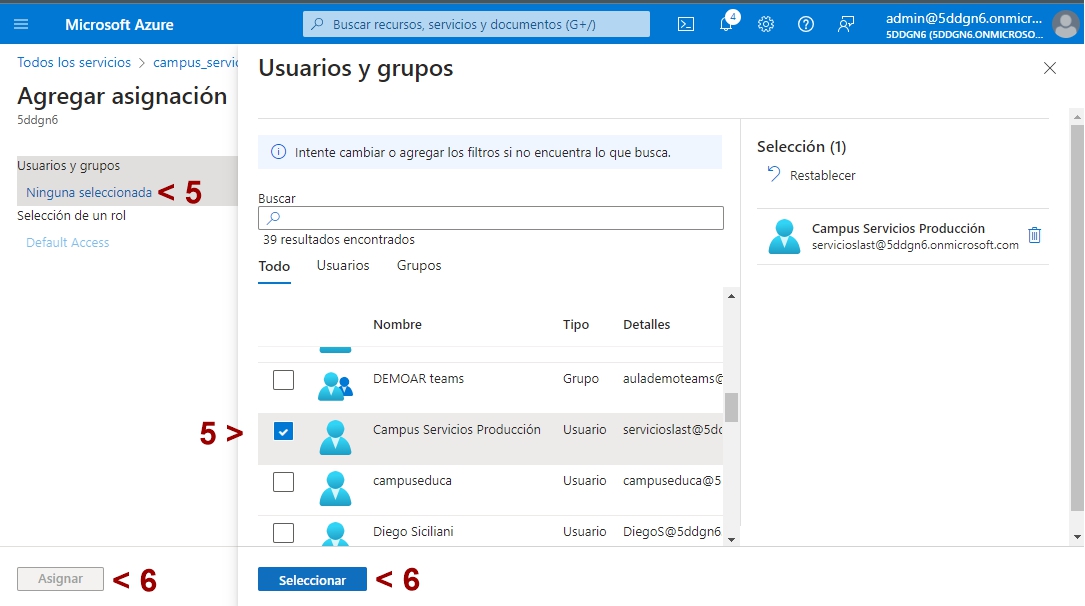
Se ha creado con éxito la el usuario especial. Proceder al punto C.