A. Crear un nuevo registro de aplicación
A. Crear un nuevo registro de aplicación
El primer paso es crear una aplicación nueva con el nombre adecuado a nuestra instalación, por ejemplo "Campus Teams" (o el nombre que se desee) de la siguiente forma:
A.1. Acceder al portal de Microsoft Azure
Ingresar al portal con los datos de su cuenta de Microsoft Azure: Link al Portal.
El servicio a administar es Microsoft Entra ID.
A.2. Entrar a "Registros de aplicaciones"
Una vez dentro de la cuenta, se debe acceder a:
- Microsoft Entra ID > Administrar > Registros de aplicaciones > + Nuevo registro

A.3. Registrar una aplicación nueva
Para crear una nueva aplicación se solicitan los datos:
+ Nombre: Nombre elegido con el cual se visualizará la aplicación. ! Guardar este dato para la configuración en campus.
+ Tipos de cuenta compatibles: Debemos marcar la opción Solo cuentas de este directorio organizativo (solo de xxxx : inquilino único).
Luego, hacemos clic en Registrar para guardar los cambios.
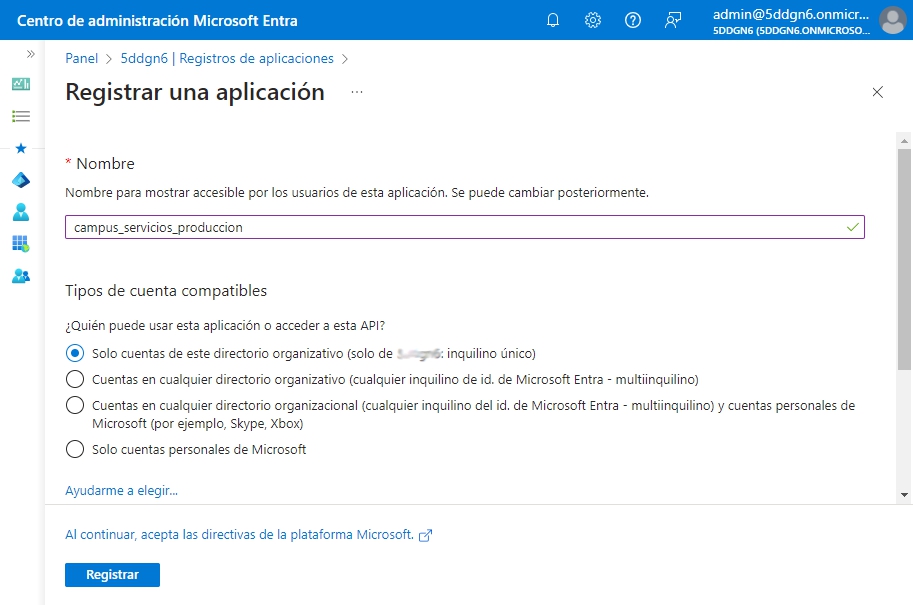
A.4. Autenticación
Luego, debe configurarse accederse a:
1. Ingresar a: Microsoft Entra ID > Administrar > Registros de aplicaciones. Seleccionar la aplicación.
2. Hacer clic en Administrar > Autenticación.
3. Hacer clic en + Agregar una plataforma.
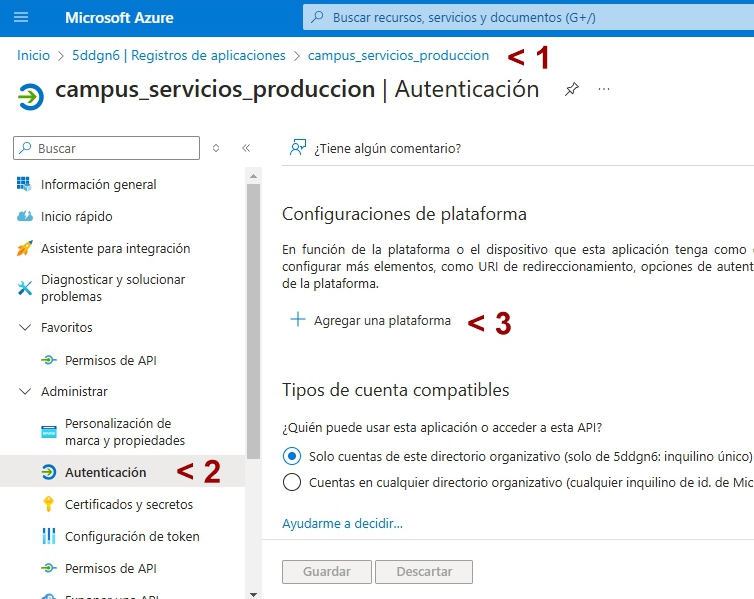
Elegir el bloque Web en la solapa izquierda.
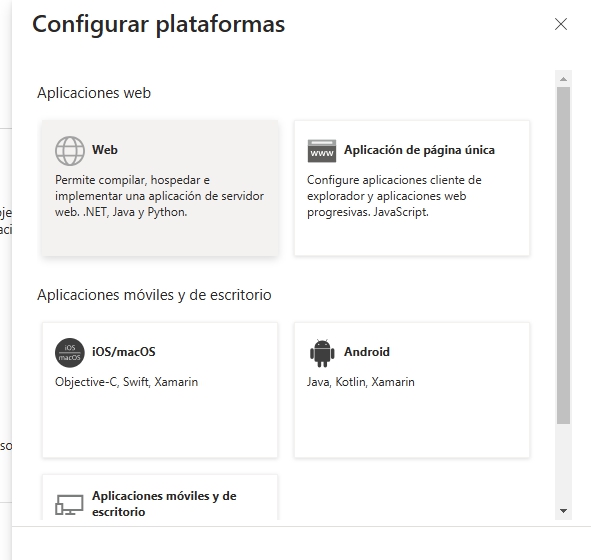
4. Colocar las URI para la app tipo web con el formato:
- URI de redirección: https://<url_campus>/acceso.cgi (Ejemplo: "https://servicioslast.educativa.org/acceso.cgi")
- URL de cierre de sesión del canal frontal: https://<url_campus>/acceso.cgi?wAccion=logoff (Ejemplo "https://servicioslast.educativa.org/acceso.cgi?wAccion=logoff"
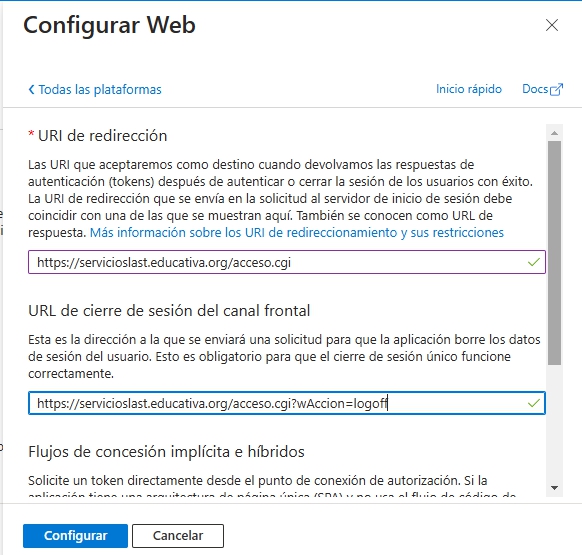
Marcar las opciones debajo:
- Tokens de acceso (usados para flujos implícitos).
- Tokens de id. (usados para flujos híbridos e implícitos).
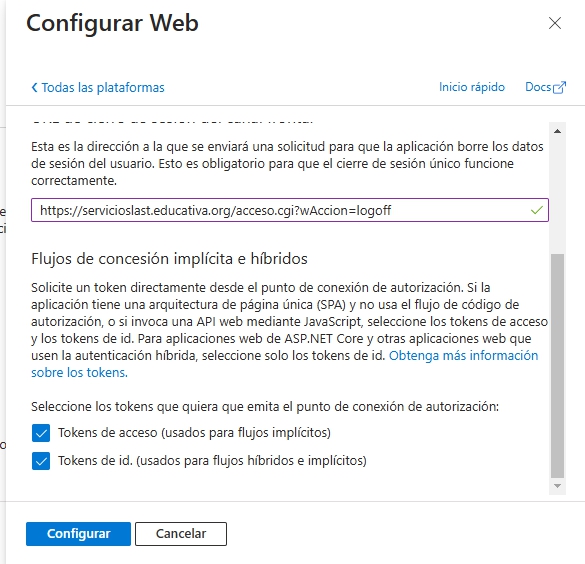
Y hacer clic en Configurar.
5. Agregar una URI adicional y presionar Guardar:
- https://<url_campus>/acceso.cgi?wAccion=login_teams_sso&step=auth_token (Ejemplo: "https://servicioslast.educativa.org/acceso.cgi?wAccion=login_teams_sso&step=auth_token")
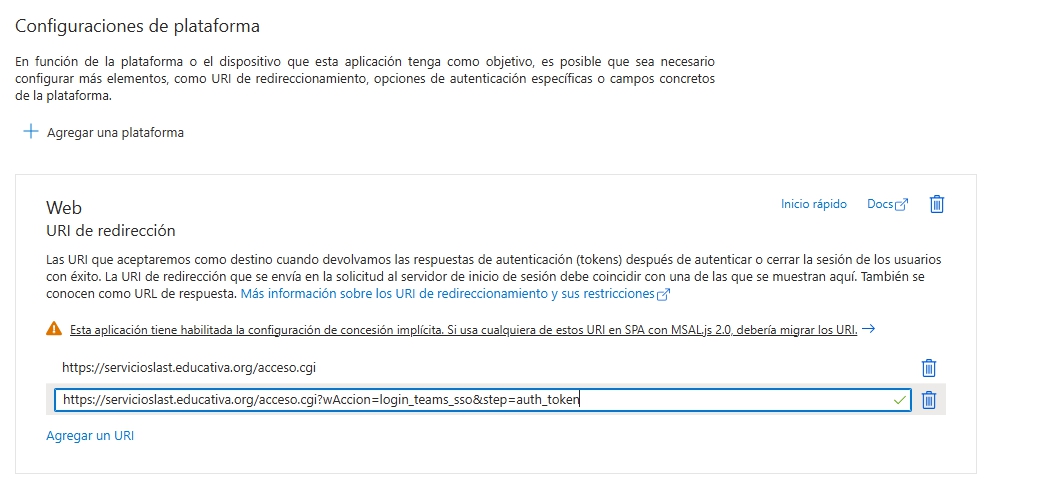
6. Bajar y verificar que esté seleccionado:
- Tipos de cuenta compatibles = Solo cuentas de este directorio organizativo (solo de 5ddgn6: inquilino único).
7. En Configuración avanzada (bajar), en Permitir flujos de clientes públicos, marcar SI.
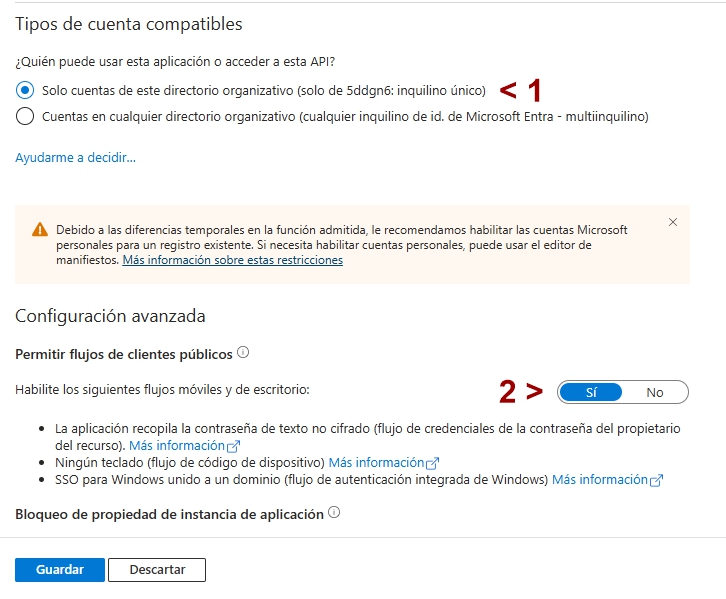
8. Presionar Guardar.
A.5. Configuración de token
Luego, debe configurarse el TOKEN para la nueva aplicación.
1. Ingresar a: Microsoft Entra ID > Administrar > Registros de aplicaciones
2. Seleccionar la aplicación.
3. Hacer clic en Configuración de Token:
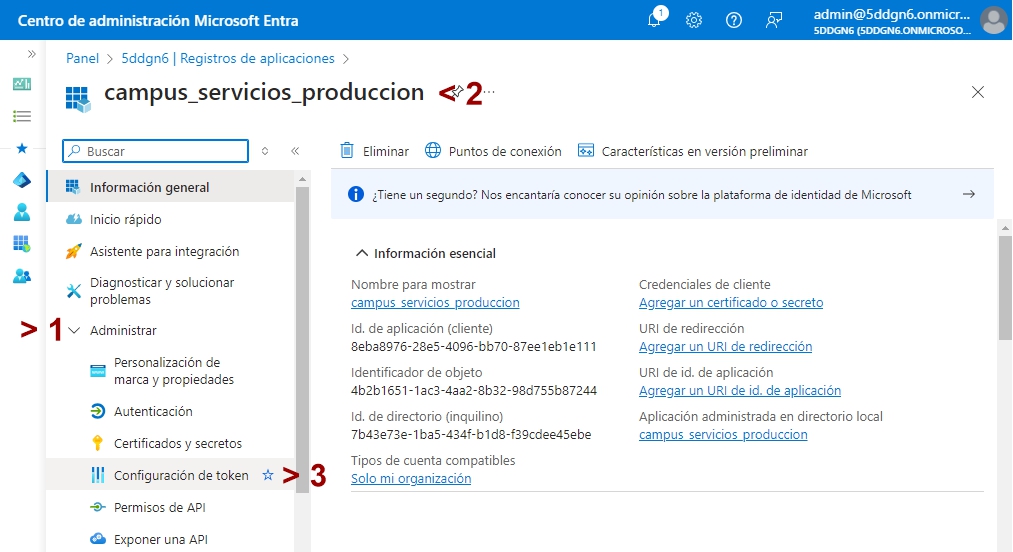
Si acabamos de crear la aplicación, nos encontraremos con la opción Configuración de token directamente a ala izquierda, como se muestra en la imagen anterior.
4. Hacer clic el botón Agregar notificación opcional,lo cual muestra un panel a nuestra derecha:
5. En el nuevo panel debemos primero seleccionar la opción Acceso:
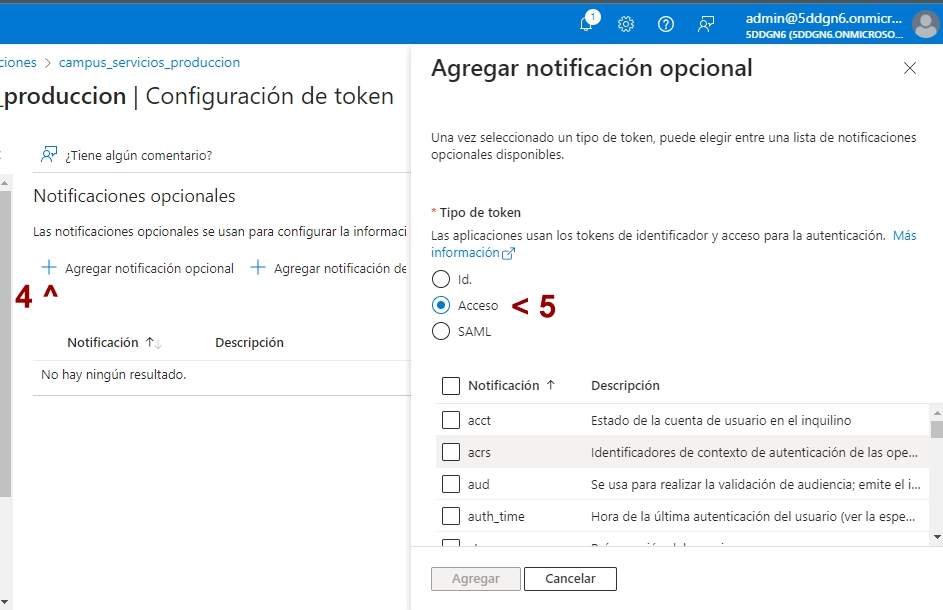
Y en el listado mostrado, marcar las siguientes opciones:
 acct
acct
 aud
aud
 auth_time
auth_time
 idtyp
idtyp
6. Por último, hacer clic en Agregar.
A.6. Configurar los permisos de la Aplicación
Luego, deben configurarse los permisos para la nueva aplicación.
1. Ingresar a: Microsoft Entra ID > Administrar > Registros de aplicaciones.
2. Seleccionar la aplicación.
3. Hacer clic en Permisos de API:
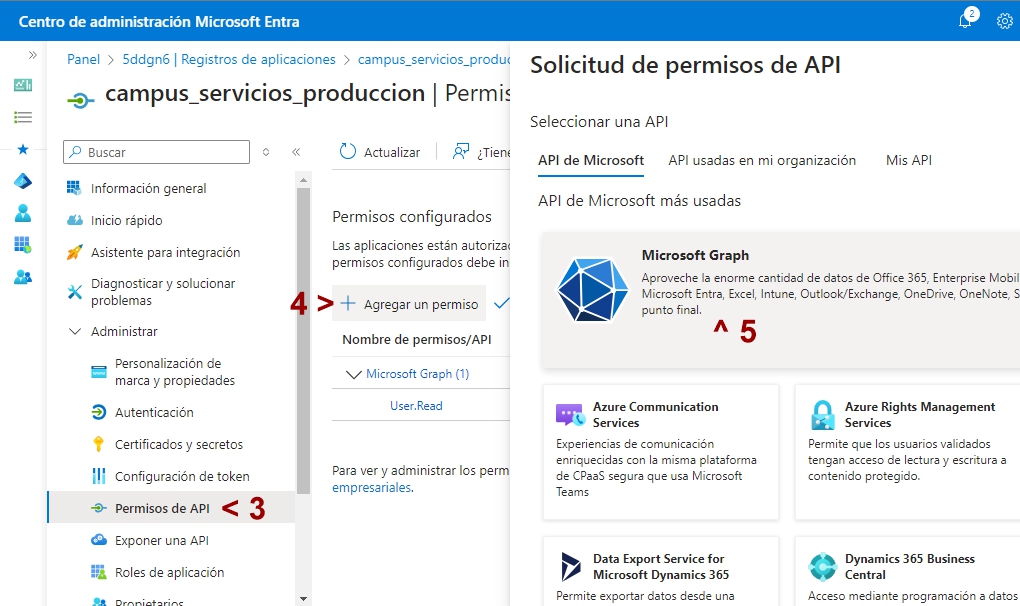
Si acabamos de crear la aplicación, nos encontraremos con la opción Permisos de API directamente a ala izquierda, como se muestra en la imagen anterior.
4. Hacer clic el botón Agregar un permiso,lo cual muestra un panel a nuestra derecha.
5. En el nuevo panel debemos hacer clic en el cuadro de Microsoft graph.
6. En el panel de la derecha seleccionaremos Permisos delegados y buscaremos los siguientes utilizando la herramienta de búsqueda:
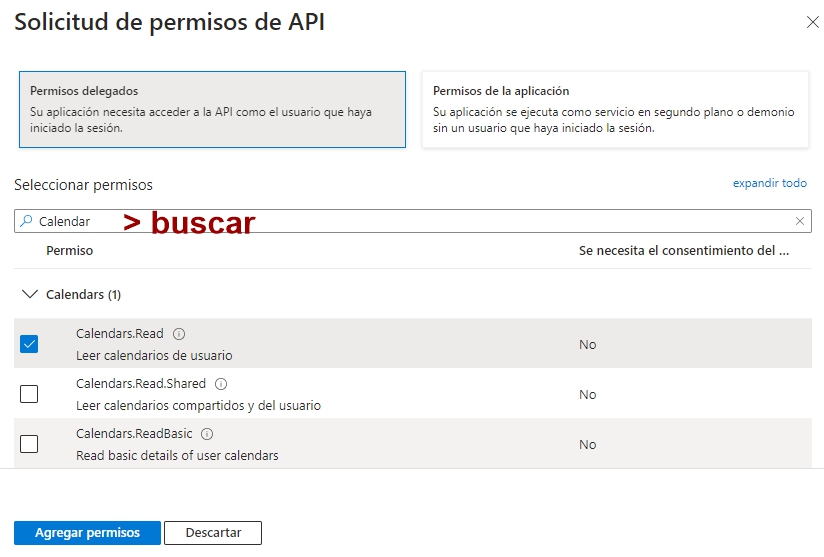
Se deben elegir los siguientes:
Obligatorios:
• Calendars.Read
• Chat.ReadWrite
• Group.ReadWrite.All
• OnlineMeetingArtifact.Read.All
• OnlineMeetings.ReadWrite
• User.Read
Opcionales:
• Domain.Read.All
7. Completada la búsqueda de estos permisos hacer clic en el botón Agregar permisos.
8. Se listarán los permisos elegidos. Para guardarlos, presionar la opción Conceder consentimiento de administrador para xxxxx.
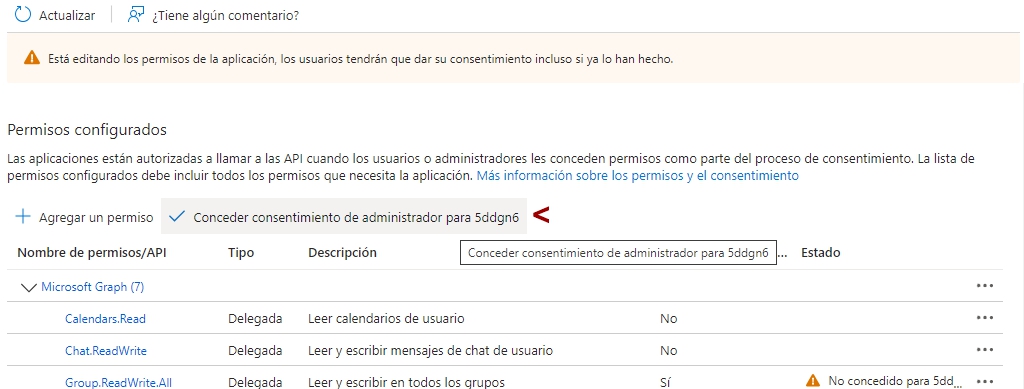
Luego, aparecerá un cartel en el cual se debe que confirmar por Sí.
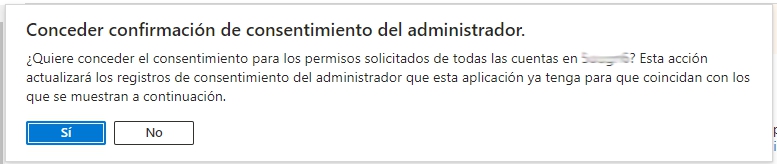
Notaremos que se marcaron en verde todos los permisos que buscamos.
Se ha creado con éxito la nueva aplicación. Proceder al punto B.