Vista de usuario
El comportamiento de esta sección en vista de usuario depende del permiso con el usuario acceda a la misma.
El permiso Ver Propio se deberá asignar a todo usuario que deba ser calificado. Este es el permiso que por lo general poseen los alumnos.
El alumno puede descargar sus calificaciones en una planilla o generar una vista de impresión (con logo y detalles) que puede ser guardada en PDF o impresa en el momento.
La vista para el usuario, al acceder a la sección Calificaciones en la vista según "Categoría", será la siguiente:
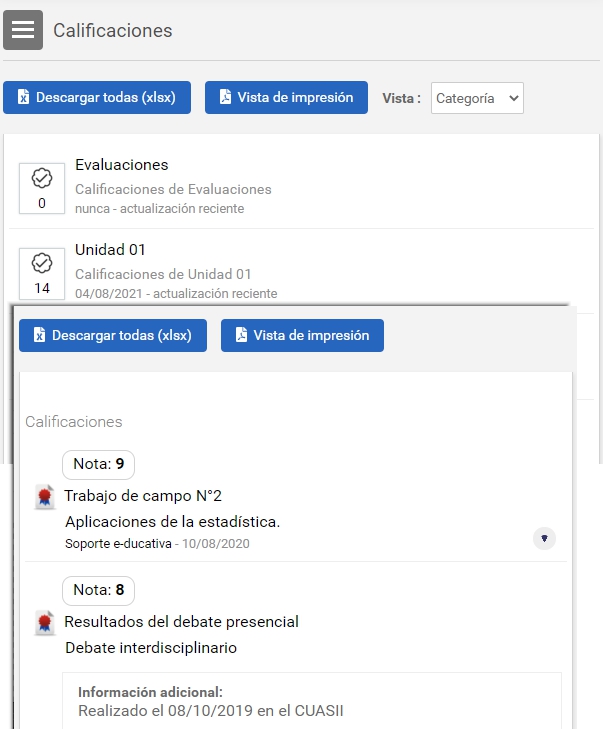
Si el modo de visualización seleccionado es Lista, existirá la posibilidad de ordenar las calificaciones por los campos Fecha, Tipo o Nombre. El usuario podrá visualizar únicamente las calificaciones que le correspondan de forma totalmente privada y confidencial.
Los usuarios con permiso Ver Todos visualizan las notas de todos los usuarios para la totalidad de las calificaciones cargadas. Es un permiso especial que debería ser asignado a Directivos, Coordinadores, etc. Al ingresar a la sección, se presentan las categorías de calificaciones definidas. Al seleccionar una de ellas se visualizan las calificaciones relacionadas con dicha categoría y al indicar una de ellas se muestra una planilla con todos los usuarios, sus notas, observaciones y detalles. Usuarios con este permiso no podrán modificar las calificaciones.
Con Ver todos o Carga puede obtenerse una planilla con los datos de las calificaciones, o acceder a la vista de impresión, que permite guardar el informe como PDF o imprimirlo directamente.
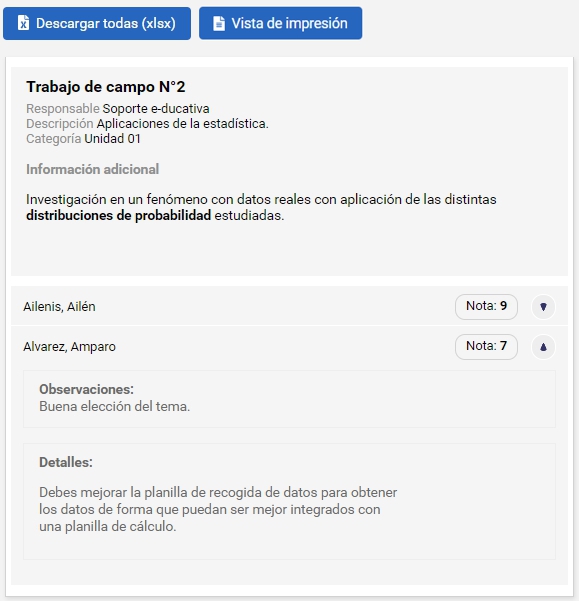
Usuarios con permiso Carga podrán editar las calificaciones manuales creadas por ellos o todas (en función de la configuración del aula)
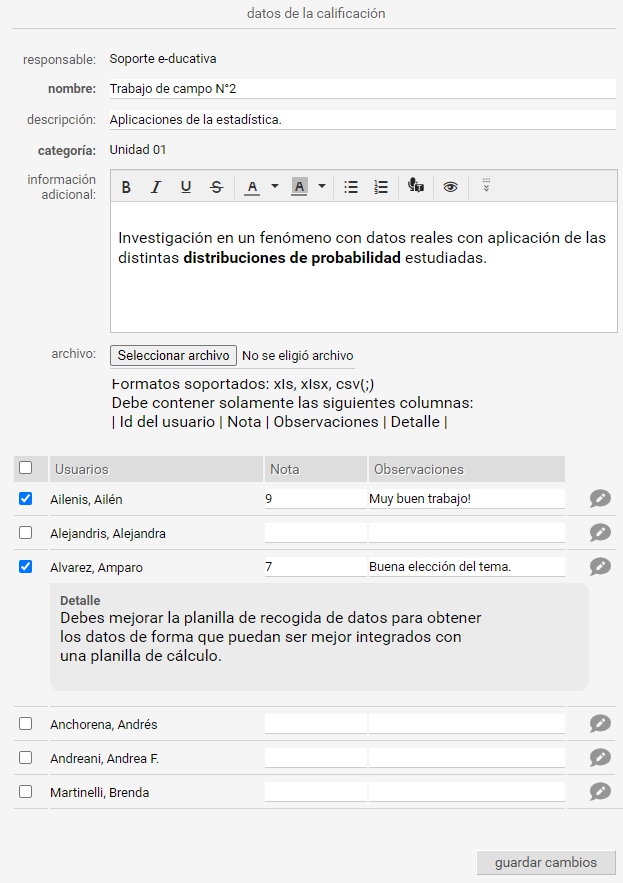
En la sección Calificaciones, los usuarios con permiso Carga y Ver todos también podrán visualizar los resultados de las evaluaciones, debates y actividades realizadas por los usuarios que registren calificación. Al seleccionar alguna de estas evaluaciones o actividades verá el detalle escrito de todos los usuarios que la han realizado.
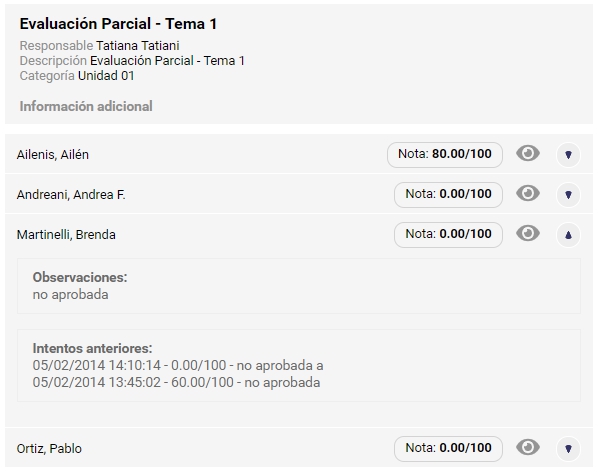
Si se hace clic en el icono del ojo correspondiente, se accede a visualizar el detalle de la evaluación, debate y/o actividad del usuario.