Meta Slider
Con Meta Slider puede crear una presentación de diapositivas.
Basta con seleccionar las imágenes de su Biblioteca de medios, establecer los títulos de diapositivas y enlaces.
Luego podrá utilizar el código proporcionado para integrar las presentaciones de diapositivas en páginas o entradas.
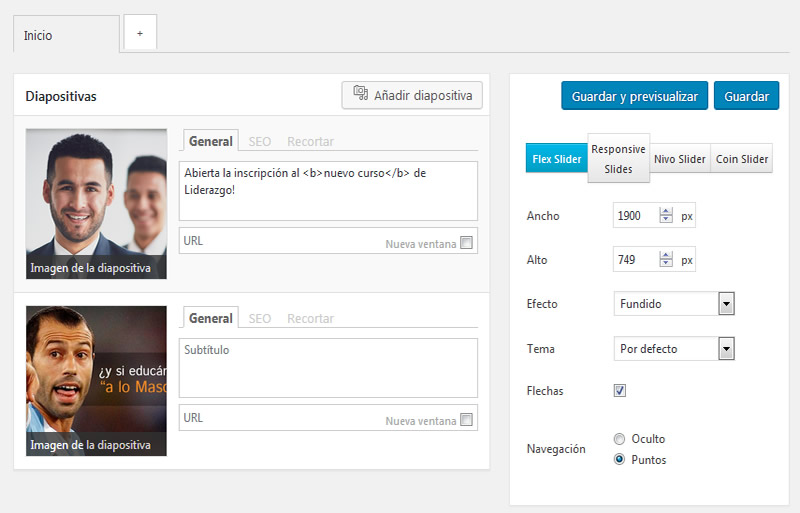
Crear una presentación de diapositivas
Haga clic en el botón "+" para crear una nueva presentación de diapositivas.
Se creará una nueva presentación de diapositivas vacía.
Todas las presentaciones de diapositivas aparecerán como pestañas en la parte superior de la página.
La configuración de la presentación de diapositivas se muestra en el lado derecho de la página y las diapositivas de cada presentación se mostrarán en el área principal de la página.
Adición de diapositivas
Para agregar una diapositiva a la presentación de diapositivas, haga clic en el botón "Añadir diapositiva".
Accederá a la Biblioteca de medios, donde podrá cargar nuevas imágenes de diapositivas o seleccionar imágenes existentes. Mantenga presionada la tecla CTRL para seleccionar varias imágenes al mismo tiempo.
Después de hacer clic en "Añadir al pase", los diapositivas se añadirán a la presentación de diapositivas.
Puede arrastrar y soltar las diapositivas para reordenarlas.
Configuración de diapositivas
Hay tres pestañas que se pueden utilizar para configurar cada diapositiva:
- General: establece la leyenda de la diapositiva (admite codigo HTML) y la URL
- SEO: establece ALT y texto del título para la imagen de diapositiva
- Recortar: permite ajustar la posición de recorte de la diapositiva
Ajuste de la configuración de la presentación de diapositivas
La configuración de la presentación de diapositivas se muestra en el lado derecho de la página.
Puede elegir el tipo de presentación de diapositivas entre Flex Slider, Responsive Slides, Nivo Slider o Coin Slider.
Las diferentes opciones se activarán / desactivarán en función del tipo de presentación seleccionado.
Para obtener una vista previa de la presentación haga clic en el botón "Guardar y previsualizar".
Incorporar la presentación en una entrada o página
Una vez que haya finalizado su presentación de diapositivas, desplácese hasta la sección "Uso" (debajo a la derecha) y copie el código corto proporcionado.
- Shortcode
El código abreviado se puede pegar directamente en cualquier entrada o página.
- Template include
Si desea incluir la presentación de diapositivas directamente en los archivos de plantilla de tema, utilice el código que aparece en la solapa "Incluir plantilla".
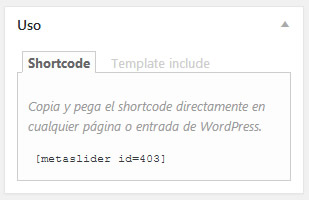
Eliminar una diapositiva / presentación de diapositivas
Para eliminar una diapositiva posicione el mouse sobre la misma y luego haga clic en el cesto de basura ("Eliminar dispositiva") que aparecerá en el extremo superior izquierdo de la misma.
Para eliminar una presentación de diapositivas haga clic en el botón "Borrar pase" que se encuentra en el extremo inferior derecho, debajo de la sección "Uso".