D. Exponer una API
D. Exponer una API
Nota: cada aplicación sólo puede utilizarse en un campus.
Acceder a Microsoft Entra ID > Administrar > Registros de aplicaciones > seleccionar la aplicación.
D.1 completar URI
1. En el menú de la izquierda seleccionar Exponer una API.
2. Hacer clic en el botón Agregar. Se desplegará un panel a la derecha.
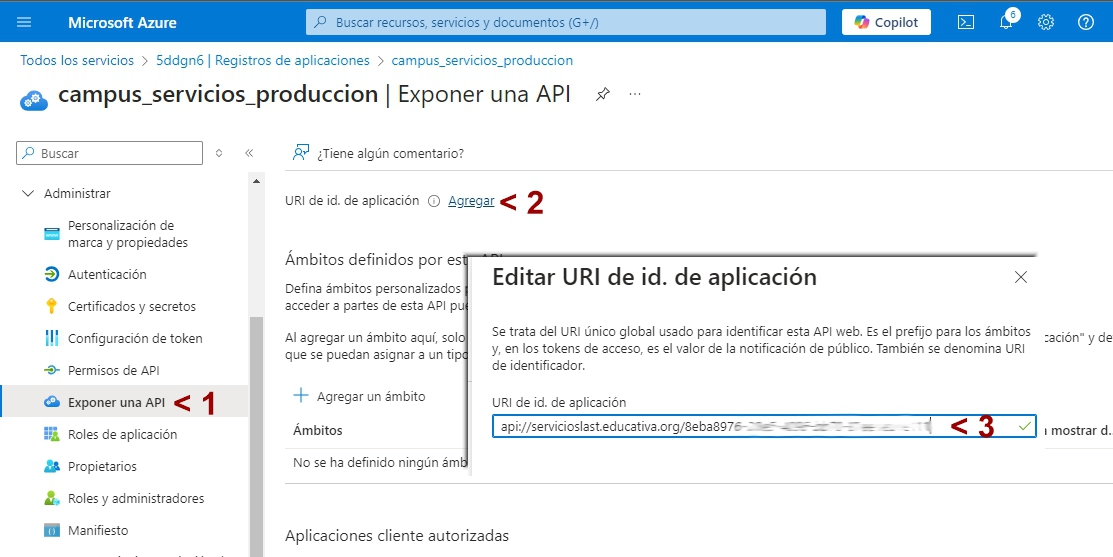
3. Completar el campo “URI de id. de aplicación” con el siguiente formato
api://<Url de la plataforma>/<id.de aplicación (cliente)>
Ejemplo:
api://servicioslast.educativa.org/8eba8976-28e5-4096-bb70......
4. Hacer clic en Guardar.
D.2 Ámbitos
1. En la misma pantalla anterior hacer clic en Agregar un ámbito. Se desplegará un panel a la derecha, el cual compartiremos con los siguientes datos:
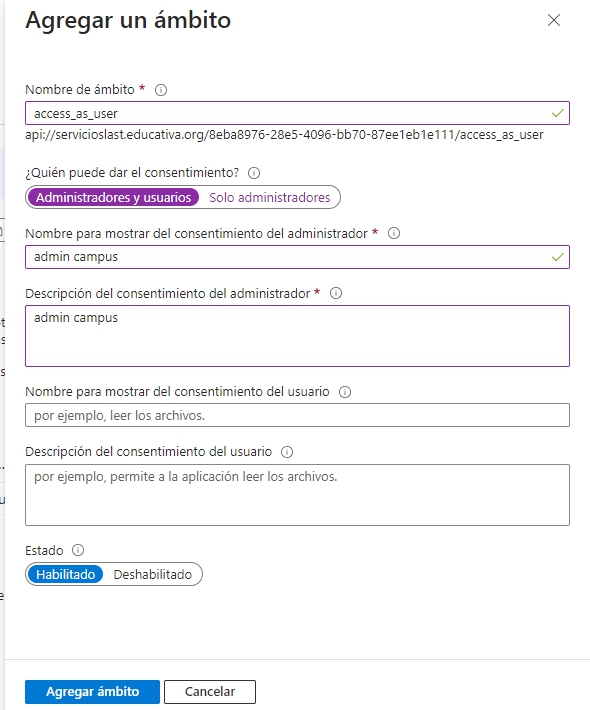
+ Nombre de ámbito: access_as_user
+ ¿Quién puede dar el consentimiento?: administradores y usuarios
+ Nombre para mostrar del consentimiento del administrador: admin campus
+ Descripción del consentimiento del administrador: admin campus
+ Nombre para mostrar del consentimiento del usuario: no completar
+ Descripción del consentimiento del usuario: no completar
+ Estado: habilitado
2. Hacer clic en Agregar ámbito.
D.3. Aplicaciones cliente autorizadas
1. En la misma pantalla anterior hacer clic en Agregar una aplicación cliente. Se desplegará un panel a la derecha, el cual compartiremos con los siguientes datos:
+ Marcar la opción Ámbitos autorizados
+ Completar el Id. de cliente con el siguiente valor: 5e3ce6c0-2b1f-4285-8d4b-75ee78787346 y hacer clic en Agregar Aplicación
+ Repetir nuevamente este proceso, esta vez cargando el valor: 1fec8e78-bce4-4aaf-ab1b-5451cc387264 y hacer clic en Agregar Aplicación.
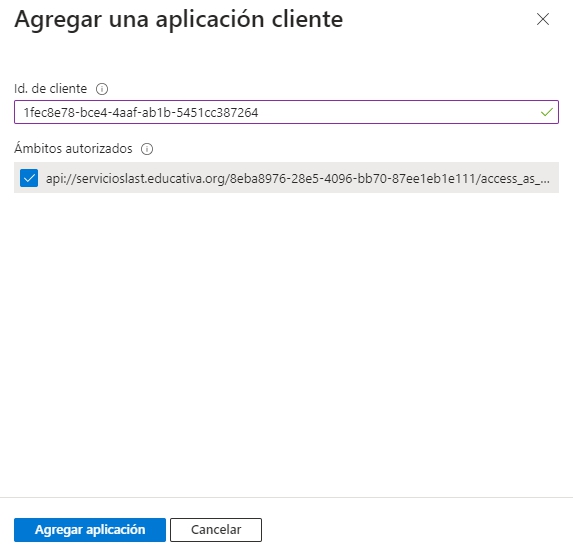
Se ha expuesto la aplicación con éxito.
Ya puedes cargar los datos recopilados en el campus en Configuración de Teams.
Si tienes algún inconveniente al Validar los datos puedes consultar los errores conocidos en Mensajes y Errores.