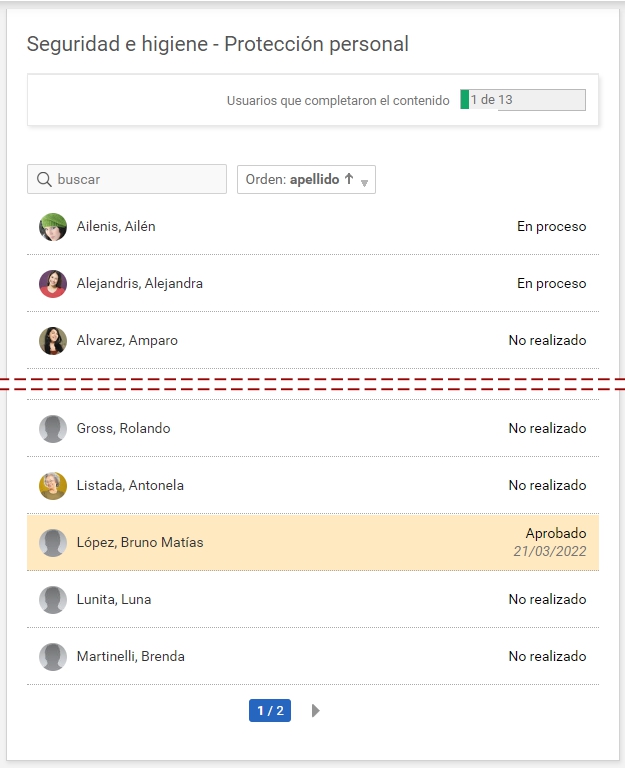Programa
General
El usuario tutor normalmente tiene el permiso "Califica" en la sección Programa, lo que le permite hacer ciertas tareas de gestión.
Vista de unidades
Al ingresar a la sección Programa se muestra la vista de Unidades. En esta vista se listan las unidades de cursado que contienen los materiales que deben leer, resolver y rendir los usuarios alumnos.
Se dispone de filtros para encontrar ítems puntuales según su tipo de contenido (textos, actividades, encuestas, etc.) y su obligatoriedad.
Incluso pueden mostrarse sólo aquellos ítems que el docente debe revisar.
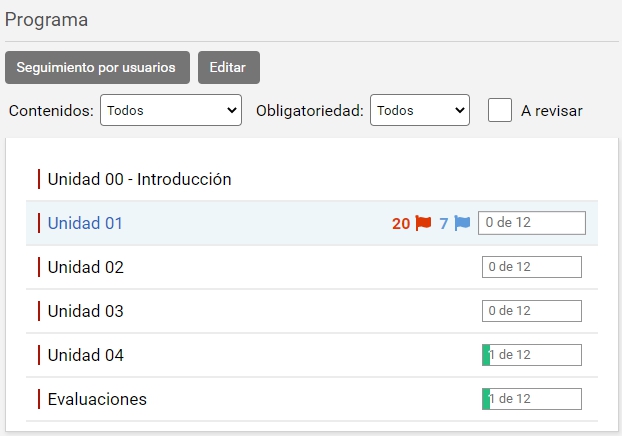
En esta pantalla permite pasar a la vista de Seguimiento, hacer uso de la opción Editar.
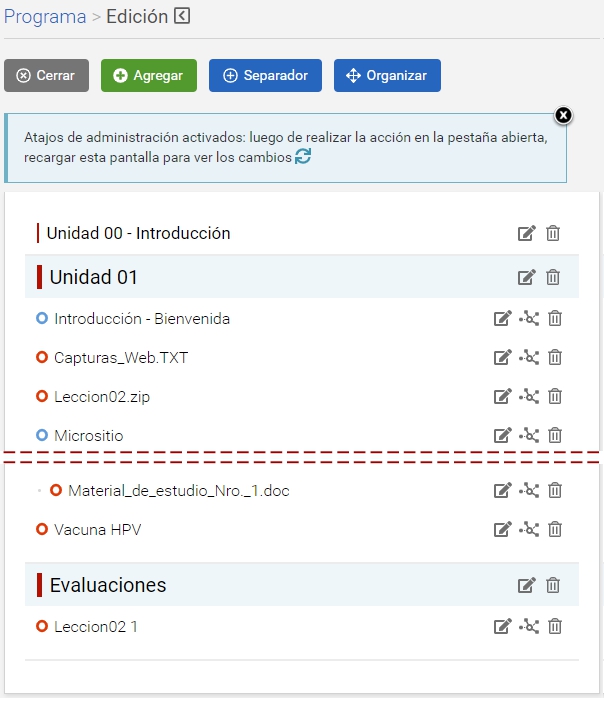
Luego, al desplegar una Unidad puede visualizar en detalle sus contenidos. En cada fila se muestra la cantidad de alumnos del total que han completado la unidad o el material puntual.
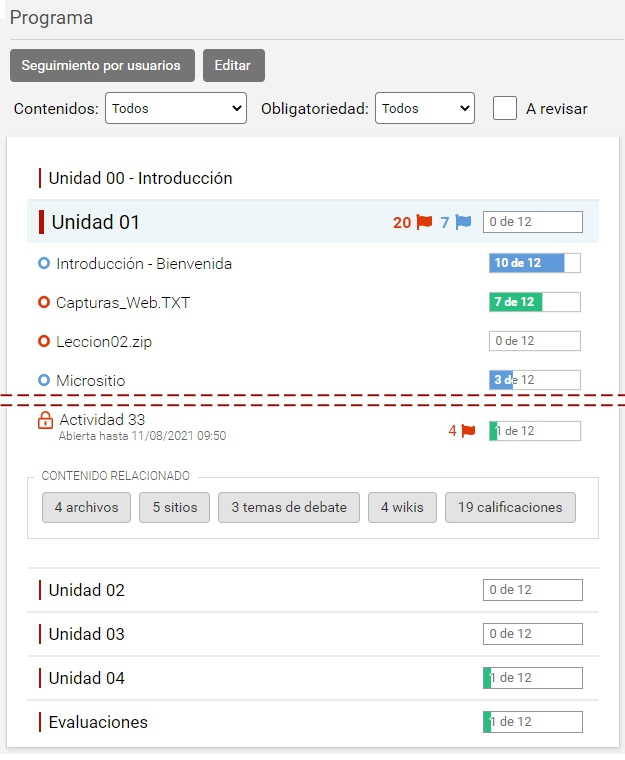
Además se destaca en dónde debe hacerse alguna revisión mediante banderas de color según la obligatoriedad de los ítems.
Al hacer clic sobre un ítem particular accede a visualizarlo:
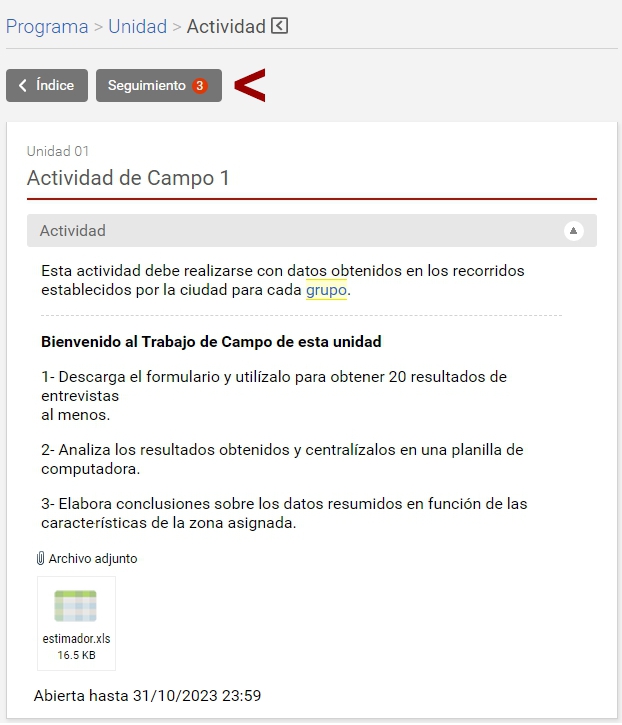
Finalmente si hacemos clic en Seguimiento se visualiza la lista de realizaciones para este ítem de los alumnos. Así como las fechas asignadas para su apertura y/o cierre si las hubiera.
Si luego se hace clic en el nombre de uno de ellos verá su realización puntual.
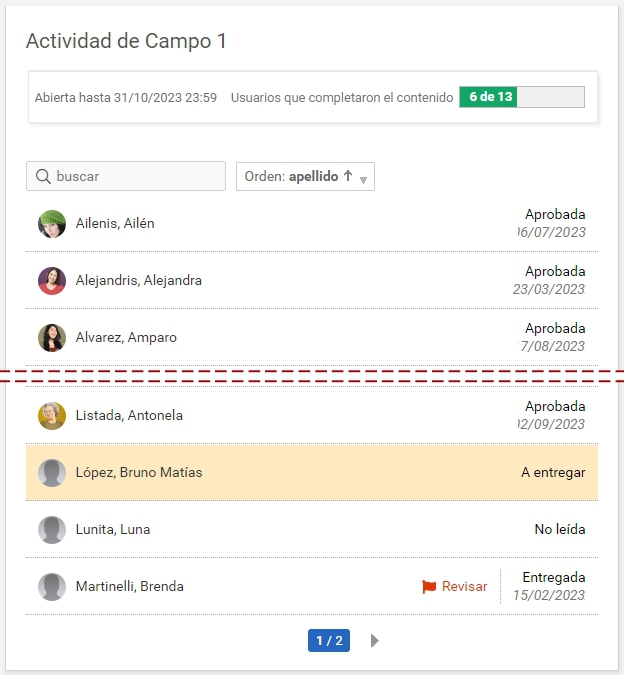
Vista de Seguimiento de alumnos
Para realizar el seguimiento de los alumnos o cursantes, se dispone de la vista de seguimiento. Se muestra el listado de los usuarios con permiso "cursa" en Programa, sus necesidades de revisión (banderas) y el porcentaje de avance total del alumno.
De ser necesario se puede filtrar para ver los mismos datos pero referidos a una unidad particular. También se dispone de un filtro para buscar por nombre y/o apellido.
Finalmente es posible exportar los datos mostrados en una planilla.
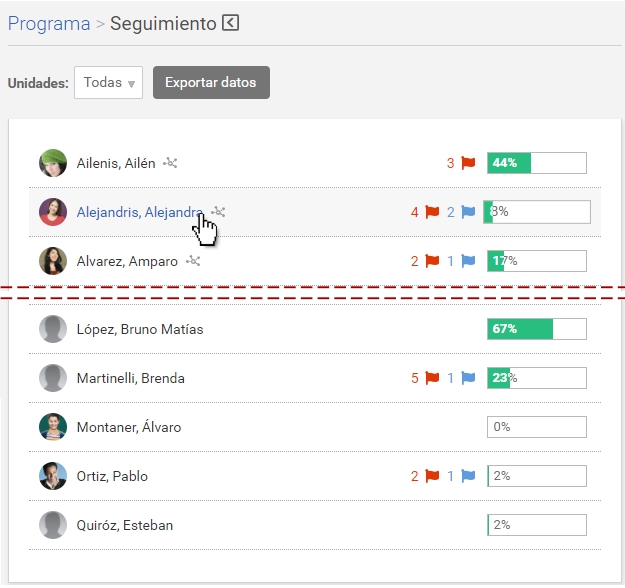
Al hacer clic en un alumno puntual, se despliega su avance en las unidades del curso de la siguiente manera:
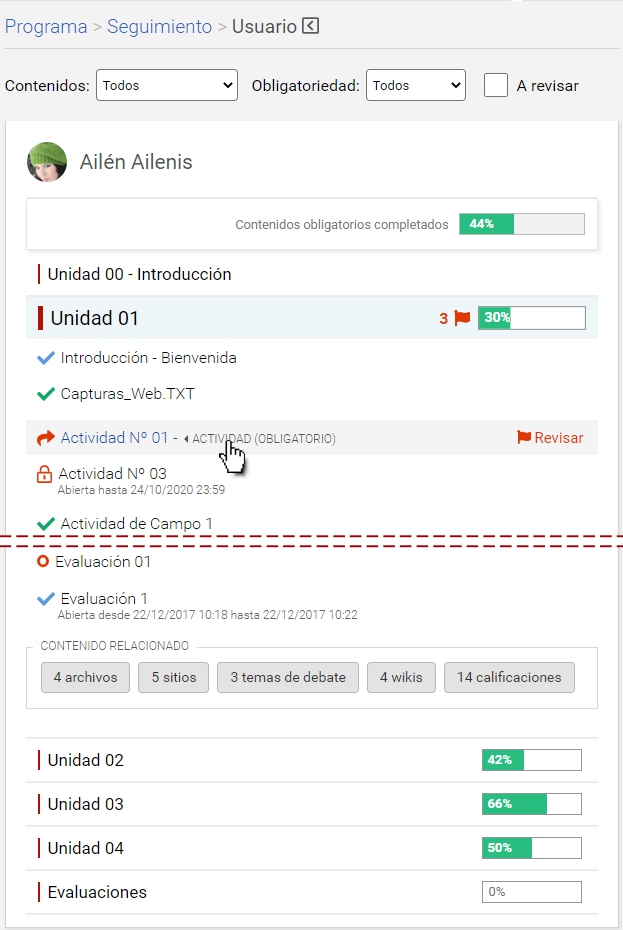
Si se hace clic en una Actividad, Debate o Evaluación, lleva a la pantalla de la realización de dicho ítem por el alumno, dónde pueden realizarse las acciones necesarias para que el alumno tenga aprobada una actividad o debate y/o liberar una evaluación de ser necesario.
Editar
Al hacer clic en Editar, el responsable accede a una pantalla en la cual tiene accesos rápidos para la gestión de los ítems en Programa:
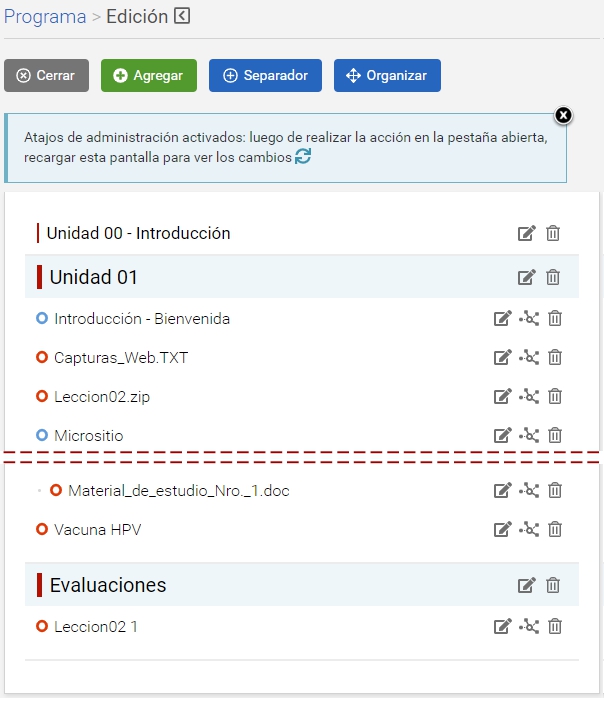
Al hacer clic en Cerrar vuelve a la vista normal.
Si se hace clic en los siguientes botones:
+ Agregar: ofrece el tipo de objeto a agregar y al elegir lleva a la administración al menú donde puede hacerse la tarea.
+ Separador: permite crear directamente un separador.
+ Organizar: lleva directo a la administración a la pantalla donde se ordenan los materiales.
Actividades
Cuando un usuario cursante hace entrega de la actividad realizada, automáticamente se dispara un email de notificación al correo externo del tutor asignado a la actividad.
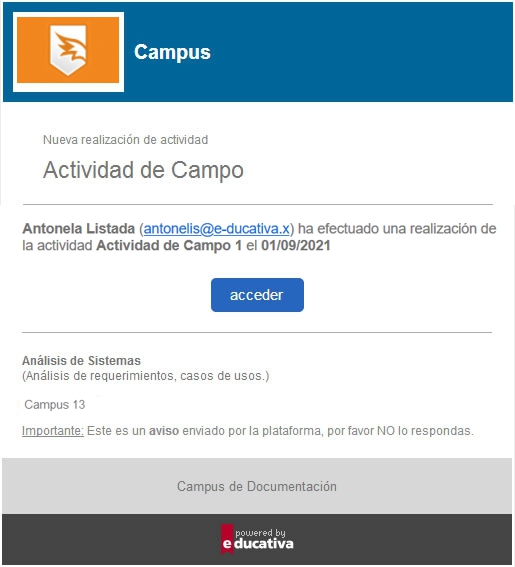
Con el permiso correcto, el tutor puede Corregir las actividades realizadas por los alumnos.
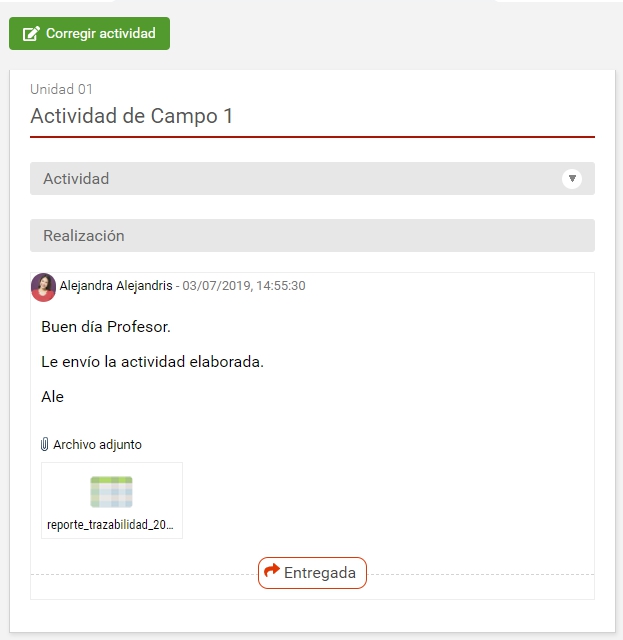
Al hacer clic en Corregir Actividad se pueden definir varios estados:
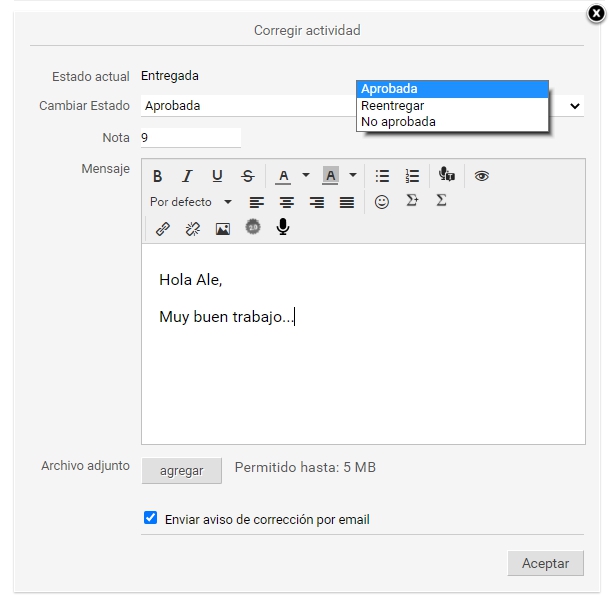
+ Aprobada: le dará por aprobado el ítem al alumno y permite colocar una nota. Si la actividad registra calificación, esta información se ve reflejada en la lista correspondiente en al sección Calificaciones.
+ Reentregar: le permite al alumno volver a subir o entregar el trabajo.
+ No aprobada: le dará por no aprobado el ítem al alumno y permite colocar una nota. Si la actividad registra calificación esta información se ve reflejada en la lista correspondiente en al sección Calificaciones. Si la actividad es obligatoria puede afectar el avance del alumno en función de la correlatividad del contenido.
Si se tratara de una actividad grupal la corrección del tutor es realizada en uno de los usuarios del grupo de trabajo con impacto en todos los integrantes del mismo.
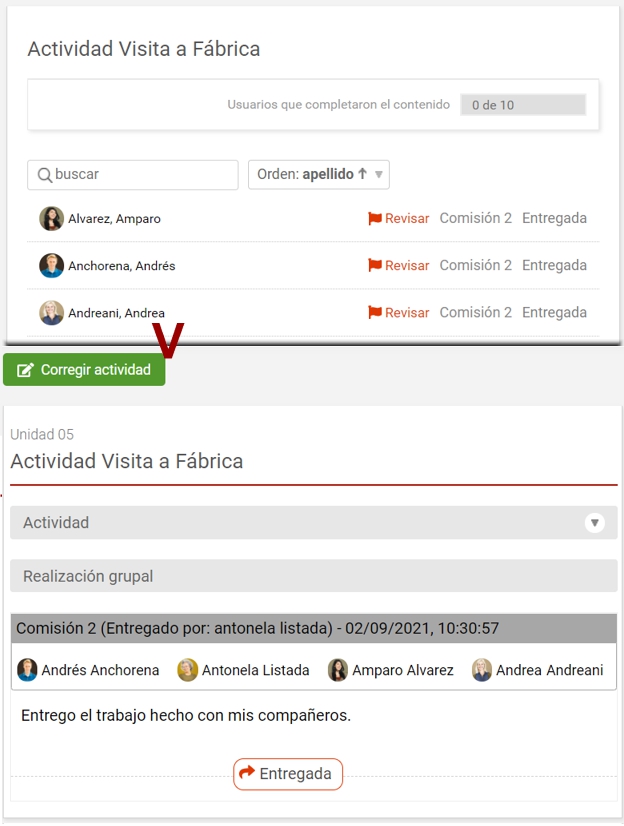
Evaluaciones
Con el permiso correcto, el tutor puede Liberar las evaluaciones que han sido mal realizadas por los alumnos o cusantes.
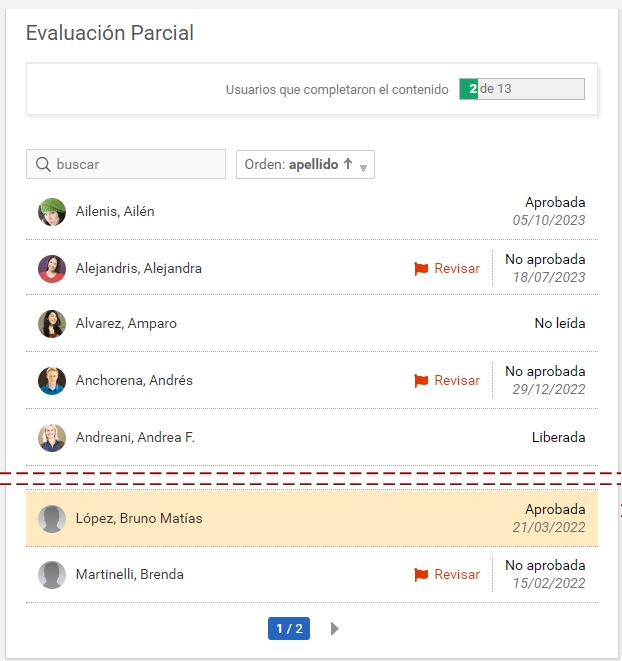
Al hacer clic sobre uno de los usuarios a revisar, accederemos a su realización, donde puede Liberarla de ser necesario para que el alumno vuelva a intentarlo.
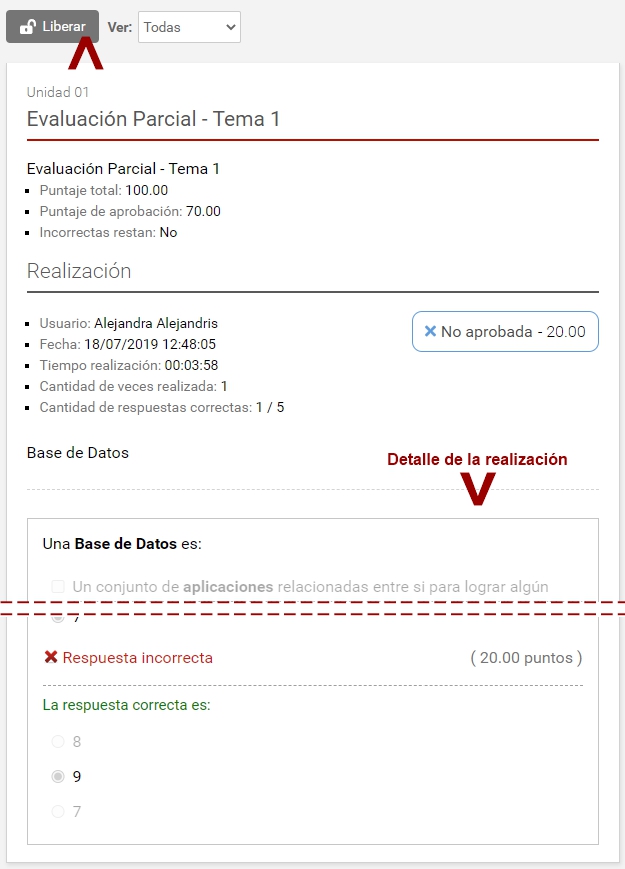
Si la evaluación es supervisada por Proctorizer, se dispondrá de reportes accesibles en la pantalla de seguimiento de la evaluación:
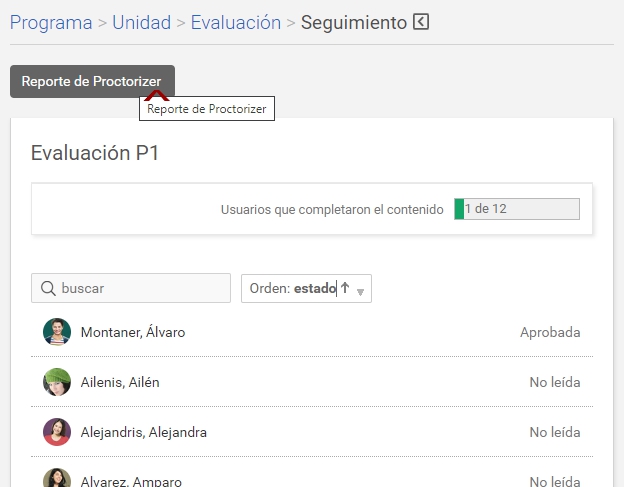
El reporte de la evaluación puede mostrar un resumen:
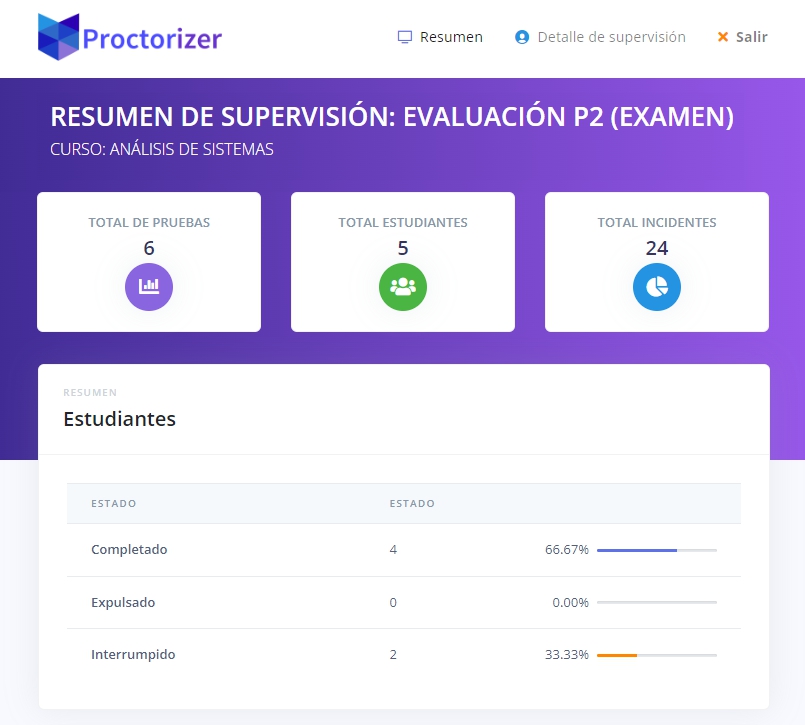
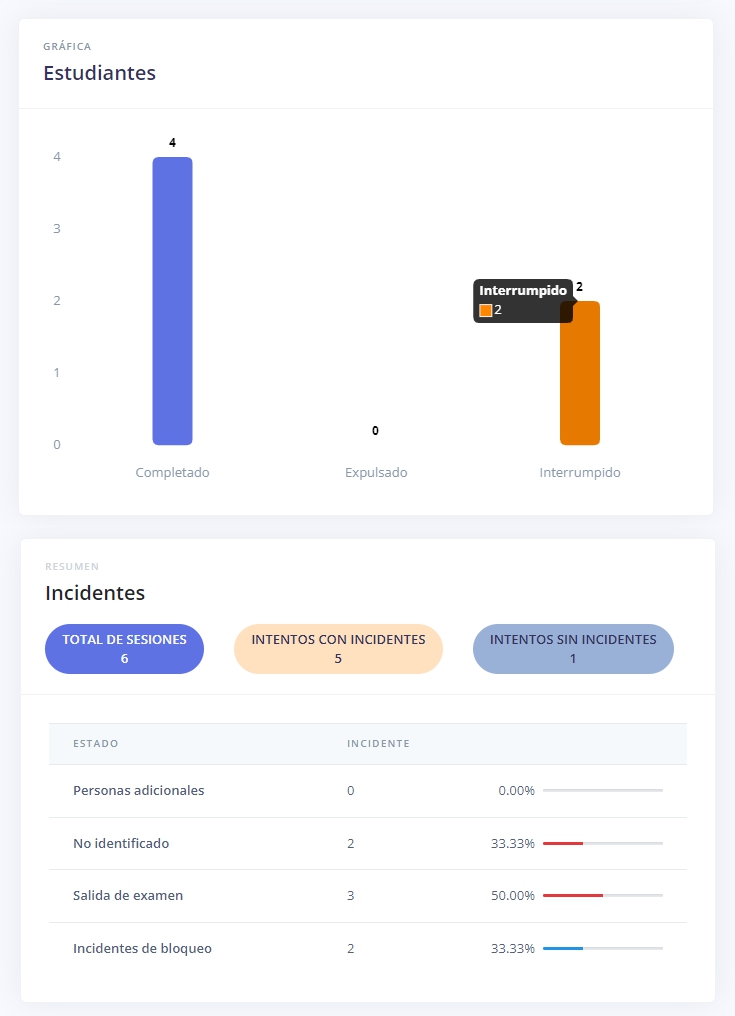
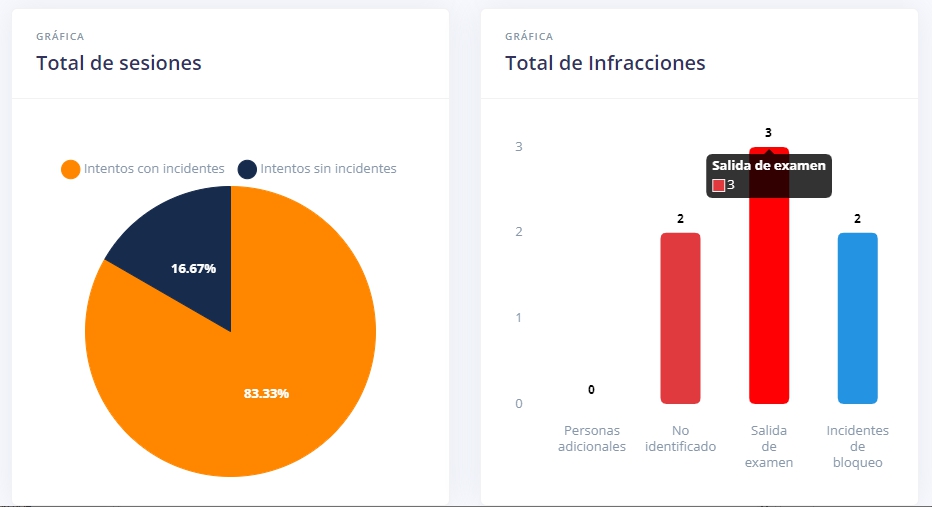
O un Detalle de supervisión más completo:
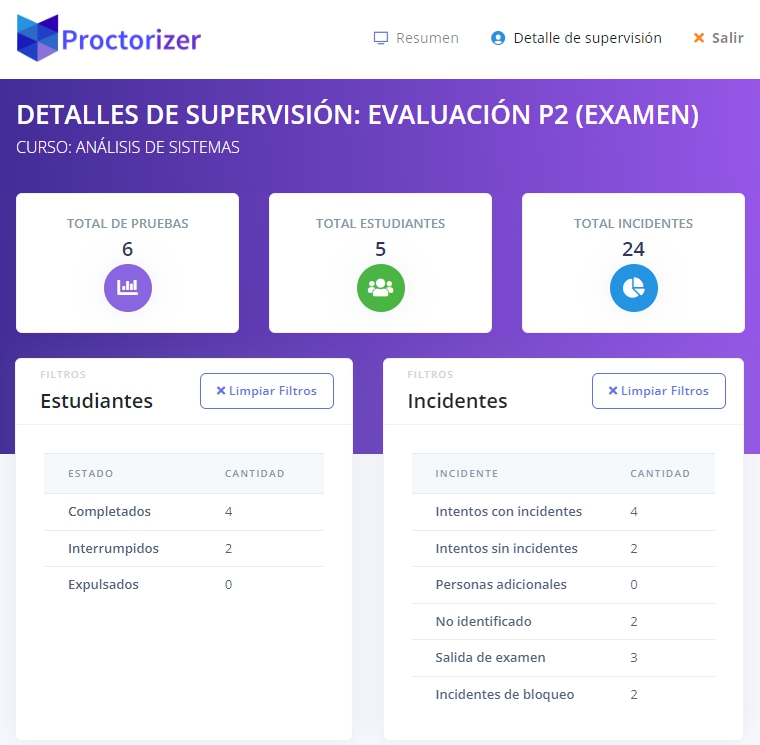
Con el listado de usuarios al final:
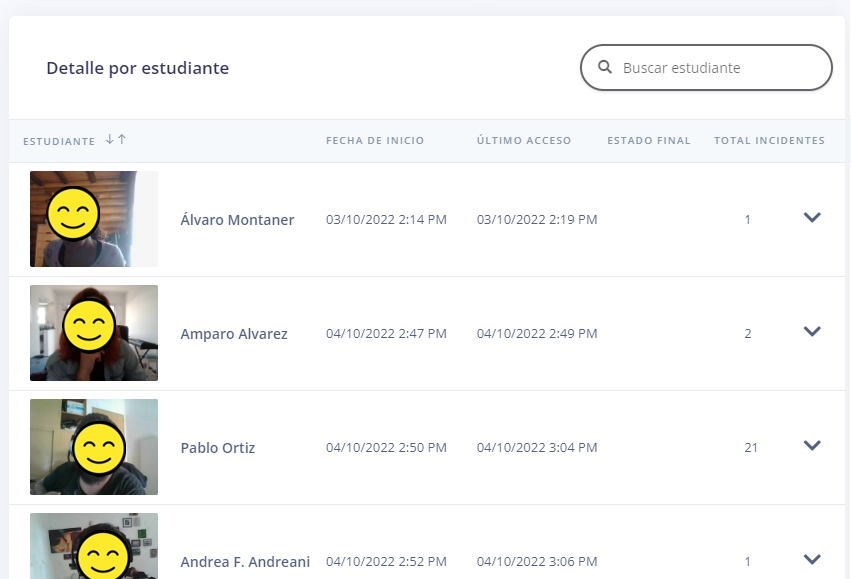
Si tocamos la flecha para desplegar sus incidentes, veremos por ejemplo:
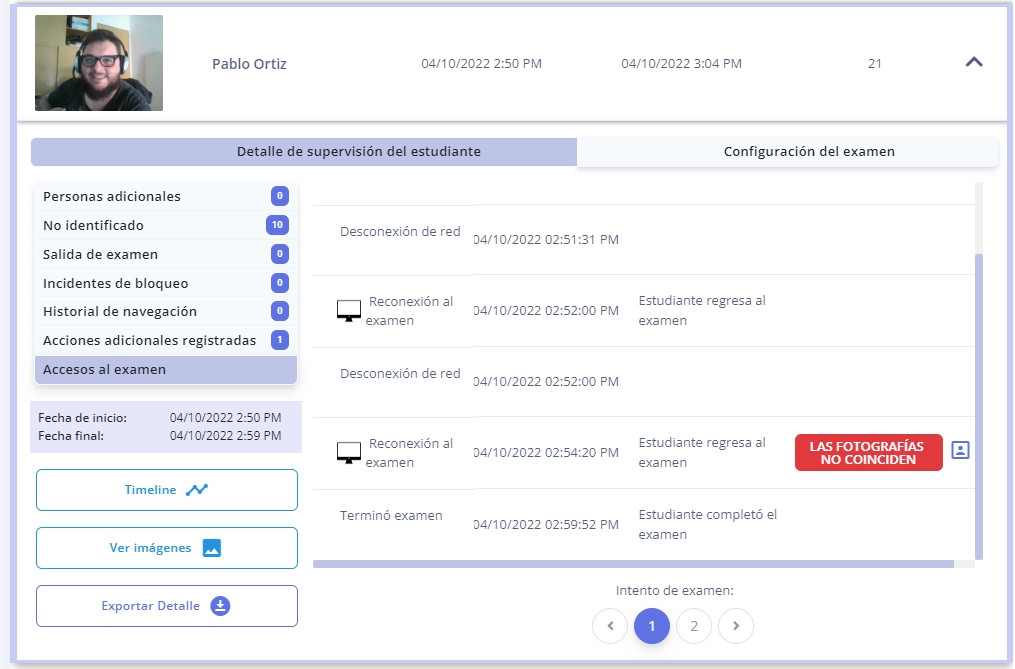
Debates
Con el permiso correcto, el tutor puede Corregir las intervenciones de los alumnos en los debates.
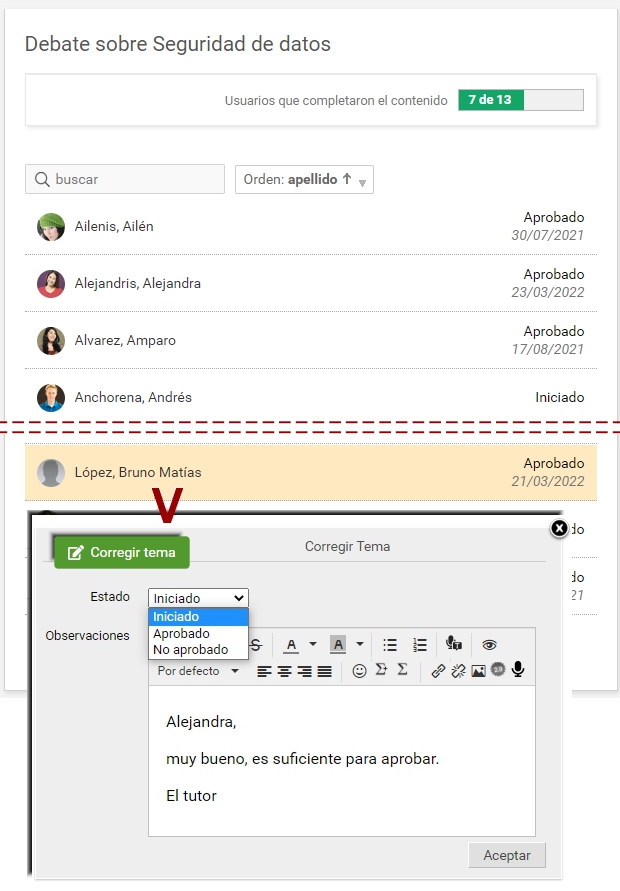
Un docente o tutor puede:
+ Establecer el estado Aprobado o No Aprobado para una participación en cualquiera de los siguientes estados: No leido, Sin Participación, Iniciado, Respondido, Aprobado, No aprobado, Reentregar.
+ Establecer el estado Reentregar para una participación en cualquiera de los siguientes estados: Respondido, Aprobado, No aprobado.
Además el debate puede ser corregido por el docente, aún cuando la opción Requiere aprobación del docente no está configurada en el tema.
Por último, el docente puede corregir realizaciones de temas de debate cerrados, pero solo se permiten establecer los estados: Aprobado / No aprobado.
Solamente en el caso que el debate sea de tipo Libre, NO se presenta la posibilidad para que el docente realice la corrección o edición de corrección de forma manual.
Finalmente, como docente o responsable puede controlarse la visualización de ciertos posts, con las opciones mostradas de Ocultar/Mostrar contenido:
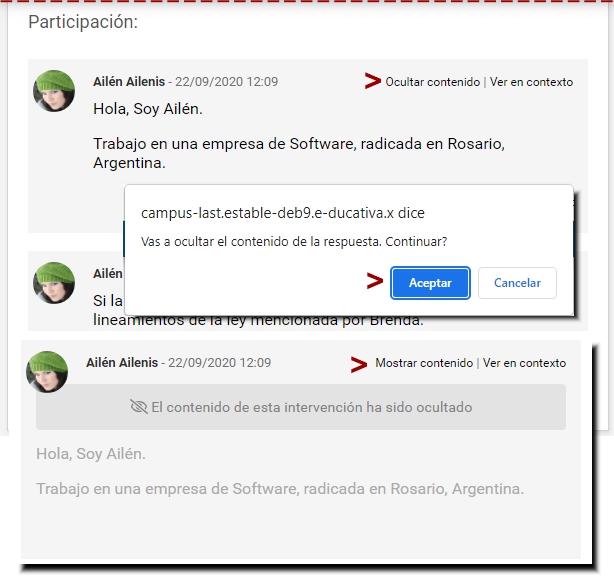
Esta herramienta se encuentra visible al tutor tanto en la participación puntual del alumno como en la visualización total del Tema de debate.
Encuesta
En el seguimiento de las encuestas se detalla si fueron realizadas (con su fecha correspondiente), leídas o no leídas:
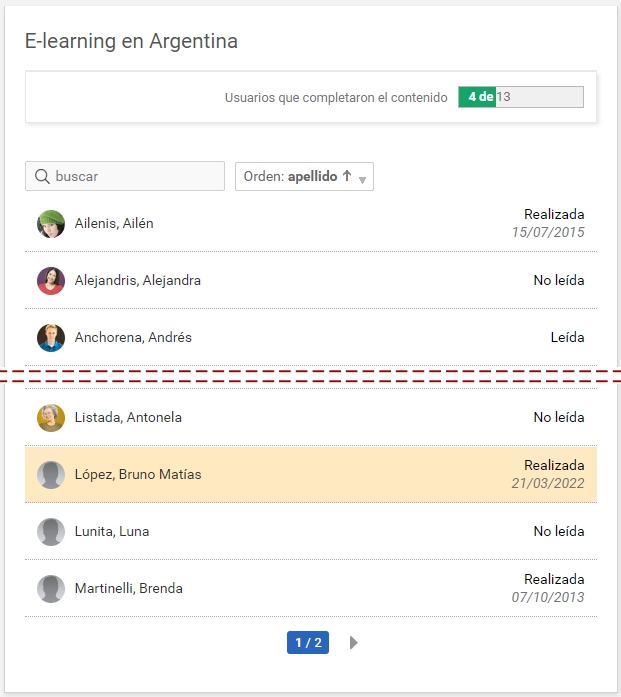
Si se encuentra realizada, es posible hacer clic en el nombre del alumno para ver su realización.
Textos, Material de estudio y Recursos LTI
En el caso de éstos contenidos sólo se registra si fueron leídos o no:
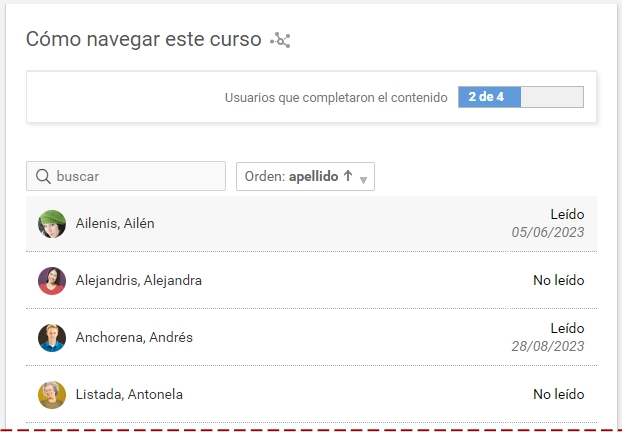
Paquete SCORM
En el seguimiento de los paquetes SCORM se muestra si fueron Aprobados, si se encuentran En proceso o están No realizados. También se muestra la fecha del último acceso.