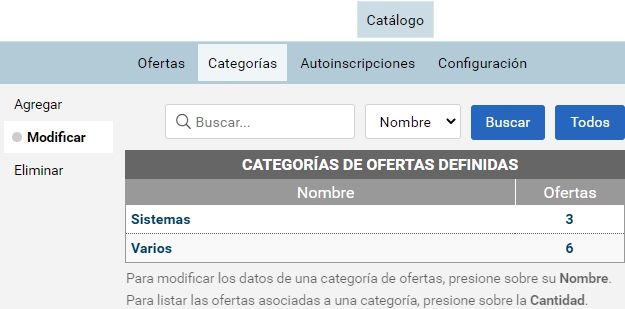Ofertas
Las ofertas son aulas con algunos datos de presentación y opciones extra. Ni bien es creada la primer oferta visible, a los usuarios les aparecerá un nuevo icono en su barra de navegación.
Agregar una oferta
Al agregar una oferta se requerirán los siguientes datos:
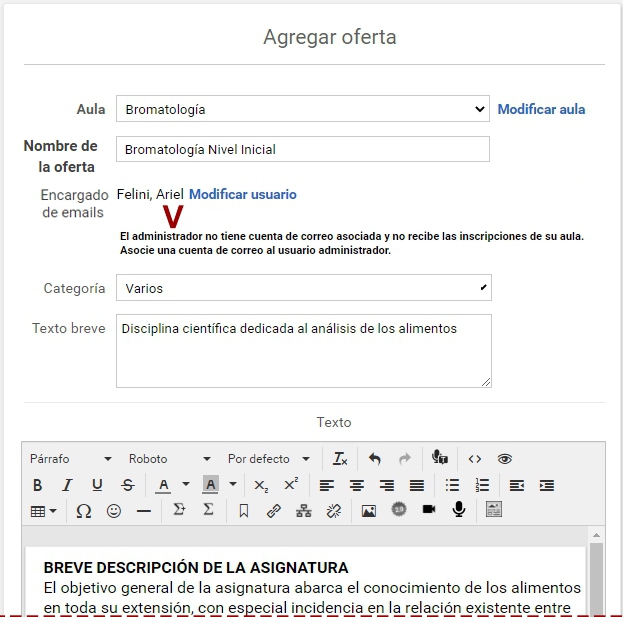
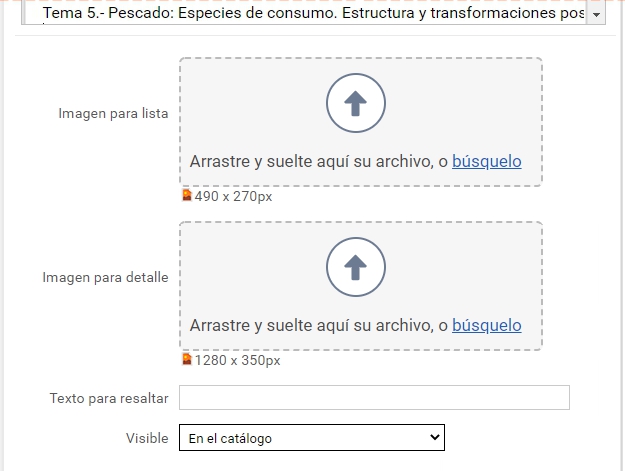
- Aula: seleccionar de la lista el aula a la cual se inscribirán los interesados si ingresan a esta oferta.
- Nombre de la oferta: define el nombre que se muestra en la vista de usuario. Se recomienda que guarde relación con el aula asociada.
- Encargado de emails: es el usuario encargado de los correos del aula a la cual corresponde la oferta. Se muestra su nombre, apellido y correo si lo tiene cargado. Se muestra una advertencia si el usuario asignado no tiene una casilla de email ya que no podrá recibir los avisos de las inscripciones a la oferta. El atajo Modificar usuario sólo está disponible para usuarios webmaster.
- Categoría: establece una categoría para organizar tu catálogo.
- Texto breve: introduce un resumen del curso. Éste se mostrará en la lista de cursos.
- Texto: corresponde al texto completo de la oferta que puede incluir información sobre docentes, destinatarios, contenidos a abordar, aplicaciones, requisitos para cursar, etc. Se visualiza al ingresar al detalle de la misma. Dispone de las herramientas de un Editor completo.
- Imagen para lista: esta imagen es la que se visualiza en el listado de cursos. El tamaño mínimo recomendado es de 490x270 px. En caso de que la imagen sea de mayor tamaño, la imagen se centrará y se recortarán los sobrantes sin alterar su proporción. Si la misma es de menor tamaño, será estirada proporcionalmente hasta completar el área de visualización, y se recortará el sobrante. Cuando una imagen se ve borrosa (pixelada) es porque la imagen es más pequeña de lo necesario.
- Imagen para detalle: esta imagen se visualiza dentro de la oferta. Se recomienda no superar los 350px de alto, la medida máxima es 1280x350px. En caso de que la imagen sea de mayor altura se recortará el sobrante luego de centrar la imagen. Si es más ancha que 1280 se la va a escalar (sin deformar) a esa medida, y recortar el sobrante de altura si lo hubiera. Si al imagen es más chica: se estira para que rellene el area de visualización, proporcionalmente, y luego recortará el sobrante.Cuando una imagen se ve borrosa (pixelada) es porque la imagen es más pequeña de lo necesario.
- Texto para resaltar: este texto es el que se destaca en el color del aula asociada sobre la oferta en el listado.
- Visible: nos permite definir si la oferta estará oculta (opción NO), visible en el catálogo o sólo será conocida por aquellos que reciban su link. En el último caso el link se genera cuando hemos guardado la oferta al menos una vez.
- Autoinscripción: la inscripción puede ser...
+ Abierta: el interesado puede inscribirse en cualquier momento y automáticamente es aceptado para cursar, cuando el aula esté disponible.
+ Abierta por tiempo: el interesado puede inscribirse entre las fechas indicadas.
+ Cerrada: la oferta se mostrará pero no podrán inscribirse hasta que el administrador cambie esto.
Es posible fijar un cupo para las inscripciones. El cupo ocupado se computará incluyendo las inscripciones aprobadas y pendientes (son potenciales ingresos). Pueden rechazarse las inscripciones no deseadas para liberar lugar o eliminar inscripciones, en cuyo caso se perderán los datos del usuario solicitante (si no pertenece ya a algún aula).
Además la inscripción al curso puede requerir la aprobación de parte de un administrador para el ingreso efectivo al aula.
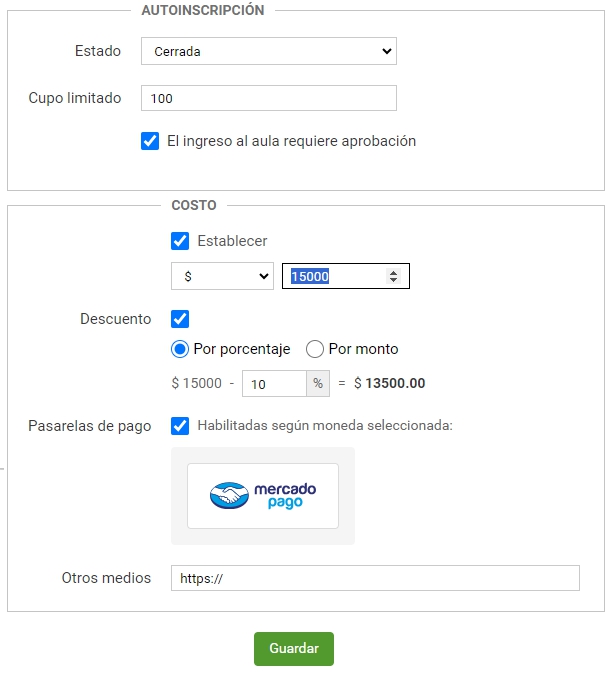
- Costo: la oferta puede configurarse con costo optando por establecer un precio, sino queda a convenir. Puede establecerse un descuento por porcentaje o monto para hacer más atractiva la oferta.
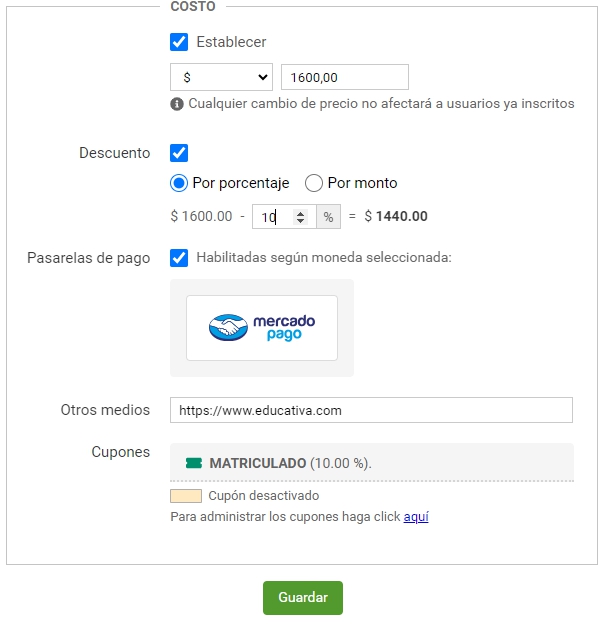
Además, si el campus se encuentra integrado con alguna pasarela de pago, podrá abonarse la inscripción por el medio que esté disponible según la Configuración del catálogo. De acuerdo a la moneda establecida, se mostrarán los botones de cada pasarela al inscribirse (Mercadopago, Paypal y/o Stripe). Adicionalmente puede colocarse otra dirección de pago, por ejemplo si se dispone de cuenta en alguna pasarela de pago en línea diferente.
Se indicará al final si hay cupones de descuento adicionales asignados a esta oferta (pueden agregarse desde Cupones una vez creada la oferta). Los cupones se aplicarán siempre al precio final del curso.
Importante: cualquier cambio en precios de las ofertas, sus descuentos y/o los cupones aplicables sólo afectará a las inscripciones posteriores al mismo.
Modificar una oferta
El el listado se muestran algunos detalles y accesos rápidos a las inscripciones de las ofertas.
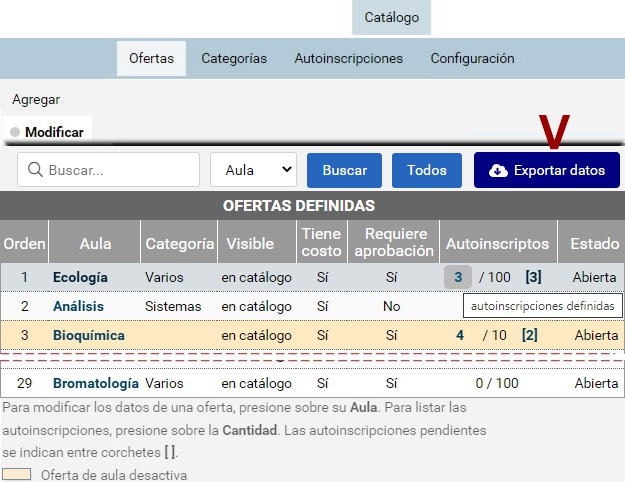
Se puede buscar por aula asociada, categoría y estado.
Además es posible obtener un reporte de las ofertas existentes, con sus datos: Aula, Categoría, Visible, Cupo, Costo (Moneda ,Valor inicial, Descuento y Valor final), Requiere aprobación, Inscripciones (admitidas, pendientes, rechazadas), Estado ( abierta_desde y abierta_hasta).
Al ingresar a modificar una oferta podremos ajustar los datos proporcionados anteriormente, cambiar las imágenes y además se muestra:
- NO se podrá cambiar el aula seleccionada.
- el link a la oferta.
- un acceso rápido a los autoinscriptos totales y pendientes.
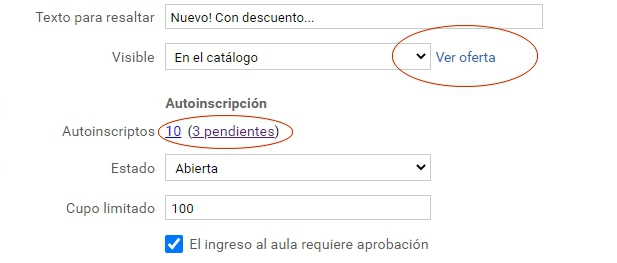
Eliminar una oferta
En este comando podrá eliminar una oferta con sus autoincripciones asociadas. El aula no se verá afectada, ni los usuarios que ya pertenecen a ella.
Ordenar
En este comando puedes establecer el orden en que se mostrarán las ofertas en el catálogo.
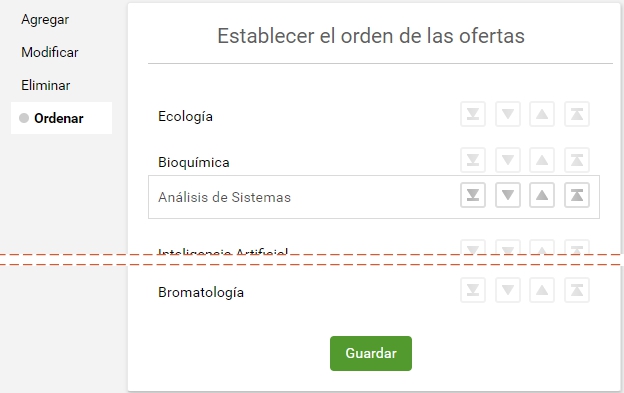
Categorías
En este menú podrás crear y modificar las categorías utilizadas en el catálogo.
En el listado se mostrará la cantidad de ofertas asociadas a una determinada categoría. Podemos cambiar su nombre haciendo clic en el mismo. Al hacer clic en el número, nos llevará al listado de las ofertas filtrado por la categoría elegida.