Vista de usuario
Puede visualizarse la sección por Usuarios o por Unidades. Si se visualiza por Usuarios, se muestra el listado de usuarios que cursan en el aula y se accede a su avance en los distintos contenidos. Si se visualiza por Unidades, se accede a las diferentes unidades creadas y se puede navegar en los materiales subidos. A continuación se verán más en detalle éstas vistas.
La vista de usuario de la sección Programa varía en función del permiso utilizado. El usuario cursante (permiso Cursa) sólo accede a la vista por Unidades. Un usuario Coordinador (permiso Ver todos) accede a ambas vistas. El usuario tutor (permiso Califica) accede a ambas vistas y además puede calificar los distintos contenidos que así lo requieran.
Vista por Usuarios
En esta vista se listan los usuarios que cursan en el aula. Se permite cambiar a la vista por unidades, establecer cual es la vista por defecto para este usuario y aplicar un filtro por unidades (filtra el avance mostrado al contenido de una unidad). Sólo está disponible para usuarios con los permisos Califica y Ver todos.
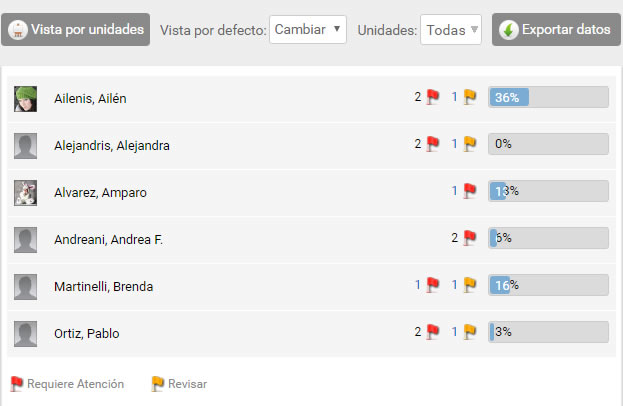
Al ingresar al alumno seleccionado podrá visualizar en detalle su avance en cada unidad. Ingresando en una determinada unidad, podrá llevar a cabo acciones como: liberación de evaluaciones, corrección de actividades, etc. El tutor, en la vista por usuario debe corregir, responder, y conducir el aprendizaje del alumno.
Las banderitas de color se mostrarán para el tutor en situaciones específicas en que se requiera una acción de su parte ingresando al material en cuestión. Si se presenta en una actividad el tutor debe entrar a corregir el material devuelto. En cambio si se trata de una evaluación, la bandera se visualizará cuando la misma haya sido desaprobada por el alumno.
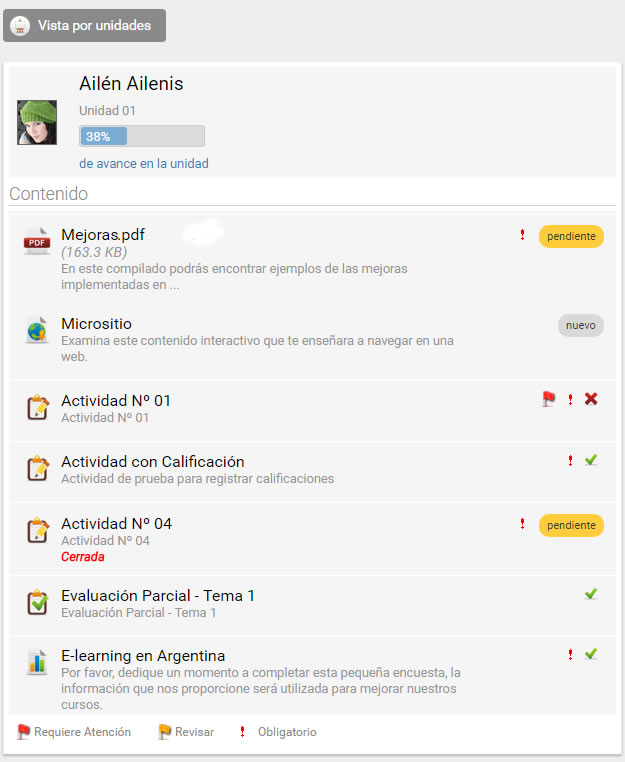
Además puede exportar un reporte que contendrá el listado de alumnos con su avance por unidad y avance total.
Vista por Unidades
Esta vista es la única que accede el usuario con permiso Cursa.
1- Si el usuario está cursando en el aula, al ingresar a Programa verá el listado de unidades propuestas con su avance en cada una de ellas. Al hacer clic sobre una unidad verá sus contenidos organizado en bloques:
+ Material de estudio: se muestra el archivo para su apertura/descarga.
+ Paquetes scorm: accede al ábol de contenido scorm, en el que puede navegar en función del diseño del paquete.
+ Actividades: se accederá al detalle de la actividad y al archivo si hubiere, así como a la interacción tutor - alumno.
+ Evaluaciones: el usuario puede rendir algún examen que no haya realizado o visualizar el resultado de evaluaciones ya realizadas. En el caso de que desee acceder a alguna autoevaluación ya realizada, el sistema le mostrará la fecha y hora de realización además de la información que dependerá de la configuración de la evaluación.
+ Encuestas: acceso a realizar las encuestas propuestas
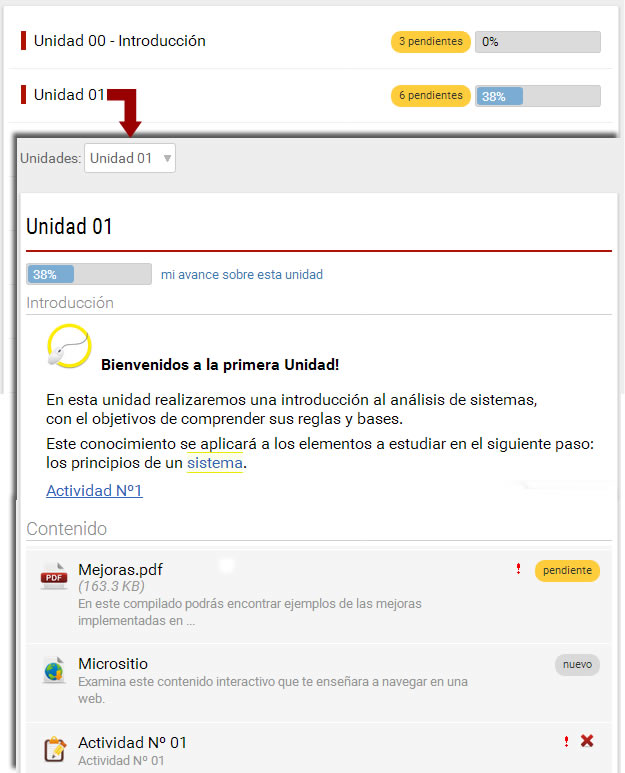
El usuario podrá acceder a este detalle según su avance y la configuración de las unidades (correlatividad, obligatoriedad del contenido).
El estado de cada uno de los componentes de la sección Programa esta representado a la derecha e irá cambiando en la medida de que los usuarios realicen acciones sobre ellos.
La sección de Contenidos relacionados, consiste en las publicaciones realizadas en las secciones Foros, Archivos, Sitios, Wikis, Faqs, Noticias, adicionales al contenido central. Lo más usual es que se vayan actualizando a medida que avanzan las necesidades y la colaboración entre los miembros del aula.
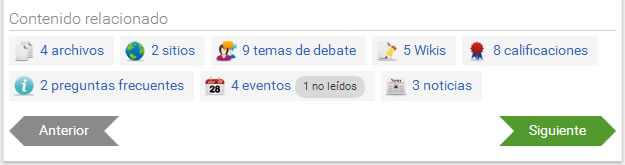
Al ingresar a un paquete SCORM accede al detalle del paquete al hacer clic en su nombre. Mostrará un detalle que nos permitirá ir accediendo a los distintos módulos del paquete:
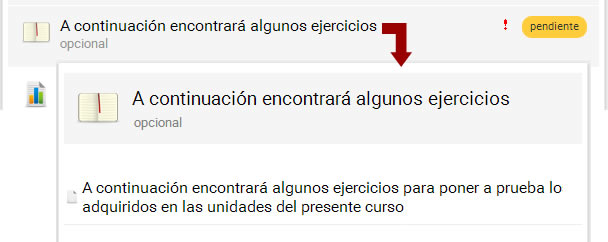
2- Si quien accede a la vista por unidades es un usuario con permiso califica, se muestra el listado de unidades con el porcentaje de usuarios que las han completado. Al acceder a una unidad puntual se visualiza su contenido con el indicador de la cantidad de usuarios que la han completado y la bandera correspondiente si hay items dentro que requieran la atención del tutor. Además al hacer clic en "ver usuarios" se salta a la vista por usuarios para la unidad mostrada.
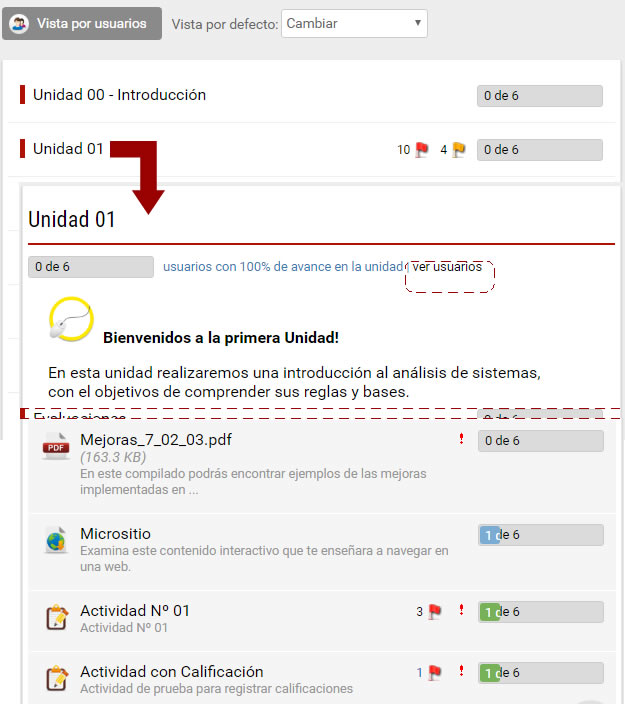
Al ingresar a un item en particular se muestra el listado de usuario y el estado del item en cada caso, permitiendo hacer clic en su nombre si se desea ver, por ejemplo, su realización del item.
En el caso de ingresar a un paquete SCORM se visualiza el listado de alumnos con su estado y se puede obtener un reporte exportando un excel que muestra el detalle del porcentaje de completitud del scorm y el estado de cada SCO para los alumnos de la lista.
La visualización de los diferentes items en la vista de usuario se muestra brevemente aquí y su detalle se encuentra en el Manual de usuario del campus así como en la ayuda disponible en las diferentes secciones.
Encuesta: al ingresar a realizar una encuesta un usuario cursante verá:
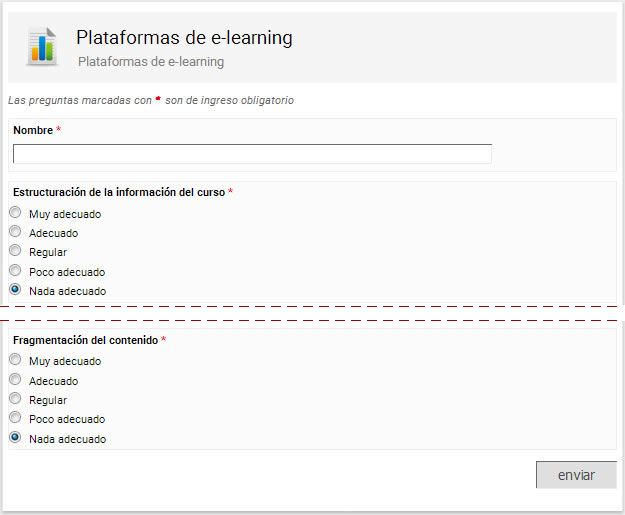
Evaluaciones: al acceder a realizar una evaluación (usuario con permiso Cursa) se pedirá confirmación (empieza a contabilizarse el tiempo si hubiera límite) y luego se muestra como en el ejemplo:
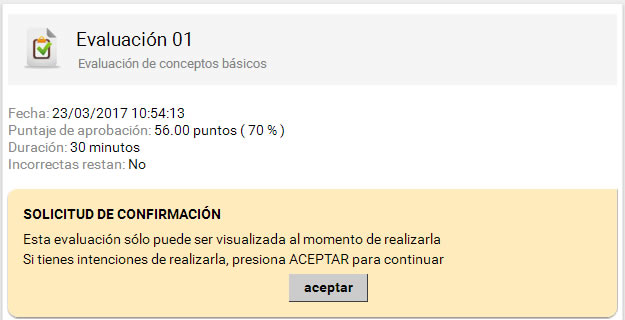
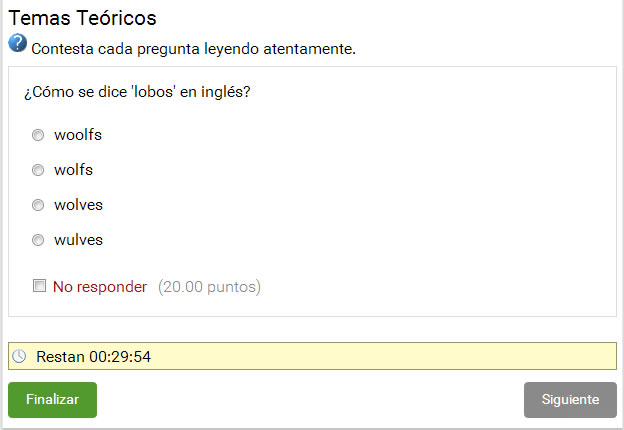
En este ejemplo es una evaluación que muestra las preguntas una por vez.
Respecto a evaluaciones externas (realizadas con herramientas externas) para el usuario el funcionamiento es el mismo que con una evaluación educativa. Al hacer clic sobre el nombre de la evaluación se pedirá una confirmación al usuario de que realmente desea realizarla, tal como ocurre con las evaluaciones tradicionales y al Aceptar, se abrirá en una nueva ventana la evaluación en cuestión.
A modo de ejemplo, en la siguiente imagen puede verse una evaluación realizada con la herramienta JCross que forma parte de Hot Potatoes.
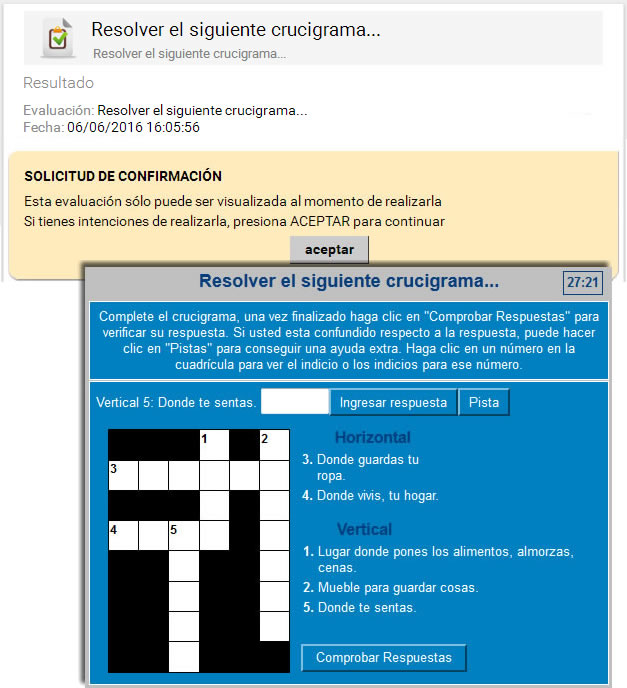
Una vez que el usuario haya completado la evaluación deberá hacer clic en Comprobar Respuestas, de esta manera interactúa con el campus, comunicándole el resultado obtenido (nota y detalle).
Mientras se esté realizando la evaluación, si se intenta retornar al campus se visualizará el mensaje: En Curso. No cierres ni navegues en esta ventana.
Cuando un usuario Tutor (con permiso Califica) accede a visualizar el estado de las evaluaciones realizadas, en el caso que haya evaluaciones desaprobadas, éstas podrán ser liberadas.
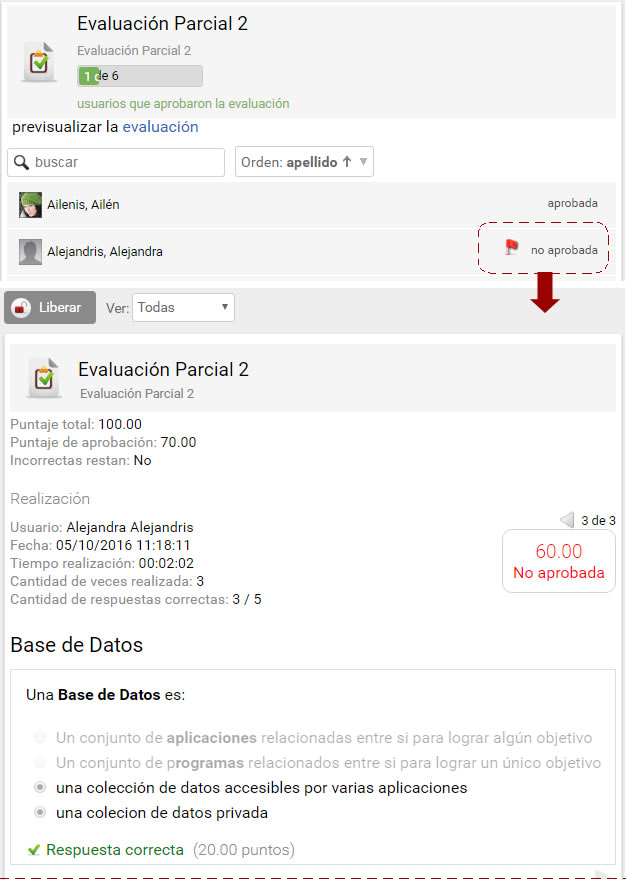
Actividades: en la vista de usuario se mantiene un registro de la interacción alumno-tutor a lo largo del tiempo, mientras se realiza la entrega/corrección de una actividad.
Al ingresar un cursante a la actividad asignada podrá devolver una respuesta y adjuntar un archivo, de ser necesario.
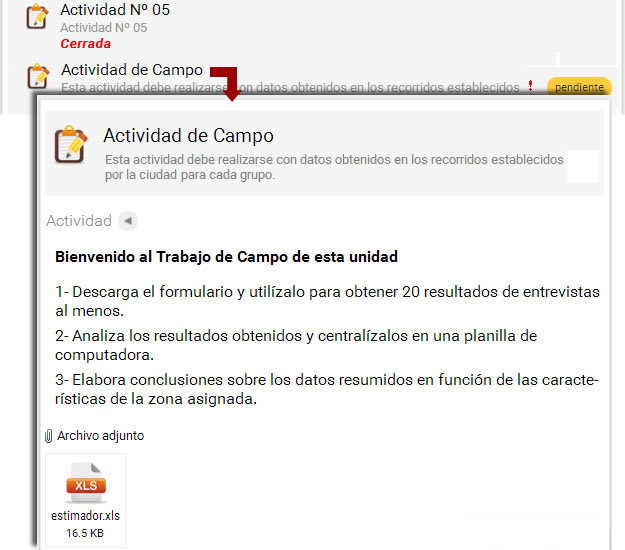
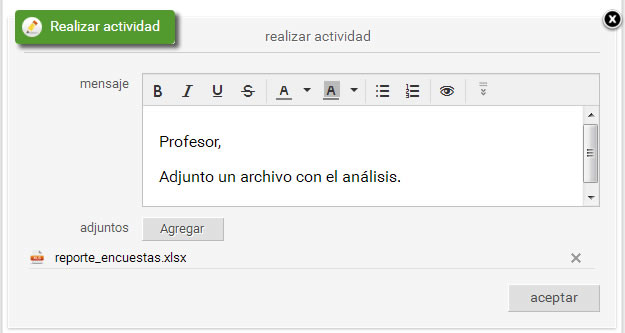
Cuando un usuario hace entrega al responsable de la actividad realizada se registra la su acción y automáticamente se dispara un email de notificación al correo externo del responsable.
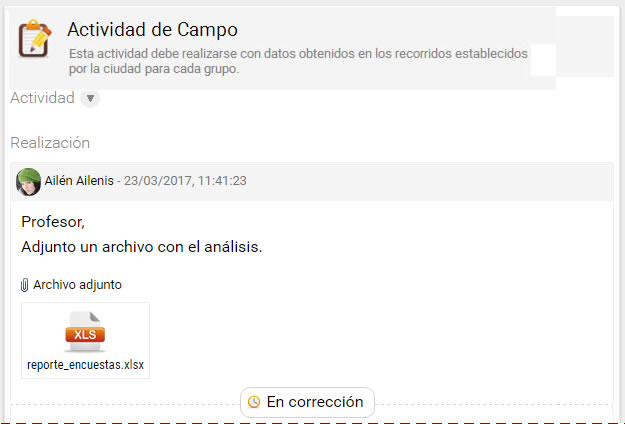
El tutor al recibir el aviso de la actividad resuelta (o detectarla como pendiente en la vista de usuario) deberá entonces llevar a cabo su corrección. El tutor puede pasar la actividad a Aprobada, Rehacer o No Aprobada.
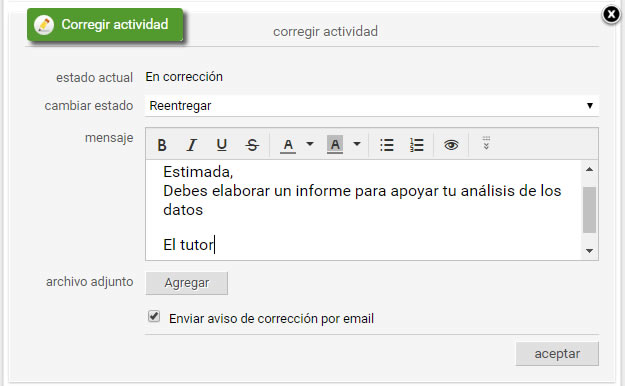
En todos los casos podrá optar por enviar un email al alumno informándole su situación. Si el alumno a quien se esta corrigiendo la actividad no tiene una cuenta de correo definida, la opción se deshabilitará y se informará al pie del cuadro anterior.
El tutor, ante la entrega del alumno tiene varias opciones:
1- Si la considera Aprobada el alumno visualizará "Resultado de la corrección: Aprobada", con el comentario del tutor debajo y la actividad se contabilizará como finalizada en el cálculo de avance.
2- Podría pasar que considere que la misma requiere de una revisión por parte del alumno, con lo cual éste deberá volver a realizarla, estableciendo la opción Rehacer. Se mostrará un alerta al alumno: "Debes realizar nuevamente esta actividad" y debajo el detalle de la Corrección enviada por el tutor. En este caso el alumno puede volver a escribir al tutor y adjuntar archivos. El tutor recibirá nuevamente un aviso por email indicando la nueva entrega.
3- Finalmente puede marcarla como No aprobada y el alumno visualizará lo siguiente: "Resultado de la corrección: No aprobada" y no podrá rehacerla hasta que no lo autorice el tutor.
Cada interacción entre el alumno y el tutor quedará registrada siempre y cuando la misma se realice desde el espacio destinado para tal fin, lográndose así un mayor control sobre la misma. Debajo de la última ralización se muestran para desplegar las Realizaciones Anteriores.