Importación de usuarios
Esta herramienta permite, en las organizaciones donde la información está digitalizada, ingresar muchos usuarios en forma automática. Se dispone de la posibilidad de importar usuarios a varias aulas en simultáneo, agilizando el alta de los usuarios a distintas aulas del campus.
Se debe disponer de un archivo en formato texto plano con alguno de los separadores de campos permitidos (Punto y Coma, Dos Puntos, Tabulador). Los campos obligatorios, en este orden son: Nombre de Usuario, Clave, Apellido y Nombre, siendo la dirección de e-mail y otros datos, opcionales.
Los datos opcionales a importar son nominativos y no obligatorios, es decir, corresponden al usuario y no a éste en relación a un aula. Debe conservarse el orden propuesto de los campos para una correcta importación.
Si un registro de un usuario a importar posee más campos opcionales de aquellos que se indicaron, se importarán sólo aquéllos que se indicaron. Esto permitirá que el archivo a importar pueda tener más datos y únicamente se importen aquellos indicados, sin necesidad de modificar el archivo utilizado para tal fin.
Si un registro de un usuario a importar posee menos campos opcionales de aquellos que se indicaron, el usuario se considera aceptado y los valores para los campos opcionales se consideran vacíos.
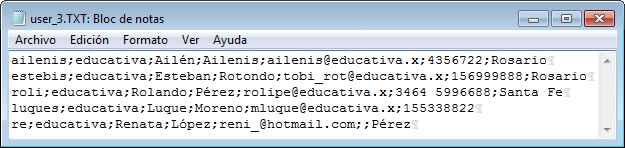
A continuación veremos la pantalla inicial de la importación de usuarios:
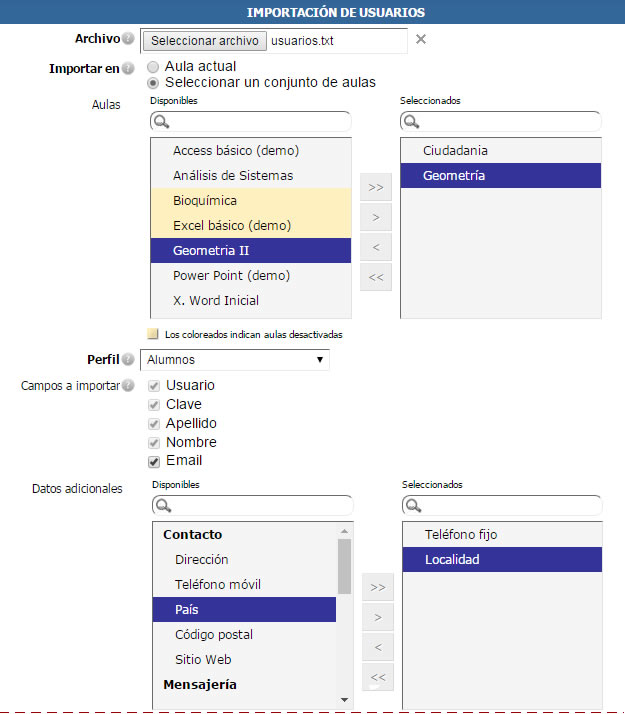

Al posicionarse sobre el icono  se visualizará información adicional sobre el campo en cuestión.
se visualizará información adicional sobre el campo en cuestión.
Al hacer clic en Siguiente, los datos del archivo serán analizados y se mostrarán los registros a importar clasificados según su estado: a importar (correctos), con email existente en base (hay algún otros usuario que ya tiene ese email), con nombre de usuario existente en la base, rechazados:
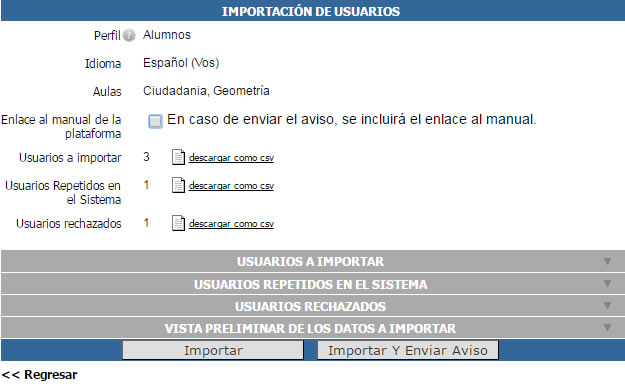
En el segundo paso nos permitirá seleccionar además el envío del enlace al manual de usuario en el aviso de clave si se opta por Importar y Enviar Aviso. Es importante comprender que si los datos de acceso no se envían en este momento, las claves del archivo no podrán ser comunicadas posteriormente a través de un aviso automático.
El estado de cada uno de los usuarios que se intentan importar se puede visualizar desplegando las persianas disponibles:
+ Usuarios a Importar: usuarios aceptados por el sistema para ser importados.

+ Usuarios Repetidos en la Base: aquellos cuyo nombre de usuario de usuario coincide con el de algún usuario ya existente en la base actual. En este caso, se podrá optar por que acción tomar con cada uno de ellos.
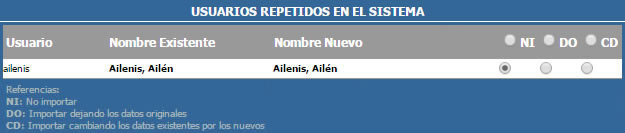
+ Usuarios con email existente en Base: aquellos cuyo email de usuario coincide con el de algún usuario ya existente en la base actual. Además, se podrá optar por una acción a tomar.

+ Usuarios rechazados: usuarios cuyos datos están incorrectamente definidos en el archivo de importación.
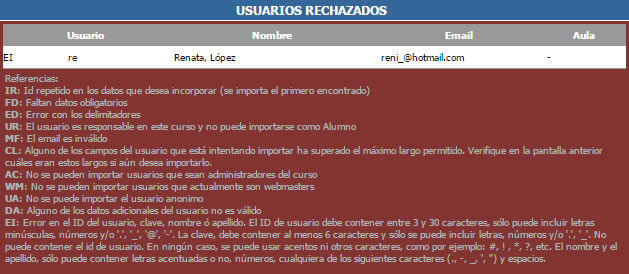
+ Vista Preliminar de los datos a Importar: También podremos previsualizar cómo quedarán los datos a importar:
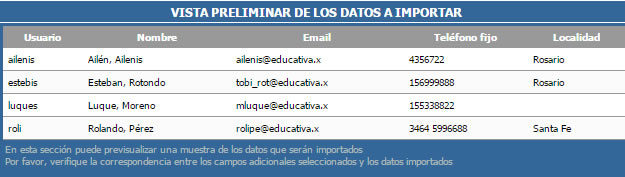
Una vez que se proceda con la importación de los usuarios, el resultado de la misma será informado, con el listado completo de los usuarios importados en el aula en cuestión.
Si selecciona sólo Importar, se anotarán los usuarios pero no se les enviará el aviso de Datos de acceso y la clave no podrá volver a enviarse sin ser pisda, ya que se guardó en la base de datos.
Si se opta por Importar y Enviar Aviso, se enviarán los avisos de Datos de Acceso con usuario y contraseña.