Administración
Agregar Evaluaciones
Al ingresar a Contenidos, sección Programa, menú Evaluaciones, comando Agregar, debe haberse definido al menos un usuario con permiso Califica en la sección Programa (no es necesario que sea responsable en la unidad). Si no existiera, aparecería el mensaje:
"No hay propietarios asignables. Debe existir al menos un usuario con permiso de carga (o califica) para en el aula para poder asignarlo como dueño de la evaluación."
Las evaluaciones podrán ser de formato educativa (formato propio del campus) o externas (en formato SCORM). A continuación se detallará en cada caso el procedimiento a aseguir para crear una evaluación.
Agregar Evaluación educativa
En el primer paso se completan los campos Nombre, Descripción, y se selecciona una categoría. El usuario que está creando la evaluación puede dejarla el estado inactivo, para que no sea accedida hasta estar seguro que todo está correcto.
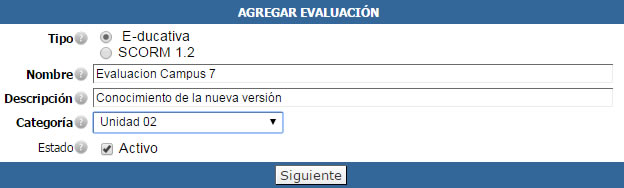
Al hacer clic en Siguiente, se muestra una pantalla en la cual se deben definir ciertas características.
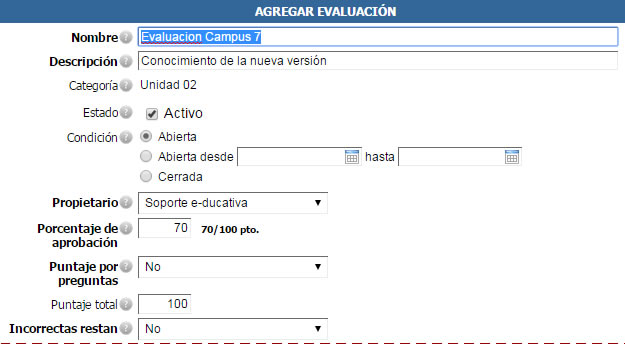
· Estado: define si la evaluación es visible para los alumnos.
· Condición: determina a partir de cuando y hasta cuando puede realizarse la evaluación. Si la evaluación es obligatoria y algún usuario no la ha realizado por encontrarse cerrada ya no podrá hacerla, a menos que se extienda el plazo de la evaluación.
· Propietario: establece el responsable de la evaluación. Es el usuario que recibirá los correos informando las realizaciones si así se configura la evaluación.
· Porcentaje de aprobación: este campo queda a criterio y exigencia del profesor del curso.
· Puntaje por preguntas, si se selecciona esta opción, se podrá poner un valor a cada pregunta, de lo contrario todas las preguntas tienen un mismo valor respecto del puntaje total de la evaluación.
· Puntaje Total: si hemos seleccionado SI en Puntaje por Preguntas entonces el puntaje total se calcula automáticamente. De lo contrario podremos ingresar el valor de puntaje total que tendrá la evaluación manualmente.
· Incorrectas restan, si se decide utilizar esta opción, cada vez que un alumno responda de forma incorrecta a una pregunta, el puntaje asignado a dicha pregunta se restará del total de la calificación obtenida.
El segundo paso es la definición de la estructura de la evaluación. Pueden incorporarse elementos de distintas formas:
1- Nuevas Preguntas: Al hacer clic en la opción Nueva: Pregunta, se abre una ventana que contiene el mismo formulario ofrecido al ingresar las preguntas por el menú Preguntas, con la única diferencia que no puede quitarse la categoría de la unidad actual en la cual estamos creando la evaluación. Consulta más detalles sobre la información a completar en la sección Preguntas.
2- Nueva Sección: Al hacer clic en la opción Nueva: Sección se brinda la posibilidad de crear separadores en la evaluación. Para organizar la evaluación, al crear secciones, pueden incrustarse o enlazarse imágenes, vídeos, audio, etc., alojados en el Repositorio o bien puede vincularse a cualquier sección dentro del aula.
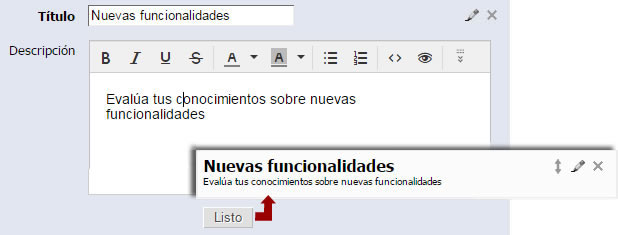
3- Preguntas Aleatorias: esta opción se utiliza para incorporar a la evaluación un conjunto de preguntas tomadas de la lista de preguntas precargadas, seleccionadas según los criterios de tipo de pregunta, dificultad de la misma y etiquetas asociadas (o palabras clave).
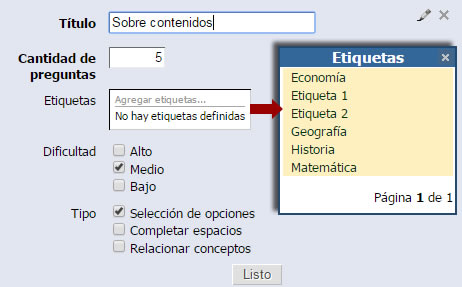
Este conjunto de preguntas se mostrará en la estructura de la evaluación de la siguiente manera:

En la visualización de esta evaluación en la vista de usuario el conjunto de preguntas aleatorias mostrado será solamente ilustrativo, ya que a cada usuario se le creará con diferentes preguntas.
4- Preguntas precargadas: son las preguntas subidas con anterioridad en el menú Preguntas. Se listarán de acuerdo a los filtros utilizados: Tipo de pregunta, dificultad asignada, nombre de la pregunta y/o etiquetas (o palabras claves).
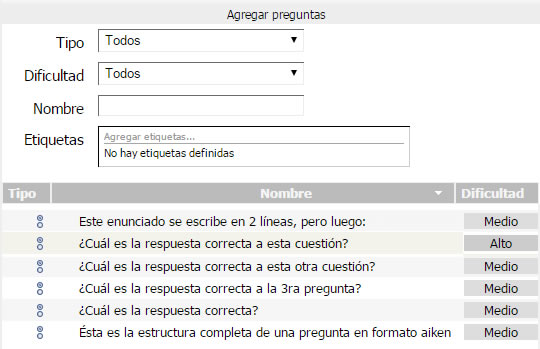
Para agregar la pregunta de la lista a la evaluación sólo es necesario hacer clic sobre ella y se mostrará:
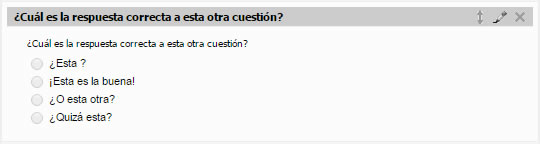
Una vez insertadas todas las preguntas y secciones, podrán editarse nuevamente con el icono , y eliminarse con el icono
, y eliminarse con el icono  . También podrán moverse de posición, haciendo clic en el icono
. También podrán moverse de posición, haciendo clic en el icono  manteniendo apretado el botón izquierdo del ratón y arrastrando la sección o pregunta a la nueva ubicación.
manteniendo apretado el botón izquierdo del ratón y arrastrando la sección o pregunta a la nueva ubicación.
Si se seleccionó la opción Puntaje por Preguntas podrá modificarse el valor de cada una (si es un paquete de preguntas aleatorias se debe editar para definir un valor para las pregunta del paquete).
El tercer paso es personalizar si es necesario las opciones disponibles en Opciones Avanzadas.
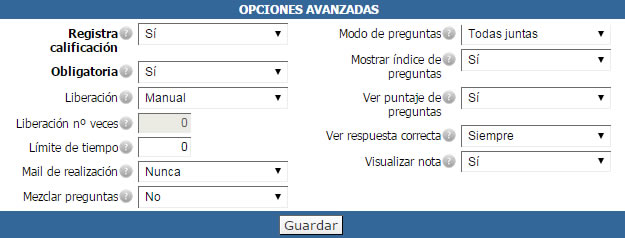
Registra Calificación: si se selecciona esta opción, todas las evaluaciones realizadas por los alumnos, se registrarán en la sección calificaciones, en una calificación creada automáticamente. De lo contrario, la lista no se creará al guardar la evaluación y deberá hacerse a mano en Calificaciones si se necesita.
Obligatoria: si se selecciona esta opción, la evaluación tendrá carácter obligatorio y dependerá de su aprobación para pasar al siguiente tema.
Liberación: si se coloca en Automática esta opción, cuando el alumno reprueba la evaluación, la misma se liberará de forma inmediatamente para poder volver a realizarla. Si se establece en Manual cuando el alumno repruebe la evaluación, necesitará la intervención del tutor para liberarla de forma manual.
Liberación nº veces: cantidad de veces que se liberará la evaluación de manera automática.
Límite de tiempo: tiempo que el alumno tendrá a partir de su primer ingreso a la evaluación. Este tiempo es independiente de si el alumno está o no en el campus ya que se controla desde el servidor (no servirá que el alumno "salga para guardarse el tiempo" y trabajar la evaluación por fuera del campus).
Mail de realización: si se establece esta opción cuando un alumno realiza la evaluación se emite un correo de aviso al responsable de la misma.
Mezclar preguntas: se visualizan en un orden aleatorio las preguntas que verá el usuario al realizarla. En el caso de existir secciones definidas en la evaluación, las preguntas se ordenaran en forma aleatoria dentro de cada sección en particular, no se mezclan las secciones.
Modo de preguntas: si se elige mostrar Todas juntas las preguntas se visualizarán en la evaluación una debajo de la otra al iniciarla. Si se prefiere Una por vez las preguntas se visualizarán de una por vez, para pasar de una pregunta a la otra, el alumno deberá hacer clic en el botón siguiente.
Mostrar índice de preguntas: si se selecciona esta opción, el usuario dispone, en la columna derecha de la vista de usuario un listado de accesos rápidos de las preguntas al realizar la evaluación.
Ver puntaje de preguntas: si se utiliza esta opción, durante la realización y al terminar la evaluación se observa el puntaje asignado a cada pregunta. De lo contrario no se muestra el puntaje asignado a cada pregunta.
Ver respuesta correcta: Es posible definir, en que caso los alumnos visualizan las respuestas correctas a las preguntas mal realizadas. La siguiente tabla presenta a modo de síntesis que ocurrirá en cada caso, dependiendo de la opción seleccionada y de si el alumno aprueba o no la evaluación.
Ver respuesta correcta... |
¿Aprobó el alumno? |
¿Las respuestas correctas a las preguntas mal realizadas se muestran? |
Nunca |
SI / NO |
NO |
Siempre* |
SI / NO |
SI |
Sólo cuando esté cerrada |
SI / NO |
SÓLO SI la evaluación está cerrada. |
Sólo cuando aprueba |
NO |
NO |
SI |
SI |
* cuando la liberación sea automática, la opción SIEMPRE no está disponible.
En el caso que los resultados se muestren, los alumnos visualizan las respuestas correctas e incorrectas con su correspondiente solución, independientemente de la respuesta que hayan dado, ya que, en lo posible, resulta conveniente que éstos lean la explicación del docente.
Visualizar nota: si se estabelce en NO, el alumno no ve su nota, sólo se fue aprobada o no.
Para finalizar la carga de la evaluación, debe hacerse clic en el botón Agregar.
Agregar Evaluación externa
El campus cuenta con la posibilidad de utilizar ejercicios evaluatorios de diferentes modalidades realizadas con herramientas externas al campus, por ejemplo Hot Potatoes, e incorporarlas al aula. Si desea mayor información sobre las herramientas externas que puede utilizar para el desarrollo de estas evaluaciones, no deje de contactarse con soporte@educativa.com
Las evaluaciones externas consisten en un micrositio compatible con SCORM 1.2. y tienen un tratamiento similar a las de formato educativa, es decir, están asociadas a una categoría, podrán desactivarse, definirse como obligatorias para que intervengan en el grado de avance de los usuarios, liberarse y registrar su calificación.
El primer paso al crear la evaluación es indicar como primera instancia que es tipo SCORM 1.2
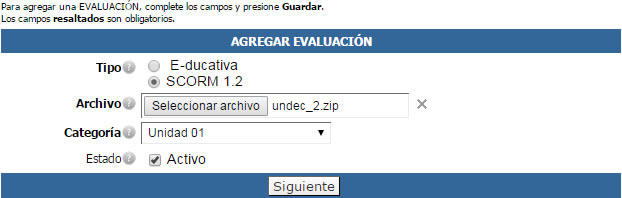
En segunda instancia se define el propietario de la evaluación, su plazo de vigencia y el tamaño de la ventana en que se abrirá el micrositio.
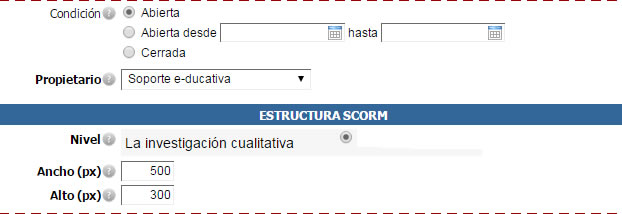
Finalmente establecer las siguientes Opciones Avanzadas y Agregar.
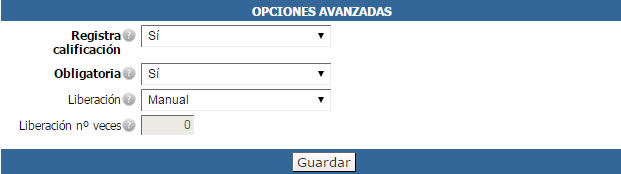
Modificar y Duplicar Evaluaciones
La modificación de una evaluación se realiza haciendo clic sobre su nombre. Una vez que algún alumno haya realizado la evaluación, ésta ya no podrá ser modificada si el cambio que se pretende realizar afecta al cálculo de las calificaciones (por ejemplo agregar o quitar preguntas). Los iconos mostrados (candado y reloj) indican si la evaluación es accesible para los usuarios y si se han establecido fechas de apertura y cierre de la misma.
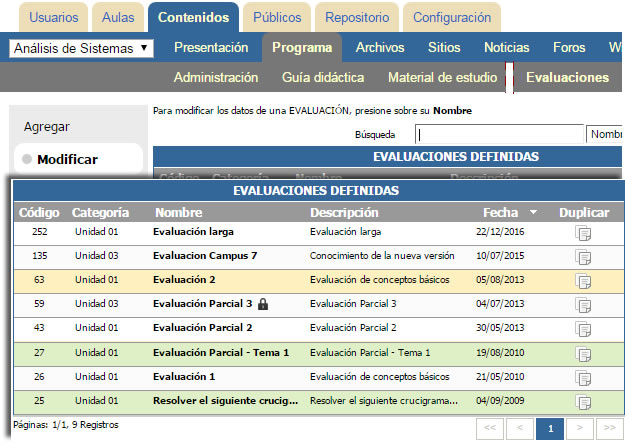
Al hacer clic en el icono de la columna Duplicar se agregará al listado de evaluaciones del aula la nueva evaluación con el nombre Duplicado de...
Eliminar Evaluaciones
La eliminación de las evaluaciones se hace seleccionando la evaluación a borrar y haciendo clic en Eliminar.
Al eliminar una evaluación, se eliminarán también las realizaciones que han hecho los alumnos de la misma. Si en la evaluación estaba configurado que registraba Calificaciones, la calificación asociada NO se eliminará, sino que pasará a ser una calificación manual (puede eliminarse a su vez desde la administración, pestaña Contenidos, en la sección Calificaciones).
Copiar Evaluaciones a otras aulas
Esta herramienta se encuentra habilitada en la administración del campus, dentro de la pestaña Contenidos, menú Programa, submenú Evaluaciones. El primer paso es seleccionar del listado de evaluaciones de nuestro aula, cuáles vamos a copiar.
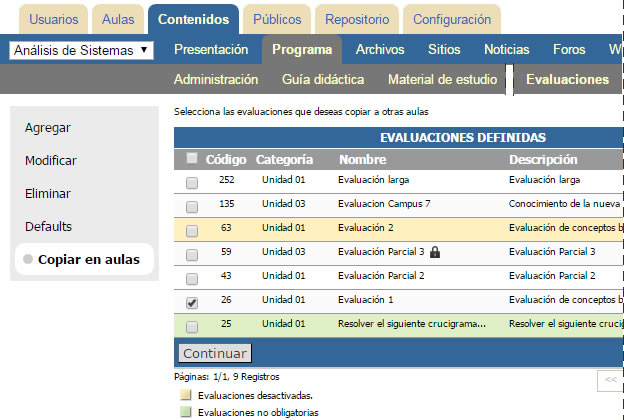
Segundo paso: se eligen a qué aulas copiar la/s evaluaciones seleccionadas anteriormente. Sólo se mostrarán las aulas que tengan un propietario asignable (permiso Califica en Programa) y al menos una unidad creada.
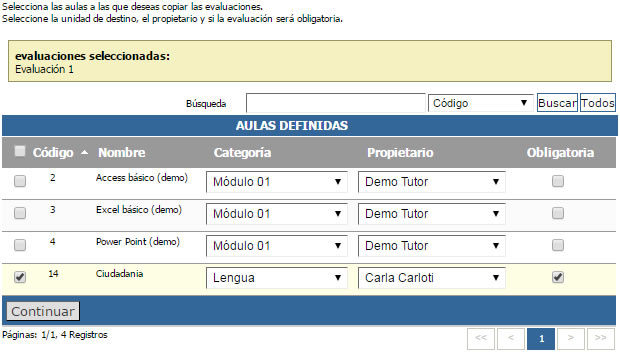
Al hacer clic en Continuar el campus nos confirmará la acción realizada.