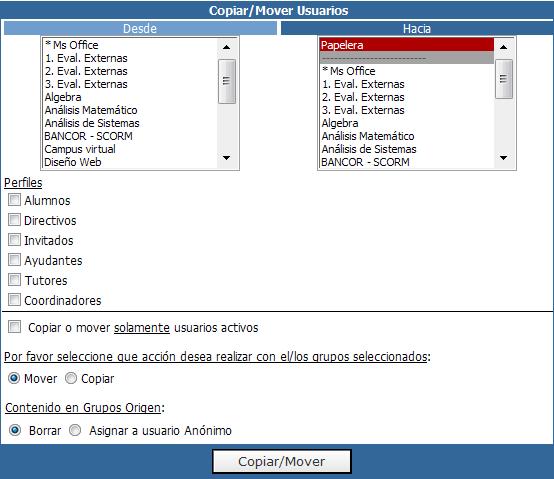
Copiar/Mover Usuarios
En diversas ocasiones es necesario copiar o mover los usuarios de un grupo hacia otro, o de varios grupos hacia un grupo. Por ejemplo, los alumnos de 4º Año A, y B, pasan después de finalizado el año escolar a 5º Año. O también, los alumnos de 5º Año de las distintas disciplinas escolares, pasan a un grupo llamado Ex-Alumnos.
Pasar alumno por alumno a mano es un proceso engorroso, sin embargo, con esta herramienta se vuelve una tarea simple y rápida.
Es importante destacar, que queda como decisión del Administrador que hacer con los usuarios que ya existen en el grupo Destino antes de realizar el movimiento o copia de los usuarios que aún no pertenecen al grupo.
Otro punto importante es que persona encargada de realizar estas operaciones va a poder MOVER los usuarios a la PAPELERA. Este procedimiento funciona como un borrado masivo de usuarios de los grupos seleccionados. La Papelera, funciona como la Papelera de Reciclaje de Windows o el /dev/null de Linux. Es decir, todos los usuarios que sean enviados a la Papelera, va a ser borrados completamente del grupo.
A continuación se muestra la pantalla principal de Copiar/Mover Usuarios.
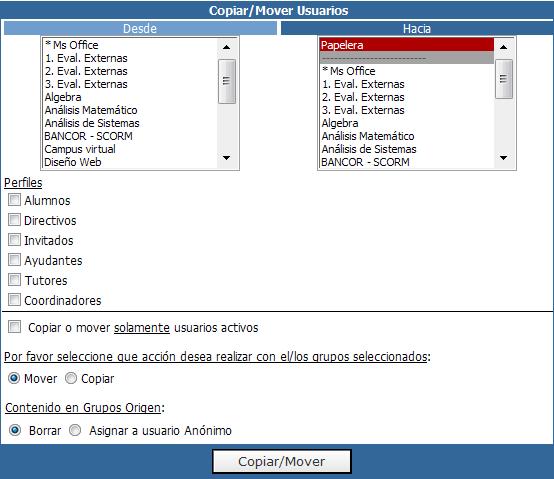
Como se ve en la imagen, la pantalla se divide arriba en dos columnas, los grupos Desde (grupos Orígenes) y los grupos Hacia (grupos Destino). Se podrán copiar/mover de uno o más grupos hacia un grupo. Es decir no se podrán copiar/mover usuarios de un grupo hacia varios. En este caso, se estarán copiando o moviendo usuarios de 3 grupos diferentes hacia un grupo.
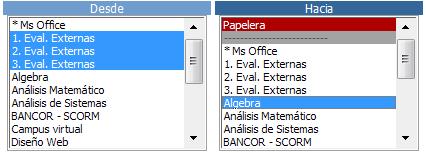
Es importante destacar que no se mostrarán todos los grupos agrupados, sino sólo el grupo cabecera (*Ms Office, en la imagen de ejemplo) de cada agrupación ya que éste contiene todos los usuarios de los grupos que lo componen individualmente.
En este caso los usuarios de estos 3 grupos irán al grupo Álgebra. Pero antes de que sean enviados ya sea a la Papelera, o al grupo Destino, es obligatorio seleccionar los perfiles de usuario a ser copiados.
Se muestran todos los perfiles existentes en la plataforma. Para copiar/mover usuarios es necesario seleccionar al menos un perfil. Si se seleccionan varios grupos el nombre del perfil a ser mostrado en la lista es el correspondiente al primero de los grupos seleccionados. De seleccionar un solo grupo, se mostrarán los nombres de sus perfiles.
|
Una vez seleccionados los perfiles y los grupos Origen y Destino, se podrá seleccionar si se quiere copiar o mover sólo los usuarios activos en cada uno de los perfiles. Si esta opción no está seleccionada, entonces se copiarán/moverán todos los usuarios de ese perfil, con el estado en el que están.
Es importante notar que, la fecha de alta de un usuario en el grupo Destino, al copiar/mover los usuarios es la fecha en la que se realiza la copia o movimiento de los usuarios. |
|
El próximo paso es seleccionar qué acción se tomará: ¿Copiar o Mover?
![]()
COPIAR
Cuando se selecciona copiar, los usuarios de los perfiles seleccionados simplemente se replicarán de los grupos origen seleccionados, en el grupo Destino. Los usuarios no van a ser borrados del grupo donde pertenecían antes, sino simplemente se copiarán al nuevo grupo, con el estado de usuario con el que figuraban en el grupo original, y con la fecha de alta actualizada.
MOVER
Cuando se selecciona Mover, los usuarios de los perfiles seleccionados, van a ser copiados al grupo Destino, sin embargo van a ser borrados en el grupo o grupos originales, o sea en los grupos Desde seleccionados. Esta operación es análoga a la de Cortar y Pegar. En este caso en particular, al seleccionar Mover, el Administrador va a tener que decidir qué hacer con el contenido de los usuarios en los grupos de donde provienen.
![]()
Esta decisión es necesaria, ya que al borrarse los usuarios creadores del contenido, el mismo quedaría huérfano. Por eso, el Administrador debe decidir si el contenido cargado por los usuarios de los perfiles seleccionados en los grupos Origen, va a ser borrado completamente, o asignarlo al usuario Anónimo.
Una vez que todas estas decisiones son tomadas, con sólo hacer clic en Copiar/Mover se realizará la operación.
En función de lo seleccionado se mostrará un mensaje acorde como medida preventiva en caso de equivocaciones.
Por ejemplo:
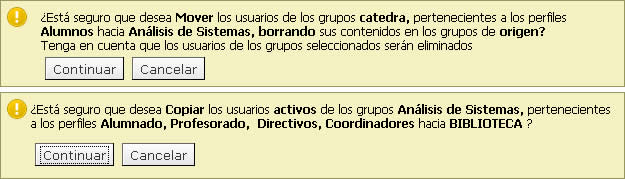
Al hacer clic en Continuar, se informará el mensaje correspondiente, confirmando la operación:
