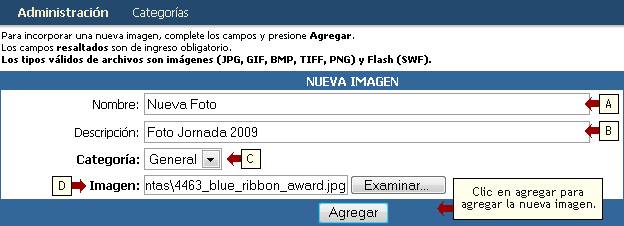
Imágenes
Agregar o Subir una Imagen a la Bitácora
Para colocar las imágenes en el diseño de nuestra página debemos antes subirlas al servidor desde la administración de la bitácora. A continuación se demuestra como:
1- Hacer clic en el menú Imágenes entre las secciones del menú horizontal.
2- Escoger en la barra de comandos la opción Agregar.
3- Aparecerá un formulario con los campos requeridos para completar la información de la imagen (los campos resaltados en negrita son obligatorios). Campos del formulario:
A. El campo Nombre sirve para identificar la imagen cuando aparezca en la tabla a la hora de aplicarla al diseño.
B. El campo Descripción se utiliza para tener un mejor control de las imágenes, se recomienda escribir un breve detalle sobre la imagen. Estos datos estarán visibles luego en la sección modificar
C. En el campo Categoría, debe optarse por una de las existentes. (Deben definirse previamente desde el submenú Categorías)
D. Para completar el campo Imagen deberemos buscar entre los directorios del disco duro el archivo de imagen que queremos agregar al sitio. Para acceder al directorio y seleccionar el archivo a subir, debemos hacer un clic sobre el botón Examinar…
Automáticamente se abre una ventana con las carpetas disponibles en el disco duro, solo basta buscar el archivo y hacer un clic en el botón abrir de esa misma ventana.
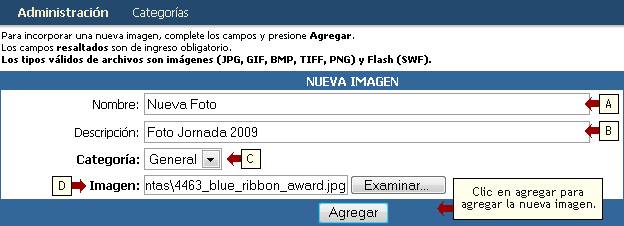
4- Hacer clic en Agregar.
Modificar propiedades de la imagen.
Puede ocurrir que no estemos conformes con las características de una de nuestras imágenes, como puede ser el nombre que le hemos puesto, o la descripción o bien hemos retocado esa imagen y queremos reemplazarla por una nueva. Para realizar estos cambios debemos:
1- Hacer clic en el menú Imágenes entre las secciones del menú horizontal
2- Escoger en la barra de comandos la opción Modificar. La opción modificar, esta activada por defecto al hacer clic en Imágenes. Se cargará una tabla con las imágenes que ya existen en el sitio, esta tabla contiene diversa información:
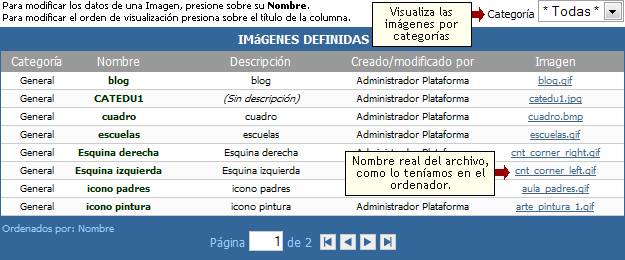
Haciendo clic en cualquiera de los enlaces de la columna Imagen podremos ver la imagen en una nueva ventana.
3- Una vez que hemos localizado la imagen que queremos modificar debemos hacer clic sobre su Nombre. Se cargará una página con un formulario muy similar al del apartado Agregar o Subir una imagen a la bitácora. La información que aparece en los campos del formulario es la existente, solo debemos reemplazarla por la nueva.
Si lo que queremos es reemplazar la imagen por otra debemos hacer clic en el botón Examinar… para buscar la nueva imagen entre las carpetas de nuestro disco duro y marcar la casilla de cambiar.
5- Para terminar, para guardar los cambios debemos hacer clic en el botón Modificar.
El proceso de eliminación de una imagen es exactamente igual al de eliminación de una página. Aquí se explicará brevemente, en caso de duda puede acudir al apartado Eliminar una Página.
Una vez que hemos entrado a la opción Eliminar dentro de la barra de comandos, aparecerá una tabla las imágenes existentes en el sitio, una vez localizada la imagen, debemos tildar la casilla correspondiente a esa imagen. Para eliminarla debemos hacer clic sobre el botón Eliminar.
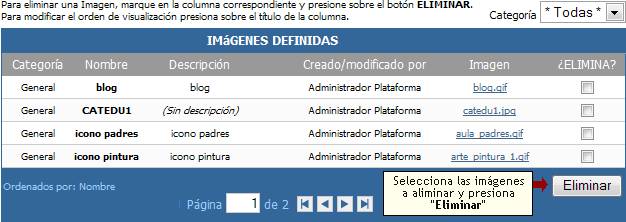
Tipos de archivos de imagen permitidos.
Los tipos de archivos de imagen permitidos pueden verse en la parte superior del formulario cuando queremos subir una imagen. Cada Formato de imagen conviene según lo que queramos mostrar en la bitácora, se debe tener en cuenta, la calidad, el tamaño, la compresión, transparencias o animaciones.
Estos archivos son:
• JPG: es un formato comprimido, este formato tiene la ventaja de reducir considerablemente el peso en KB de la imagen pero en ocasiones suele reducir un poco la calidad de nuestra imagen.
• GIF: este formato al igual que el anterior reduce el peso en KB de la imagen, pero su desventaja es que convierte las imágenes a 256 colores. Este formato permite también realizar animaciones y obtener transparencias.
• BMP: su calidad es superior a los demás formatos, pero su único inconveniente es el peso en KB de las imágenes resultantes.
• TIFF: este tipo de formato permite una gran calidad de imagen, pero las imágenes suelen ser más pesadas (más tamaño en KB o MB) que otros formatos.
• PNG: estas imagenes suelen tener buena calidad, pero al igual que el formato anterior son un poco pesadas. Permiten transparencias como los GIF pero no permiten animaciones.
• Flash (SWF): este es un formato muy utilizado, permite realizar animaciones con un peso en KB muy reducido, pero el uso de los programas para crearlo suele ser complejo.
Las categorías de imágenes se deben incorporar desde el submenú Categorías.
Para su creación sólo debe ingresarse su nombre y descripción y luego hacer clic en Agregar.
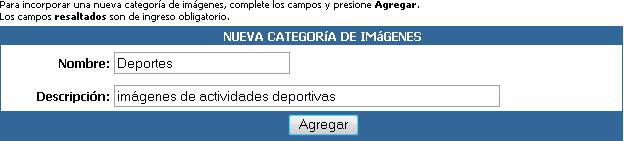
Su modificación se efectúa haciendo clic sobre el nombre de la categoría elegida.

La eliminación de una categoría es similar a la de otros elementos del sitio:

Colocación de las imágenes en nuestro diseño.
Cuando creamos o modificamos contenido de publicación, para la incrustación de imágenes puede verse un formulario de administración similar al de la imagen.
Primero debemos marcar la opción:
|
Distinguimos 2 zonas, la zona de diseño (A) donde se encuentra el editor, y la zona de imágenes, donde aparece un thumbnail en el que aparecen todas las imágenes que se han subido anteriormente en el sitio (B).
Para introducir una imagen en el cuadro de diseño, debemos hacer un clic sobre la imagen que deseamos que aparezca. |
|
Automáticamente aparecerá la imagen en donde estuviera ubicado el cursor en la zona A.
Una vez que la imagen está en el diseño, solo queda arrastrarla al lugar de la página en el que se desee ubicar.