Secciones
En este capítulo veremos todas las secciones que disponen de contenidos similares y relacionados que hacen a la esencia del grupo.
![]()
Esta sección permite que se ingresen tópicos libres para realizar la presentación de toda la información referida al grupo, posibilitando definir los objetivos e intenciones, así como también la modalidad de trabajo y sugerencias necesarias para el mejor funcionamiento de la comunidad virtual.
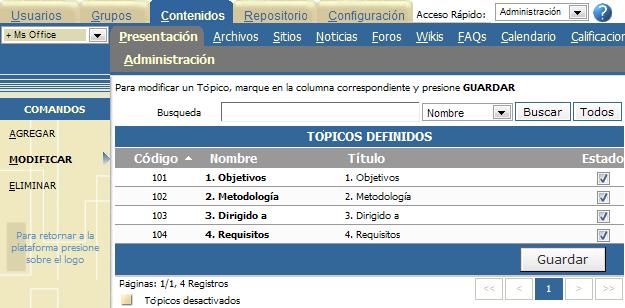
Al dar de alta o modificar un tópico, deberá ingresar obligatoriamente el nombre, título y texto del mismo. El Nombre es la denominación reducida que tendrá el tópico en la presentación. El nombre completo debe ingresarse en Título.
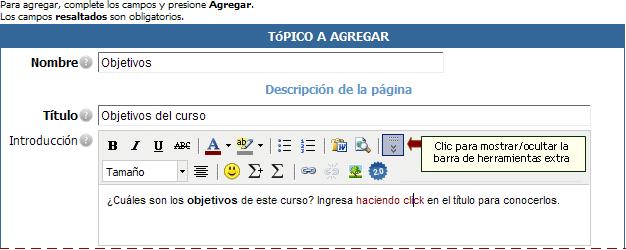
En Introducción se ingresa opcionalmente una pequeña descripción del contenido, y se utiliza Texto para ingresar todo lo que se desea publicar dentro de este punto de la PRESENTACIÓN.
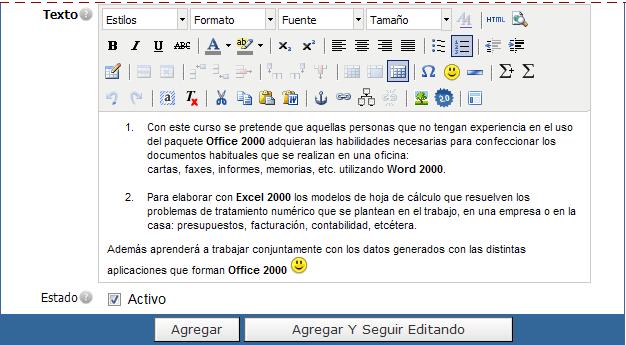
En la vista de usuario podrá observar los tópicos definidos anteriormente en la sección presentación.
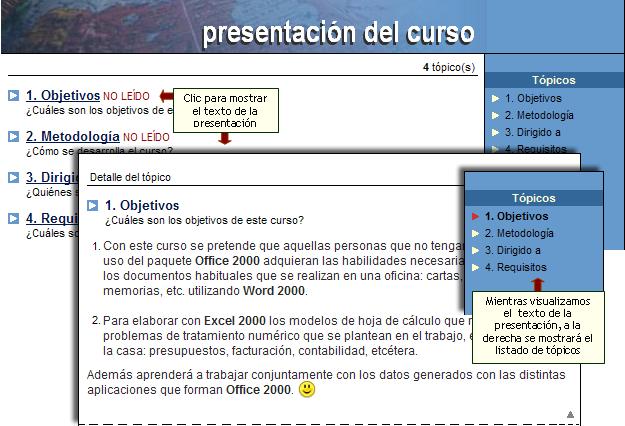
Al pulsar sobre uno de los nombres de los tópicos se mostrará el texto ingresado desde la Administración.
![]()
Esta sección es aplicable cuando se define un grupo tipo CURSO o POSTGRADO, permitiendo definir las asignaturas que lo componen, con sus docentes a cargo, horarios e información adicional.
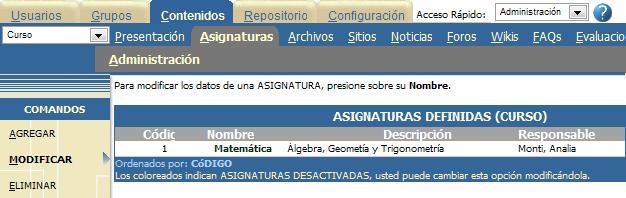
Al agregar o modificar una asignatura deberá ingresar obligatoriamente el nombre, descripción y responsable de la misma.
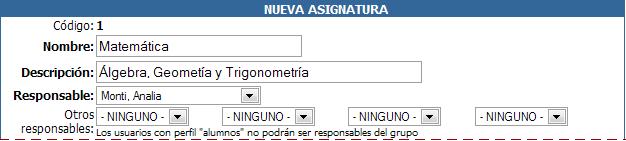
En la caja de texto Nombre se debe ingresar la denominación abreviada de la asignatura.
El nombre completo y original deberá ingresarlo en la Descripción.
Deberá seleccionar el Responsable, es decir, el usuario que tiene a cargo la asignatura, de la lista desplegable.
Observe que normalmente deberá hacer dos veces clic sobre esta lista desplegable, para obtener los nombres de los profesores disponibles.
Opcionalmente se pueden ingresar hasta 4 responsables más. Estos usuarios pueden corresponder a distintos perfiles, pudiéndose elegir cualquiera de ellos.
Podrá optar por mostrar los horarios de cursado tildando la casilla correspondiente y completando los cuadros de textos de los días.
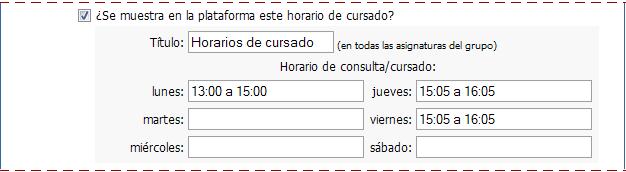
Además podrá mostrar información adicional para publicar dependiendo de los requerimientos de las asignaturas.

Finalmente podrá definir en que secciones (de las habilitadas en el grupo) desea que se muestre un tópico asociado a esta nueva asignatura.
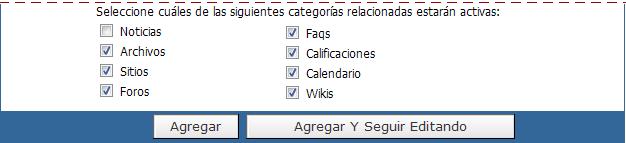
Para finalizar debemos presionar Agregar o Agregar y Seguir Editando si es necesario continuar agregando información.
Cuando ingresemos a modificar una asignatura, visualizaremos además una casilla de estado, le permitirá indicar si esta asignatura está activa o no.
![]()
En la vista de usuario se visualizará de la siguiente manera:
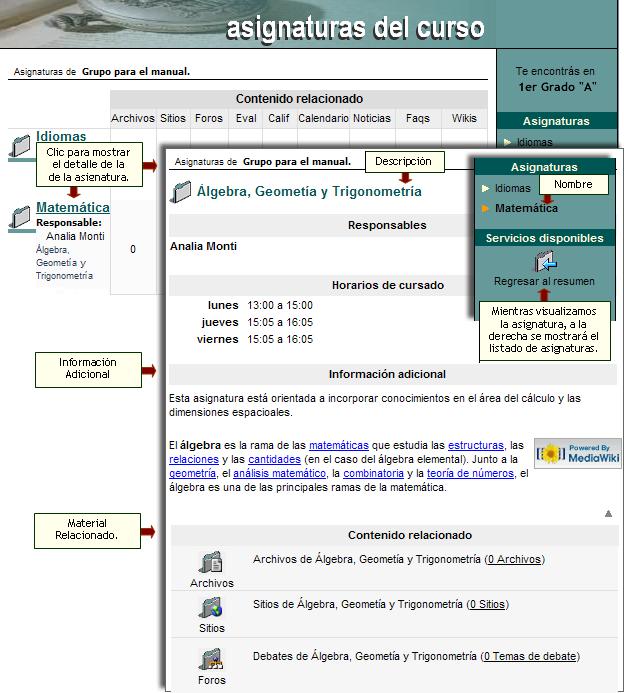
Creación automática de categorías
Por último, cuando creamos una asignatura se crearán en forma simultánea las categorías – con el mismo nombre de cada una de las Materias - en las secciones de material relacionado. Estas categorías quedarán vinculas a la asignatura correspondiente en forma directa para acceder a ellas rápidamente desde esta sección, bajo el título Contenido Relacionado. Estas categorías relacionadas con las asignaturas no podrán ser borradas pero podrán desactivarse desde la administración. De la única manera que podrán ser borradas, es borrando la asignatura relacionada, teniendo en cuenta que al borrarse la categoría se borrará todo el contenido incluido en la misma.
![]()
Esta sección es aplicable a los tipos de grupos CÁTEDRA, INVESTIGACIÓN, GRUPOS DE TRABAJO y JORNADAS y reemplazan de alguna forma a las asignaturas de los cursos.
En general, los temas son correlativos con las unidades o lecciones del programa de la materia. También son aplicables a los temas de interés entre los distintos usuarios de un grupo de trabajo.
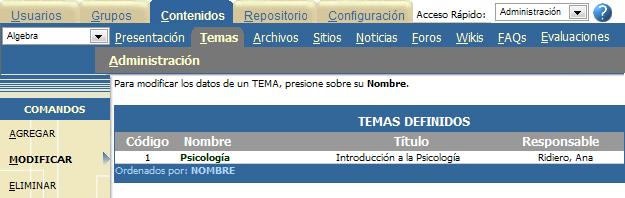
Al agregar o modificar un tema deberá ingresar obligatoriamente el Nombre, Título, Responsables y Texto correspondiente al tema.
El Nombre del tema refiere en forma breve al contenido, pudiendo utilizar Título para su descripción completa.
Los Responsables son los que están a cargo del Tema. Opcionalmente se pueden ingresar hasta 4 usuarios responsables más. Estos usuarios pueden corresponder a distintos perfiles, pudiéndose elegir cualquiera de ellos.
En Texto se debe incluir todo el contenido del tema, pudiendo ser una descripción completa, otorgándole todas las características de las que dispone el editor.
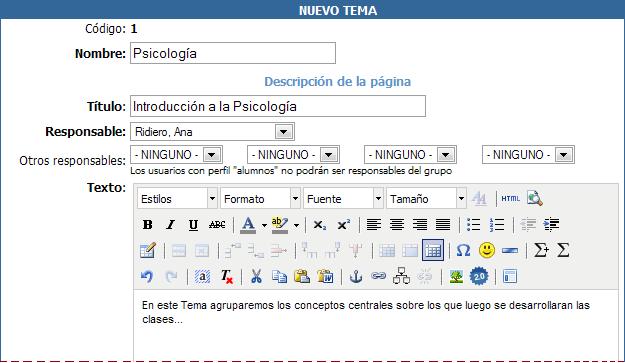
Creación automática de categorías
Al crear un tópico en TEMAS, pueden crearse o relacionarse simultáneamente tópicos en las secciones de contenido relacionado:
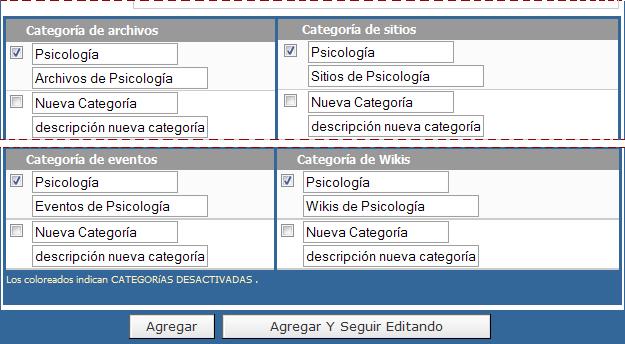
Tildando las casillas se puede relacionar el tema con varios tópicos de las de contenido relacionado.
Por ejemplo, en este caso, tenemos el tema ‘Perfil de un simulador dinámico ideal’ de la cátedra de ‘Investigación’ y necesitamos organizar los FOROS de esta materia en 2 (dos) grupos por separado, pero no así en los ARCHIVOS y SITIOS que estarán juntos los de ambos temas.
|
Sección |
Nombre |
|
Tema |
Perfil de un simulador dinámico ideal |
|
Archivos |
Perfil de un simulador dinámico ideal |
|
Sitios |
Perfil de un simulador dinámico ideal |
|
Foros |
Perfil de un simulador dinámico ideal |
|
La simulación en la industria de los procesos químicos |
Por lo tanto, si ambos temas compartirán las secciones Archivos y Sitios, en la vista de usuario se visualizarán dos categorías dentro de la sección de material relacionado Foros.
A continuación se muestra una imagen de lo verá un usuario que ingresa a la sección:
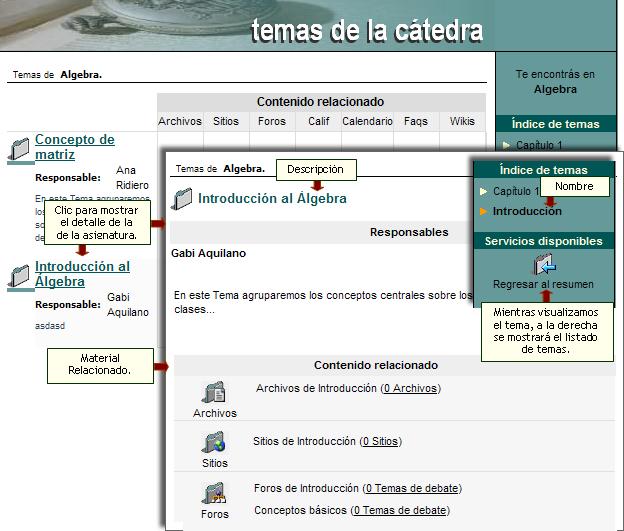
![]()
Esta sección es aplicable sólo a los grupos de tipo A DISTANCIA y tiene por objetivo la carga de una Guía didáctica, Material de estudio, Actividades, Autoevaluaciones y Preguntas, los cuales estarán asociados a determinadas unidades y serán utilizados a lo largo del curso.
Las unidades que componen el curso pueden ser ordenadas de acuerdo a sus preferencias por medio de la lista que se muestra a la derecha en la figura siguiente:
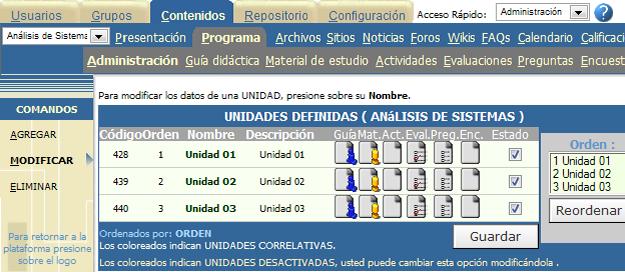
Mediante esta opción podrá agregar, modificar o eliminar las unidades que conforman el curso.
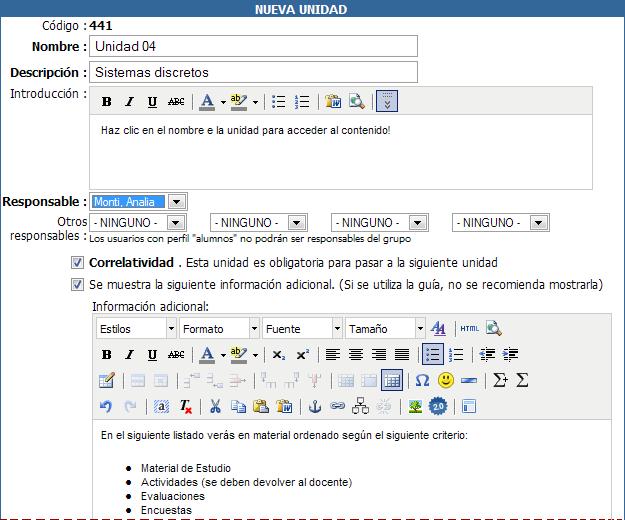
Al dar de alta o modificar una unidad, los datos que deben ser ingresados obligatoriamente son:
Nombre de la unidad, se refiere en forma breve al contenido.
Descripción, detallar nombre de la unidad.
Introducción, para especificar la presentación de la unidad.
Responsable, es decir, el usuario que tiene a cargo la unidad.
Correlatividad, esto define si el alumno puede acceder a la unidad aunque no haya aprobado la anterior. Si esta casilla se encuentra tildada, el alumno sólo podrá ver de qué se trata la unidad pudiendo acceder en cualquier momento a la unidad que está cursando. En la vista de usuario, se indicará visualmente cuando una unidad es de libre acceso.
Estado, indica si la unidad se encuentra disponible para ser utilizada.
Opcionalmente se pueden ingresar hasta 4 usuarios responsables más. Estos usuarios pueden ser de distintas categorías, pudiéndose elegir cualquiera de ellas.
Además podrá ingresar, opcionalmente, Información Adicional correspondiente a la unidad.
Luego de establecer las características de las unidades se procede a la carga de los contenidos que poseerá la misma.
Creación automática de categorías
Por último, cuando creamos una asignatura se crearán en forma simultánea las categorías – con el mismo nombre de cada una de las Unidades - en las secciones de material relacionado. Estas categorías quedarán vinculas a la asignatura correspondiente en forma directa para acceder a ellas rápidamente desde esta sección, bajo el título Contenido Relacionado. Estas categorías relacionadas con las asignaturas no podrán ser borradas pero podrán desactivarse desde la administración. De la única manera que podrán ser borradas, es borrando la asignatura relacionada, teniendo en cuenta que al borrarse la categoría se borrará todo el contenido incluido en la misma.
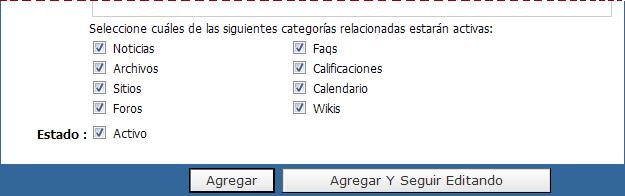
Por último podremos definir si la unidad a crear estará activa o no mediante la casilla “Estado”.
En esta opción se establecen las guías de trabajo semanal, o con la frecuencia deseada de cada unidad. Luego de seleccionar una unidad, únicamente podrá modificar la guía asociada a la misma. Para que una guía no se visualice en la vista de usuario debe dejarla en blanco.
Este es un elemento fundamental para el desarrollo de las actividades, por lo que su planificación debe ser cuidadosamente realizada. La idea es comunicar al alumno cuáles son las actividades que deberá realizar en el período indicado, entre ellas, seguramente se le indicará abrir algunos archivos, los que serán indicados como Material de la propuesta, como se verá más adelante.
Es conveniente que el material de cada una de las unidades sea cargado antes de concluir con la preparación de la guía, ya que de este modo es posible enlazar a cada uno de los archivos, permitiendo así que se lo invoque desde la misma guía de trabajo. (vea el punto siguiente)
Para enlazar los archivos debe seleccionar el texto correspondiente, por ejemplo el nombre del archivo y luego hacer clic sobre el botón Hipervínculo de la barra de herramientas, lo que abrirá un cuadro de diálogo en el que se podrá indicar el enlace.
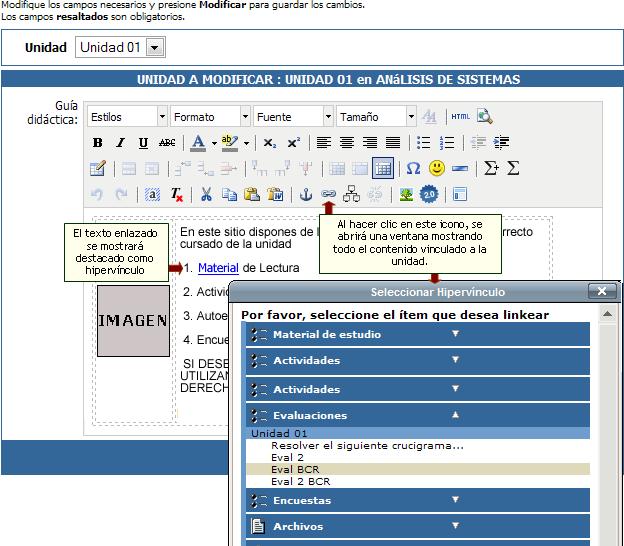
Cuando aparece el cuadro de diálogo, simplemente se debe hacer clic sobre el material que corresponda, según el texto que se haya seleccionado. Esto generará el enlace en forma automática, y puede repetirse tantas veces como sea necesario.
En la vista de usuario, cuando los alumnos acceden a la sección Programa, se muestran las distintas unidades de la propuesta de trabajo, indicando además el grado de avance en cada unidad. Al entrar a una de ellas, la guía de trabajo se abrirá en forma automática, mostrándole lo que deberá hacer en el período de estudio.
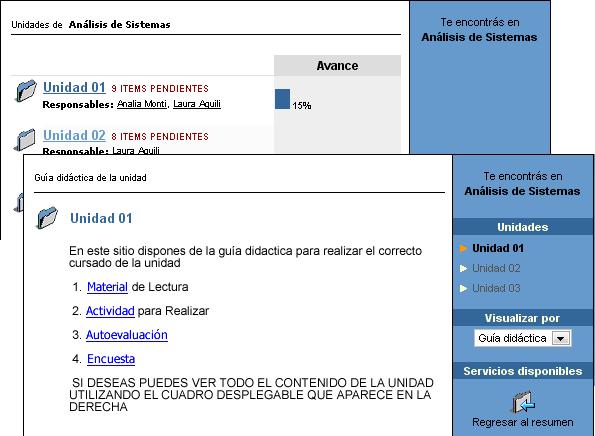
En cualquier momento el alumno puede regresar al contenido del plan de trabajo, pinchando en el menú de la derecha, pudiendo así ver el detalle de los archivos que debe abrir y leer durante ese período, con la indicación de cuáles ya han sido leídos.
Los nombres de los archivos son enlaces activos y con sólo hacer clic en ellos, podrá abrirlos, al igual que lo hará desde la guía.
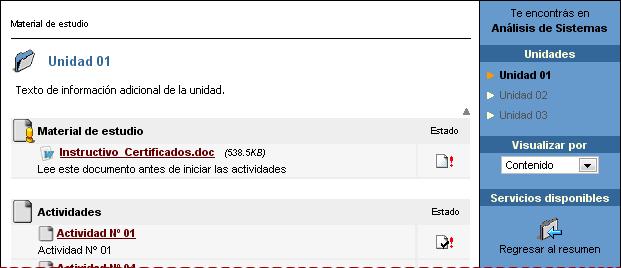
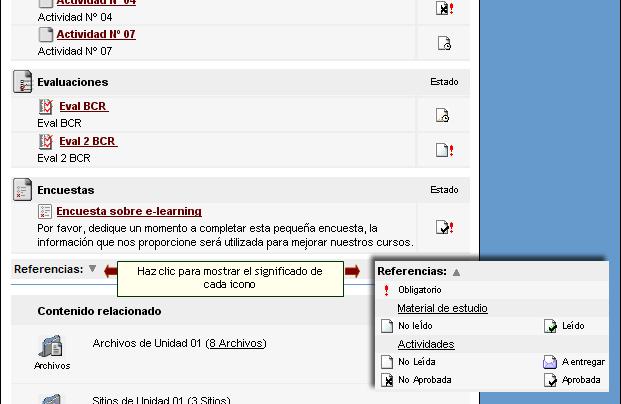
En cuanto al profesor o el administrador podrá ver la misma información, pero además tendrá acceso a una vista muy útil, que le permitirá apreciar el grado de avance que tienen los alumnos (permiso califica o ver todos).
Asimismo, pinchando en el nombre de cada uno de ellos, tendrá el detalle de los archivos que han trabajado, en una vista similar a la del alumno.
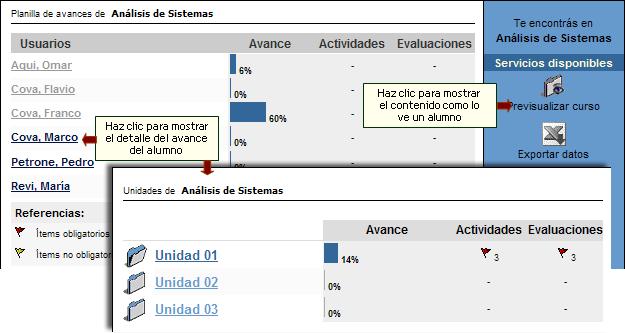
Mediante esta opción es posible definir los materiales de consulta o estudio y definirlos como de carácter obligatorio o no. Si un material es marcado como obligatorio, entonces se considerará en el cálculo del avance.
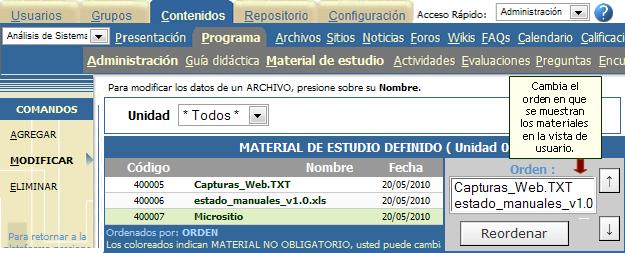
Mediante las opciones del menú de la izquierda, se podrá agregar, modificar o eliminar el material propuesto para una unidad determinada.
En caso de elegir Agregar, se abrirá el cuadro siguiente, que nos solicitará que indiquemos cuál es la unidad a la que corresponde el material, la ubicación en el disco y el nombre del archivo simple, micrositio (se puede indicar el archivo ZIP mediante el botón Examinar...), o un archivo del Repositorio y una descripción del contenido del archivo, que servirá como orientación para el alumno. Además podrá especificar si el material es obligatorio o no.
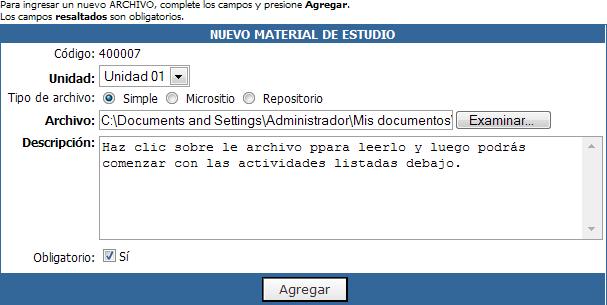
Es posible reemplazar un material de estudio sin perder el grado de avance que tengan los usuarios respecto a dicho material. Es decir, podrá reemplazarlo haya sido o no leído por los usuarios que este hecho se mantendrá inalterable.
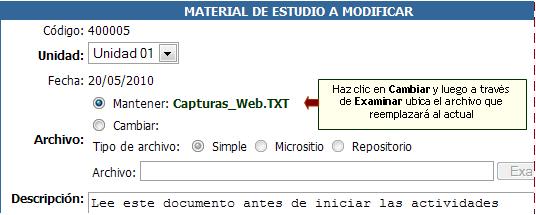
Micrositios
Si al cargar el archivo se seleccionó Micrositio, se presentan dos etapas:
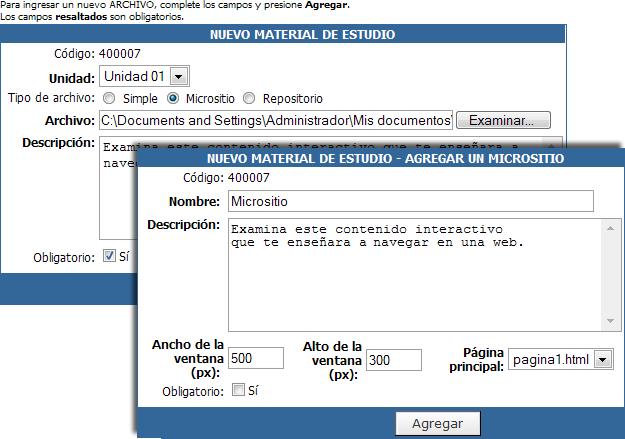
1- Paso: igual a cargar un archivo pero seleccionando “Micrositio” y Examinando un archivo ZIP válido.
2- Paso: En este paso se pueden modificar varios elementos de visualización del Micrositio cargado. Como indica la figura, el Nombre del Micrositio es uno de estos elementos. La Descripción también puede ser modificada. Cuando se cargan los micrositios, en la vista del usuario, éstos se abren en una ventana aparte. El tamaño de la ventana emergente (ancho y alto), así como cuál es la página principal del Micrositio (la cual se visualizará primero), se pueden modificar también.
Esta herramienta se utiliza para incorporar actividades que implican un desarrollo y devolución al tutor. Permite hacer un completo seguimiento que quedará registrado en un detalle que podrá ser consultado desde la vista del usuario.
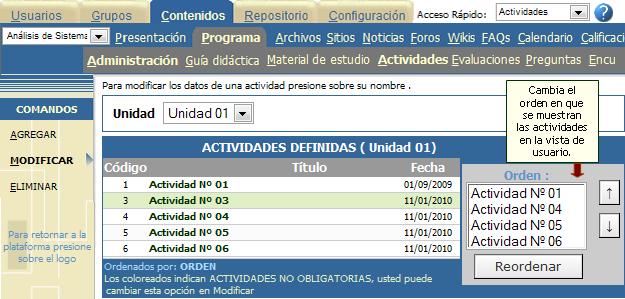
La actividad podrá ser un texto ingresado por el tutor donde se detalle la consigna de dicha actividad o también podrá adjuntar un archivo a la misma.
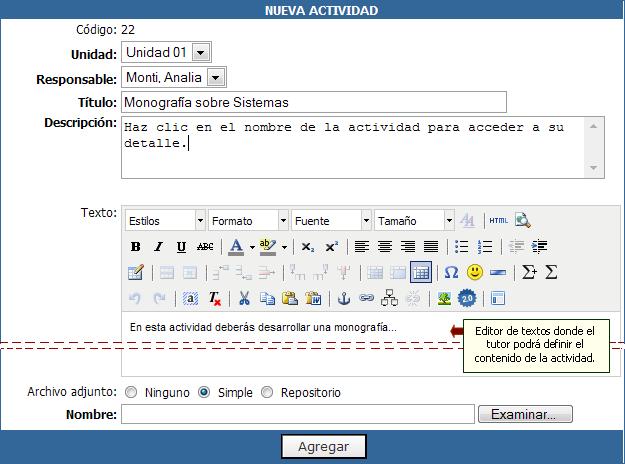
Se puede utilizar el editor de textos que permitirá al tutor, si así lo desea, definir el contenido de la actividad en el mismo, valiéndose para ello de todos los recursos que el editor ofrece.
En cuanto a adjuntar un archivo a la actividad tendrá las siguientes opciones: archivo Simple (permite tomarlo de la pc) o Repositorio (nos mostrará el icono correspondiente para acceder a buscar)
![]()
Interacción Alumno - Tutor
Permite registrar la interacción alumno-tutor a lo largo del tiempo, mientras se realiza la entrega/corrección de una actividad.
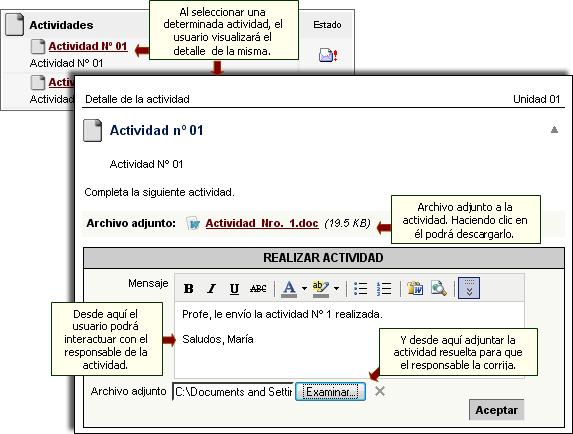
Cuando un usuario hace entrega al responsable de la actividad realizada, automáticamente se dispara un email de notificación al correo externo del responsable.

Cuando el alumno haga entrega al tutor de la actividad resuelta, contara con un comprobante de realización y entrega que podrá imprimir si así lo desea.
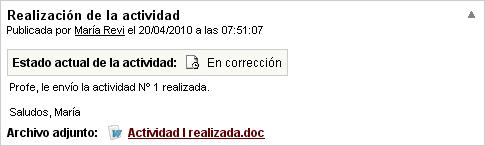
El tutor al recibir el aviso de la actividad resuelta (o detectarla como pendiente en la vista de usuario) deberá entonces llevar a cabo su corrección.
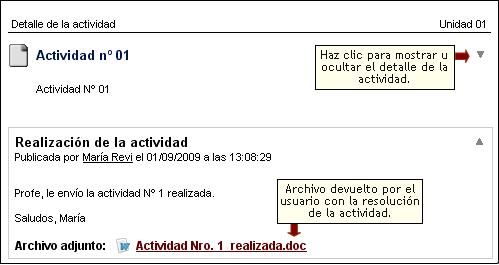
El tutor puede pasar la actividad a Aprobada, Rehacer o No Aprobada.
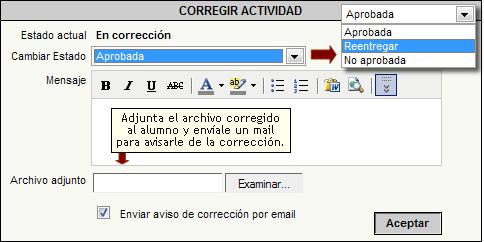
En todos los casos podrá optar por enviar un email al alumno informándole su situación. Si el alumno a quien se esta corrigiendo la actividad no tiene una cuenta de correo definida, la opción se deshabilitará y se informará al pie del cuadro anterior la leyenda:
![]()
1- Si la considera aprobada el alumno visualizará lo siguiente:

2- Podría pasar que considere que la misma requiere de una revisión por parte del alumno, con lo cual éste deberá volver a realizarla. Se mostrará un alerta y debajo el detalle de la Corrección.
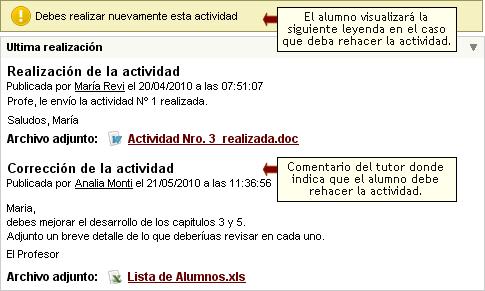
Cuando el alumno rehaga la actividad, el tutor recibirá el siguiente aviso:
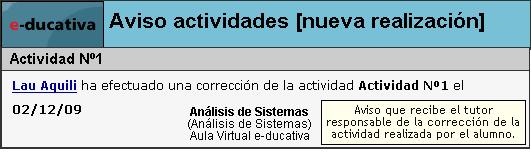
3- Finalmente puede marcarla como No aprobada y el alumno visualizará lo siguiente:

Cada interacción entre el alumno y el tutor quedará registrada siempre y cuando la misma se realice desde el espacio destinado para tal fin, lográndose así un mayor control sobre la misma.
![]()
IMPORTANTE
Antes de crear una evaluación, se deben crear primero una serie de preguntas, que estarán disponibles al momento de la creación de las evaluaciones.
En los grupos con formato a distancia, el profesor responsable, administrador del cursor, o webmaster, deberá crear la evaluación desde la administración.
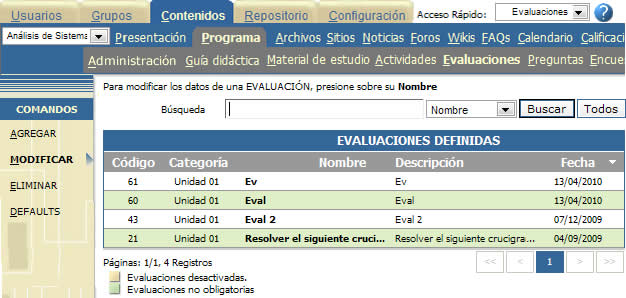
Para poder agregar una nueva evaluación, debe existir al menos un usuario con permiso Califica en la sección Programa (no es necesario que sea responsable en la unidad). Si no existiera, aparecería el siguiente mensaje al pinchar en la pestaña de Contenidos/Programa/Evaluaciones/AGREGAR:
![]()
Una vez que exista al menos un usuario con el permiso correspondiente, se podrá agregar una evaluación.
Las evaluaciones podrán ser de formato e-ducativa (formato propio de la plataforma) o externas (en formato SCORM).
A continuación se detallará en cada caso el procedimiento a aseguir para crear una evaluación.
Evaluación e-ducativa
1- Agregar evaluación
Completar los campos Nombre, Descripción, seleccionar una categoría. Todos estos campos son de carácter obligatorio. Si el usuario que está creando la evaluación puede dejar el estado inactivo, para que nadie acceda hasta estar seguro que todo está correcto. Al pinchar en el botón Siguiente, se actualizará automáticamente, asignando un propietario para esta evaluación.
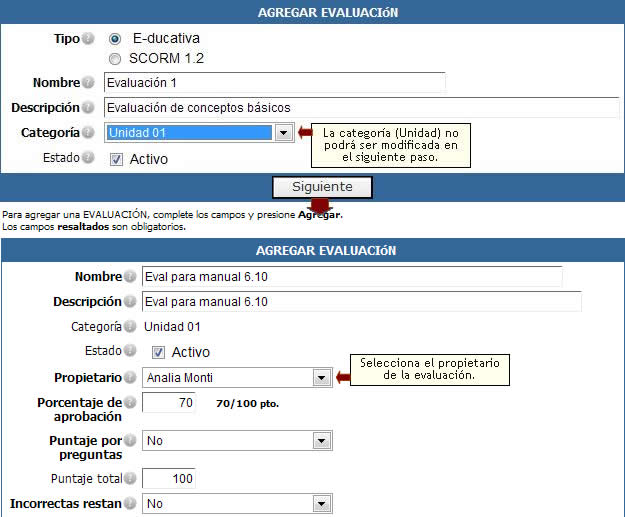
A continuación deberá definir el Responsable de la evaluación, así como otras opciones que se explicarán a continuación:
• Porcentaje de aprobación: este campo queda a criterio y exigencia del profesor del curso.
• Puntaje por preguntas, se encuentran dos opciones:
Sí: si se selecciona esta opción, se podrá poner un valor a cada pregunta.
No: si se selecciona esta opción, todas las preguntas tienen un mismo valor respecto del puntaje total de la evaluación
• Puntaje Total: si hemos seleccionado SI en Puntaje por Preguntas entonces el puntaje total se autocalcula. De lo contrario podremos ingresar el valor de puntaje total que tendrá la evaluación manualmente.
• Incorrectas restan, se encuentran dos opciones:
Sí: elegida esta opción, cada vez que un alumno responda de forma incorrecta a una pregunta, el puntaje asignado a dicha pregunta se restará del total de la calificación obtenida.
No: Si la opción es la elegida, al responder mal una pregunta, el puntaje asignado no se restará de la calificación obtenida.
2- Estructura de la evaluación.
En la estructura de la evaluación podrán incorporarse preguntas del listado contenido en el menú preguntas (precargadas), agregarse preguntas nuevas, conjuntos de preguntas aleatorias y secciones.
• Agregar preguntas precargadas
Las preguntas precargadas se listarán de acuerdo a los filtros utilizados. Se podrá filtrar por: Tipo de pregunta, dificultad asignada, nombre de la pregunta y/o etiquetas (o palabras claves).Completar los campos según los diferentes criterios que pasaremos a detallar a continuación.
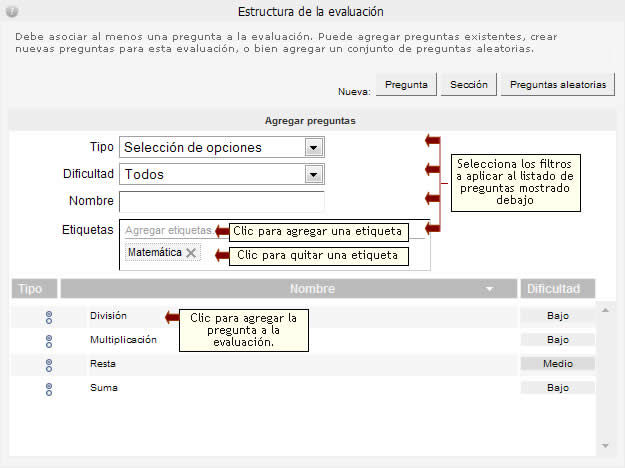
Para agregar la pregunta de la lista a la evaluación sólo es necesario hacer clic sobre ella y se mostrará:
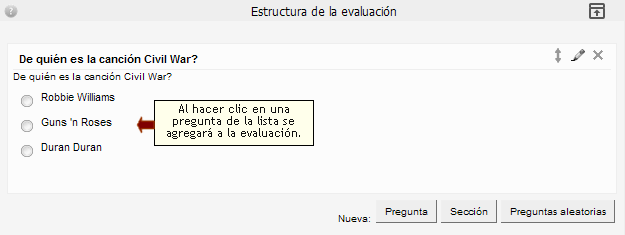
• Agregar Nuevas Preguntas:
Al hacer clic en la opción Pregunta, se abre una ventana que contiene el mismo formulario de carga que se ofrece al ingresar las preguntas por el menú Preguntas. Más detalles en la sección Preguntas.
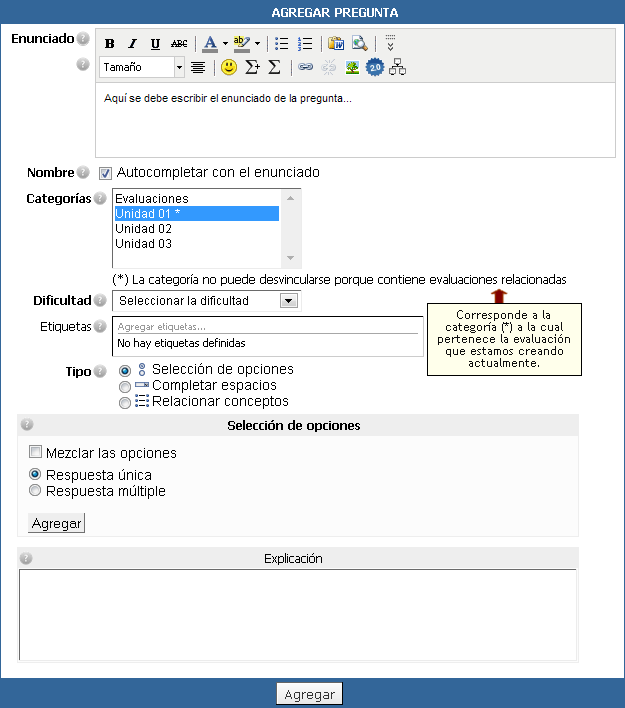
Una vez insertadas todas las preguntas, podrán editarse, eliminarse con el icono y moverse de posición, haciendo clic en los iconos correspondientes.
· Agregar Sección:
Para organizar la evaluación, pueden crearse secciones, completando un sencillo formulario, pueden incrustarse o enlazarse imágenes, vídeos, audio, etc., alojados en el Repositorio o bien puede vincularse a cualquier sección dentro del aula.
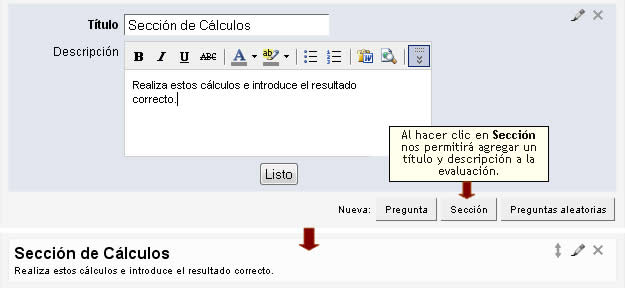
Una vez insertadas todas las secciones, podrán editarse nuevamente con el icono ![]() , y eliminarse con el icono
, y eliminarse con el icono ![]() . También podrán moverse de posición, haciendo clic en el icono
. También podrán moverse de posición, haciendo clic en el icono ![]() manteniendo apretado el botón izquierdo del ratón y arrastrando la sección a la nueva ubicación.
manteniendo apretado el botón izquierdo del ratón y arrastrando la sección a la nueva ubicación.
· Preguntas Aleatorias:
Al hacer clic en Preguntas Aleatorias, podremos definir un conjunto de n preguntas tomadas de la lista de preguntas precargadas, seleccionadas según los criterios de tipo de pregunta, dificultad de la misma y etiquetas asociadas (o palabras clave).
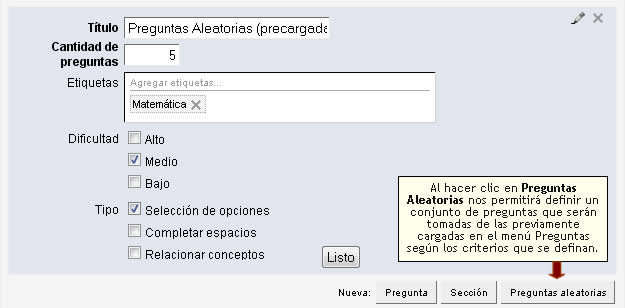
Este conjunto de preguntas se mostrará en la estructura de la evaluación de la siguiente manera:
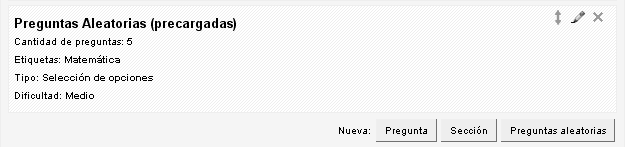
Una vez seleccionada la opción elegida para la búsqueda, aparecerán automáticamente todas aquellas preguntas que cumplan con los criterios elegidos. Para insertar la pregunta a la evaluación, deberá marcarse la casilla de validación y hacer clic en Agregar.
Se repetirá la búsqueda, hasta que se inserten todas las preguntas que se desean para esta evaluación.
Una vez insertadas todas las preguntas en la sección elegida, podrá modificarse el valor de cada una (si es que se seleccionó la opción Puntaje por Preguntas), y podrán eliminarse pinchando en ![]() . También podrán moverse de posición, manteniendo apretado el botón izquierdo del ratón y arrastrando la sección en la nueva ubicación.
. También podrán moverse de posición, manteniendo apretado el botón izquierdo del ratón y arrastrando la sección en la nueva ubicación.
3- Avanzado.
Completar los campos según los diferentes criterios que pasaremos a detallar a continuación.
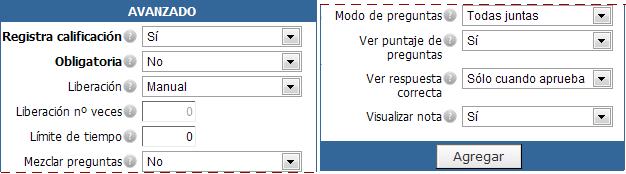
|
Registra Calificación |
Sí: si se selecciona esta opción, todas las evaluaciones realizadas por los alumnos, se registrarán en la sección calificaciones. No: si se selecciona esta opción, no se registrarán las calificaciones correspondientes.
|
|||||||||||||||||||||
|
Obligatoria |
Sí: si se selecciona esta opción, la evaluación tendrá carácter obligatorio y dependerá de su aprobación para pasar al siguiente tema. No: si se selecciona esta opción, la evaluación no tendrá carácter obligatorio y no dependerá de su aprobación para pasar al siguiente tema.
|
|||||||||||||||||||||
|
Liberación |
Automática: si se selecciona esta opción, cuando el alumno suspenda la evaluación, la misma se liberará de forma automática para poder volver a realizarla. Manual: si se selecciona esta opción, cuando el alumno suspenda la evaluación, necesitará la intervención del tutor para liberarla de forma manual.
|
|||||||||||||||||||||
|
Mezclar preguntas |
Es posible configurar una evaluación para que se visualicen en un orden aleatorio las preguntas que verá el usuario al intentar realizarla. En el caso de existir secciones definidas en la evaluación, las preguntas se ordenaran en forma aleatoria dentro de cada sección en particular, es decir, solo se mezclan las preguntas, el orden de las secciones se respeta. Cuando una evaluación posee la propiedad Mezclar preguntas activado, en cada nueva realización las preguntas aparecerán en un orden distinto.
|
|||||||||||||||||||||
|
Modo de preguntas |
Todas juntas: las preguntas se visualizarán en la evaluación una debajo de la otra. Una por vez: las preguntas se visualizarán de una por vez, para pasar de una pregunta a la otra, el alumno deberá pinchar en el botón siguiente.
|
|||||||||||||||||||||
|
Ver puntaje |
Sí: si se selecciona esta opción, durante la realización y al terminar la evaluación se podrá observar el puntaje asignado a cada pregunta. No: si se selecciona esta opción, durante la realización y al terminar la evaluación no se podrá observar el puntaje asignado a cada pregunta.
|
|||||||||||||||||||||
|
Ver respuesta correcta |
Es posible definir, en que caso los alumnos podrán visualizar los resultados de las autoevaluaciones realizadas. Existirán tres posibles opciones, como puede verse en la siguiente imagen: SIEMPRE, SOLO CUANDO APRUEBA y NUNCA La siguiente tabla presenta a modo de síntesis que ocurrirá en cada caso, dependiendo de la opción seleccionada y de si el alumno aprueba o no la evaluación.
En el caso que los resultados se muestren, los alumnos podrán visualizar las respuestas correctas e incorrectas con su correspondiente solución, independientemente de la respuesta que hayan dado, ya que, en lo posible, resulta conveniente que éstos lean la explicación del docente. Cuando la liberación sea automática, la opción “SIEMPRE” no estará disponible.
|
|||||||||||||||||||||
|
Visualizar nota: |
Al momento de dar de alta o modificar una evaluación es posible determinar si deseamos que los usuarios una vez que concluyan la misma podrán visualizar la nota que obtuvieron. SI: una vez que el usuario concluya la evaluación conocerá la nota obtenida NO: una vez que el usuario concluya la evaluación se le informará que el resultado le será comunicado por el responsable de la evaluación. No se especificará al alumno que respuestas fueron correctas y cuales no, ni tampoco su respectiva solución. |

Para finalizar la carga de la evaluación, debe pincharse en el botón Agregar.
Automáticamente, se ofrece la posibilidad de seguir agregando más evaluaciones.
Cabe destacar, que los resultados de las Evaluaciones, una vez realizadas por los alumnos, se pueden visualizar accediendo a la sección Programas (en el caso de tipo de curso A Distancia) o Evaluaciones (en el caso del resto) y desde la sección Calificaciones (en caso de que se registren).
Una vez que algún alumno haya realizado la evaluación, ésta ya no podrá ser modificada en cuanto a agregar o quitar preguntas se refiere. El resto de configuraciones si podrán modificarse.
En las preguntas asociadas a evaluaciones no se puede quitar la asociación a la categoría correspondiente, no se pueden agregar o quitar opciones, ni cambiar la respuesta correcta, pero si modificar los textos de las opciones existentes.
Evaluaciones externas
El campus cuenta con la posibilidad de utilizar ejercicios evaluatorios de diferentes modalidades realizadas con herramientas externas a la plataforma, por ejemplo Hot Potatoes, e incorporarlas a la plataforma.
Si desea mayor información sobre las herramientas que puede utilizar para el desarrollo de estas evaluaciones, no deje de contactarse con la Mesa de Ayuda: soporte@e-ducativa.com
De esta manera, las evaluaciones externas consistirán en un micrositio compatible con SCORM 1.2.
Las evaluaciones externas tendrán un tratamiento similar a las de formato e-ducativa, es decir, estarán asociadas a una categoría, podrán desactivarse, definirse como obligatorias para que intervengan en el grado de avance de los usuarios, liberarse y registrar su calificación.
1- Al momento del alta de una evaluación, es preciso, entonces, indicar como primera instancia a qué tipo corresponderá.
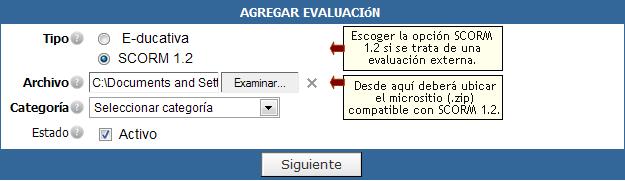
2- Definir el propietario de la evaluación y el tamaño de la ventana en que se abrirá el micrositio.
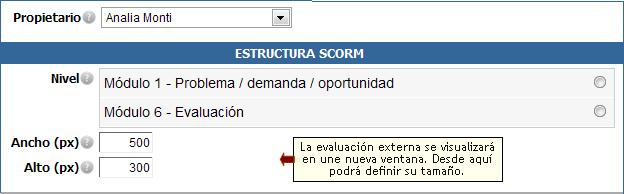
3- Establecer las siguientes propiedades y Agregar.
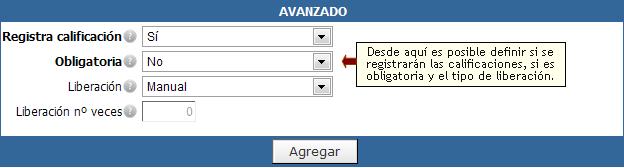
Realizar una evaluación externa
Para el usuario el acceso a evaluaciones realizadas con herramientas externas será transparente, es decir, hasta el momento en que el usuario visualiza la evaluación en sí no notará si la misma es o no externa.
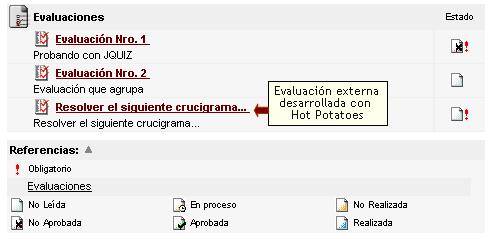
Al hacer clic sobre el nombre de la evaluación se pedirá una confirmación al usuario de que realmente desea realizarla, tal como ocurre con las evaluaciones tradicionales.

Al optar por ‘Aceptar’, se abrirá en una nueva ventana la evaluación en cuestión.
Mientras se este realizando la evaluación, si se intenta retornar a la plataforma se visualizará el siguiente mensaje:
 -
-
A modo de ejemplo, en la siguiente imagen puede verse una evaluación realizada con la herramienta JCross que forma parte de Hot Potatoes.

Una vez que el usuario haya completado la evaluación deberá hacer clic en Comprobar Respuestas, de esta manera interactúa con la plataforma, comunicándole el resultado obtenido (nota y detalle).
Controlar una evaluación externa resuelta
El responsable podrá acceder a visualizar el estado de las evaluaciones externas realizadas.
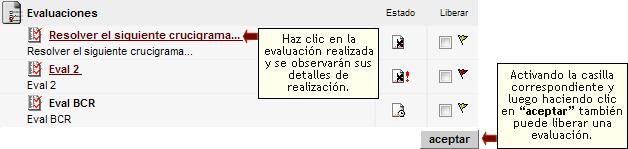
En el caso que haya evaluaciones desaprobadas, éstas podrán ser liberadas del mismo modo que ocurre con las evaluaciones tradicionales.
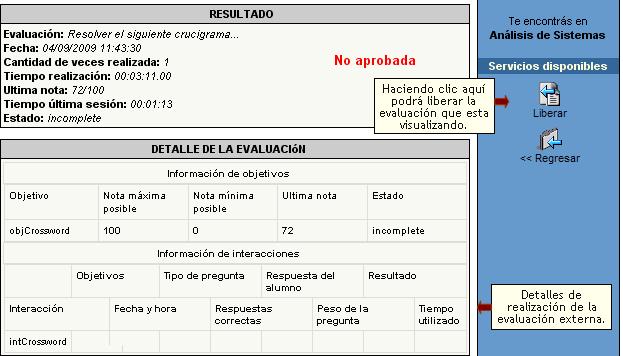
Defaults
Desde esta pantalla podrás definir si las evaluaciones del presente grupo respetarán los valores globales de los parámetros de la evaluación mostrados anteriormente. Estos valores globales son definidos en la Configuración de la Plataforma.
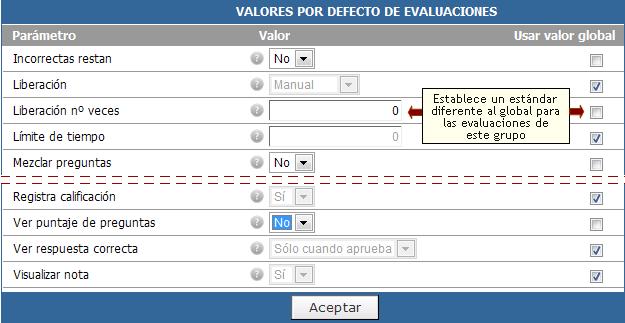
Esta sección es un banco de preguntas reutilizables en donde se definen nuevas preguntas y se modifican o eliminan las existentes. Si la pregunta ha sido utilizada en una evaluación que ha sido realizada por al menos un usuario, no podrá modificarse en su totalidad.
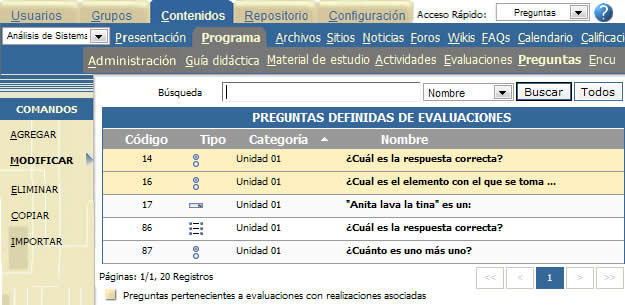
Para agregar preguntas deberá acceder a la administración, en el menú Preguntas>Agregar y completar el formulario correspondiente. Cada pregunta tendrá diferentes formatos según se elija su tipo.
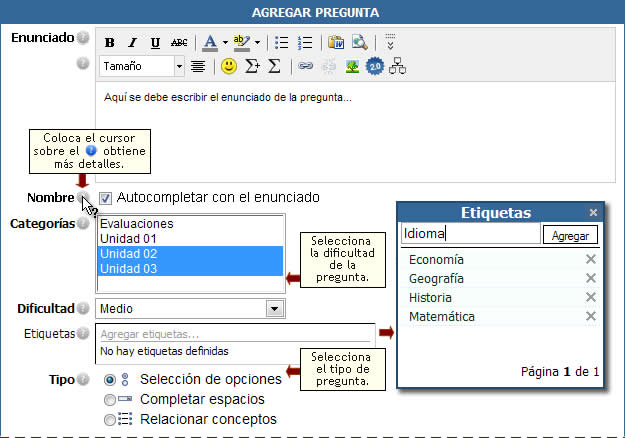
En este primer paso deberá definir el nombre de la pregunta, el enunciado de la misma, las categorías a las que pertenece (unidades), la dificultad, las etiquetas asignadas a esta pregunta y el tipo de pregunta (determina los datos a solicitar).
El usuario tendrá una ayuda contextual en todos los formularios, indicados con el icono![]() , al pasar el ratón por encima del icono, se visualizará la ayuda correspondiente.
, al pasar el ratón por encima del icono, se visualizará la ayuda correspondiente.
Si se hubiera dejado algún campo sin responder, aparecerá el nombre de cada campo en color rojo, y a la izquierda de cada campo obligatorio sin completar, el siguiente símbolo![]() .
.
![]()
En cualquiera de los formatos de preguntas, puede darse un nivel de Dificultad que influye cuando la evaluación posee puntaje por preguntas. En ese caso cada pregunta toma un valor inicial que depende de la dificultad de la misma.
Formato Selección de opciones:
![]()
1º Paso: Definir si será de selección única o múltiple y si se mezclarán las opciones.
2º Paso: Agregar las opciones de respuesta. El editor permite dar formato al texto..
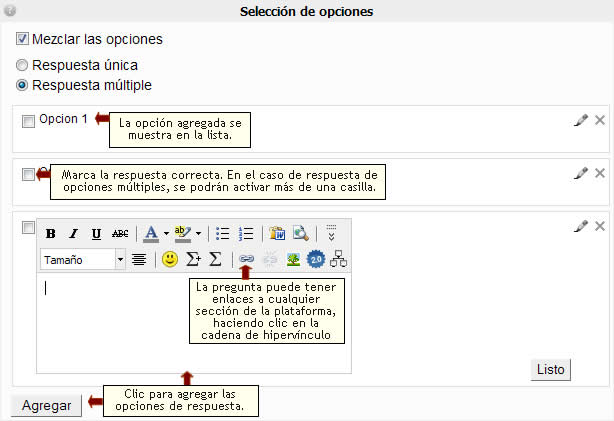
Al hacer clic en el botón de Hipervínculo se abrirá una nueva ventana, en donde se podrá visualizar todas aquellas secciones activas dentro del grupo, pudiendo relacionarse la pregunta con algún material alojado en la sección archivo, sitios, foros, noticias, wikis, dudas frecuentes, chat, que pueda contener datos importantes para la resolución de la pregunta, como así también podrá vincularse con la mensajería interna, para que el alumno pueda comunicarse con su tutor en caso de dudas.
Mensajería interna y la posibilidad de incrustar sólo existen en el generador de links de la administración. Las preguntas cargadas desde la vista de usuario no poseen estas opciones.
También es posible vincular la pregunta a algún archivo alojado en el Repositorio ![]() , podrán enlazarse o incrustarse imágenes, vídeos, archivos de audio, etc. La vinculación o incrustación de objetos del repositorio sólo es posible en preguntas cargadas desde la administración.
, podrán enlazarse o incrustarse imágenes, vídeos, archivos de audio, etc. La vinculación o incrustación de objetos del repositorio sólo es posible en preguntas cargadas desde la administración.
Cada respuesta, podrá editarse nuevamente haciendo clic en el icono ![]() , o bien podrán eliminarse de la pregunta haciendo clic en
, o bien podrán eliminarse de la pregunta haciendo clic en ![]() .
.
3º Paso: Una vez que se hayan escrito las opciones posibles, debe marcar la/s opción/es correcta/s.
4º Paso: En el campo Explicación, se puede escribir o no la justificación de la respuesta correcta.
5º Paso: Hacer clic en el botón Agregar, al final.
Automáticamente, se ofrece la posibilidad de seguir agregando más preguntas.
Formato Completar espacios:
![]()
1º paso: Definir si se mezclarán las opciones.

2º Paso: Escribir el flujo de texto en el cual se dejarán los espacios en blanco. Para insertar un espacio definido, al hacer clic en el icono ![]() se agregará un espacio para completar. Al seleccionar un determinado espacio se mostrarán las opciones exclusivas de dicho espacio, así como opciones comunes a todos los espacios (es el caso típico de la opción “Ninguna”).
se agregará un espacio para completar. Al seleccionar un determinado espacio se mostrarán las opciones exclusivas de dicho espacio, así como opciones comunes a todos los espacios (es el caso típico de la opción “Ninguna”).
Una vez definidas las opciones para cada espacio, se debe marcar cual será la correcta.
3º paso: Una vez establecida la cantidad de espacios en blanco que tendrá el texto, se podrá definir qué cantidad deberán ser correctamente completados para dar por correcta la pregunta en cuestión al momento de ser realizada por los usuarios.
4º paso: En el campo Explicación, se puede escribir o no la justificación de la respuesta correcta.
5º Paso: Para finalizar la carga de la pregunta, debe pincharse en el botón Agregar.
Automáticamente, se ofrece la posibilidad de seguir agregando más preguntas.
Formato Relacionar conceptos:
![]()
1º Paso: Definir si se mezclarán las opciones.
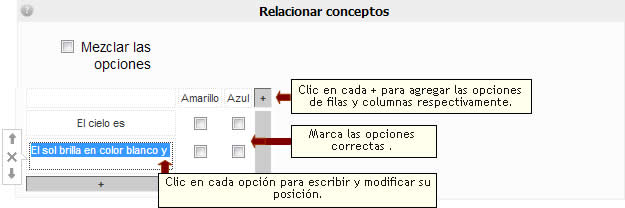
2º Paso: Haz clic en “+” para agregar opciones de filas y de columnas, respectivamente. Podrás modificar el texto haciendo clic sobre el mismo.
3º Paso: Una vez insertadas todas las opciones de origen y destino, marca las relaciones correctas.
4º paso: En el campo Explicación, se puede escribir o no la justificación de la respuesta correcta.
5º Paso: Para finalizar la carga de la pregunta, debe pincharse en el botón Agregar.
Automáticamente, se ofrece la posibilidad de seguir agregando más preguntas.
Existe la posibilidad de duplicar preguntas dentro de un mismo grupo. Es decir, en aquellos casos en los que se requiera dar de alta preguntas similares entre si, ya sea en su enunciado o en sus opciones de respuesta, es posible dar de alta una de ellas, luego copiarla tantas veces como sea necesario y finalmente modificar aquellas cosas en las que difieran una de la otra.
De esta manera, al tener que modificar solo alguna respuesta o parte del enunciado se estaría ganando mucho tiempo de carga.
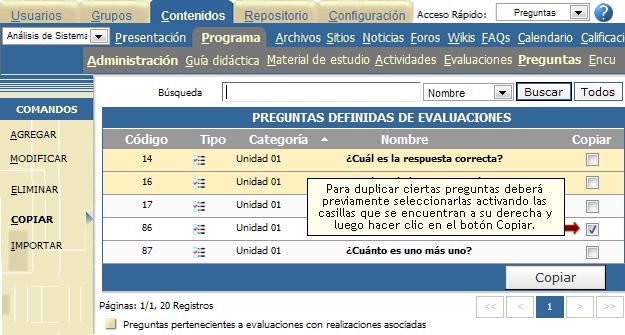
Importación de preguntas en formato AIKEN
Es posible importar preguntas para ser incluidas en una evaluación en formato AIKEN.
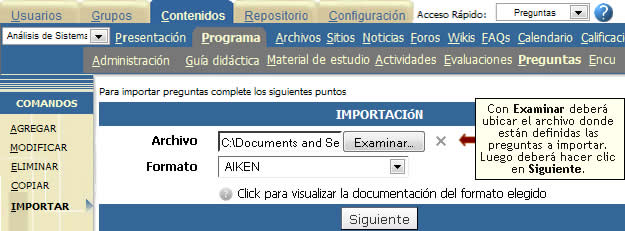
Una vez seleccionado el archivo, al hacer clic en siguiente, podremos:
+ seleccionar las categorías a las que pertenecerán las preguntas
+ establecer la dificultad de las preguntas a importar
+ definir las etiquetas correspondientes y
+ establecer si las opciones en cada pregunta se mezclarán
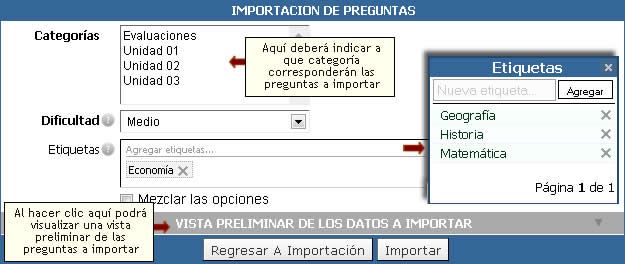
Se podrán previsualizar los datos a importar: título, descripción, explicación, etiquetas:
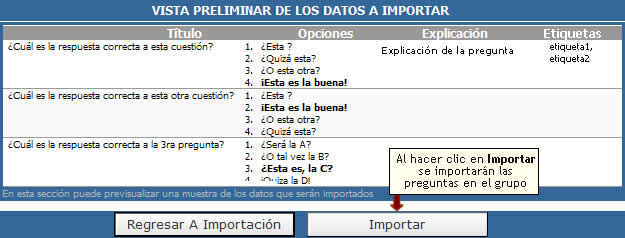
Al hacer clic en importar, se incorporarán las preguntas a la lista.

Formato de importación
Al hacer clic en el botón gris con el signo ? se mostrará una ventana con información sobre el formato del archivo a importar.
Al final de la pantalla dispondrá de un link para descargar un archivo de prueba, el cual contiene una serie de doce preguntas mostrando diferentes casos de uso del formato AIKEN.
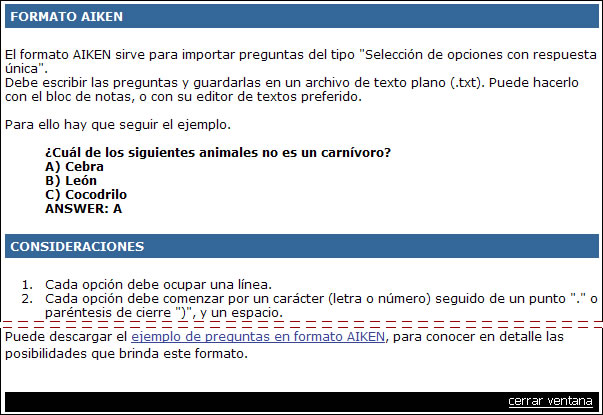
Una funcionalidad muy importante de la plataforma es la posibilidad de generar Encuestas para los usuarios de un grupo, permitiendo de esta manera a los webmaster y administradores reunir datos accesible y eficientemente.
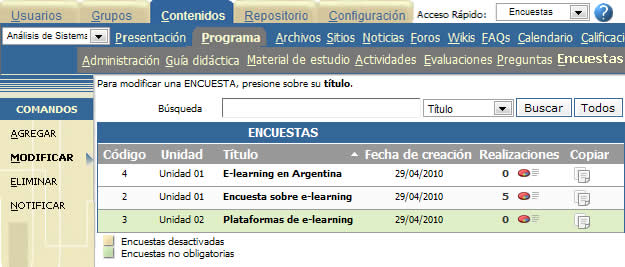
Crear una encuesta
Es factible crear encuestas en todos los tipos de grupos. Particularmente, en un grupo de tipo a distancia la encuesta se define como contenido de una unidad del curso. En el resto de los tipos de grupos la encuesta esta asociada directamente al grupo como una sección más.
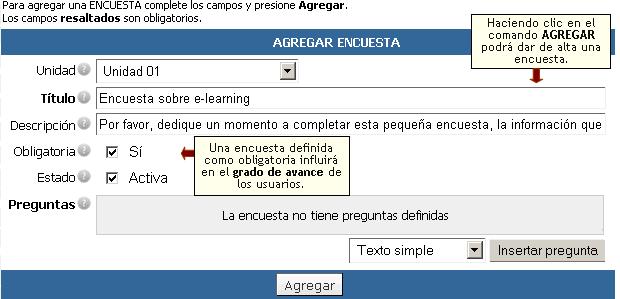
Tipos de Preguntas
El encuestador debe seleccionar las preguntas más convenientes, de acuerdo con la naturaleza de la investigación que esta realizando. Para ello se proveen distintos tipos de preguntas factibles de incluir en una encuesta. Las posibles variantes se visualizan en la siguiente imagen.
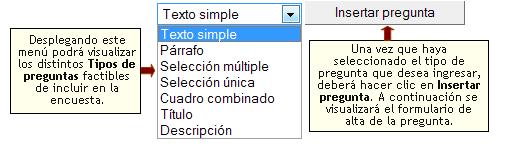
|
Tipo de pregunta: Texto Simple Se agregará una pregunta que permitirá el ingreso de un texto breve. Además se debe definir si la pregunta será obligatoria y, opcionalmente, escribir un texto que se mostrará en el campo antes de ser completado por el usuario.
Al hacer clic en Listo, la pregunta se mostrará así: |
|
|
Tipo de pregunta: Tipo Párrafo Se agregará una pregunta que permitirá el ingreso de un texto extenso. Además se debe definir si la pregunta será obligatoria y, opcionalmente, escribir un texto que se mostrará en el campo antes de ser completado por el usuario.
Una vez completados los datos se debe hacer clic en Listo y la pregunta se mostrará como sigue: |
|
|
Tipo de pregunta: Selección Múltiple Se agregará una pregunta que permitirá a quien realice la encuesta seleccionar opciones múltiples de una lista. Una vez completado el título, ubicarse en el recuadro “Nueva opción” para agregar las opciones de la lista y, establecer si alguna estará preseleccionada. Además se debe marcar si esta pregunta será obligatoria. |
|
|
Para finalizar se debe hacer clic en Listo y la pregunta se mostrará como sigue: |
|
|
Tipo de pregunta: Selección Única Se agregará una pregunta que permitirá a quien realice la encuesta seleccionar una única opción de una lista. Una vez completado el título, hacer clic en el recuadro “Nueva opción” para agregar las opciones de la lista y establecer cual aparecerá pre-determinada. Además se debe marcar si el llenado de este campo será obligatorio Una vez completados los datos se debe hacer clic en Listo y la pregunta se mostrará como sigue: |
|
|
Tipo de pregunta: Cuadro combinado Se agregará una pregunta que permitirá a quien realice la encuesta el seleccionar una opción de un combo. Una vez completado el título, hacer clic en el recuadro “Nueva opción” para agregar las opciones de la lista. Además se debe establecer cual opción se mostrará predeterminada.
Para finalizar hacer clic en Listo y la pregunta se mostrará como sigue: |
|
|
Tipo de pregunta: Título Se agregará un texto informativo, usualmente un título de sección, subtítulo, aclaración, observaciones. Además se debe elegir si es un Título (Nivel 1) o un Subtítulo (Nivel 2). Una vez completados los datos hacer clic en listo y el título/subtítulo se mostrará como sigue: |
|
|
Tipo de Pregunta: Descripción Se agregará un párrafo de texto informativo. Además podremos dar formato al texto ingresado mediante el editor proporcionado.
Una vez completados los datos hacer clic en listo y la descripción se mostrará como sigue: |
|
Orden de las preguntas
Una vez que se han cargado las preguntas deseadas para la encuesta, se pueden ordenar posicionándose sobre ellas y arrastrándolas hasta la posición deseada. Lo mismo puede hacerse con los títulos, subtítulos y aclaraciones.
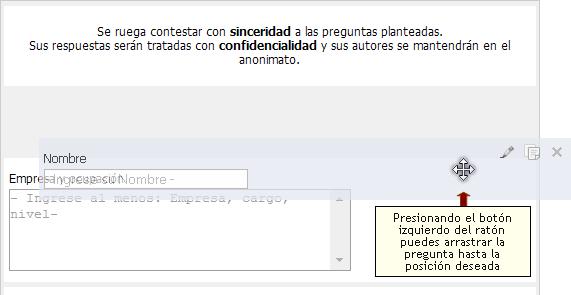
Una vez que hemos armado la encuesta con las preguntas deseadas, en el orden requerido, y los títulos necesarios, haremos clic en Agregar.
Modificar y Copiar una Encuesta
Una vez que nuestra encuesta fue agregada la visualizaremos en la lista de encuestas. Para modificar una encuesta se debe hacer clic sobre su nombre.
IMPORTANTE: Si la encuesta tiene al menos una realización, ya no pueden ser modificadas sus preguntas. Sólo pueden cambiarse los Títulos, Descripciones, el orden de las preguntas, el estado de la encuesta (activa/desactiva) y su obligatoriedad.
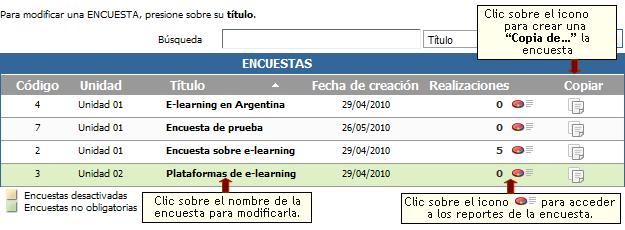
Eliminar una Encuesta
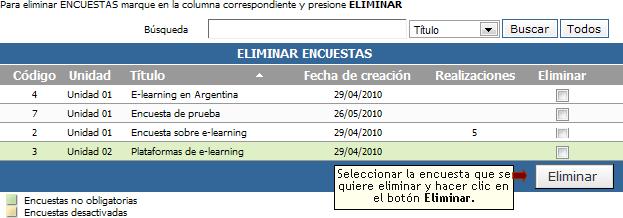
Al eliminar una encuesta se muestran dos advertencias:
1- Si la encuesta tiene al menos una realización, advierte que éstas serán borradas al borrar la encuesta.
2- Pide la confirmación del usuario para continuar
Vincular la encuesta
Desde cualquiera de los editores de texto presentes en la administración de la plataforma es factible generar un vínculo a una encuesta previamente definida.
Realizar la encuesta
Desde la vista usuario el acceso a la encuesta se visualizaría del siguiente modo.
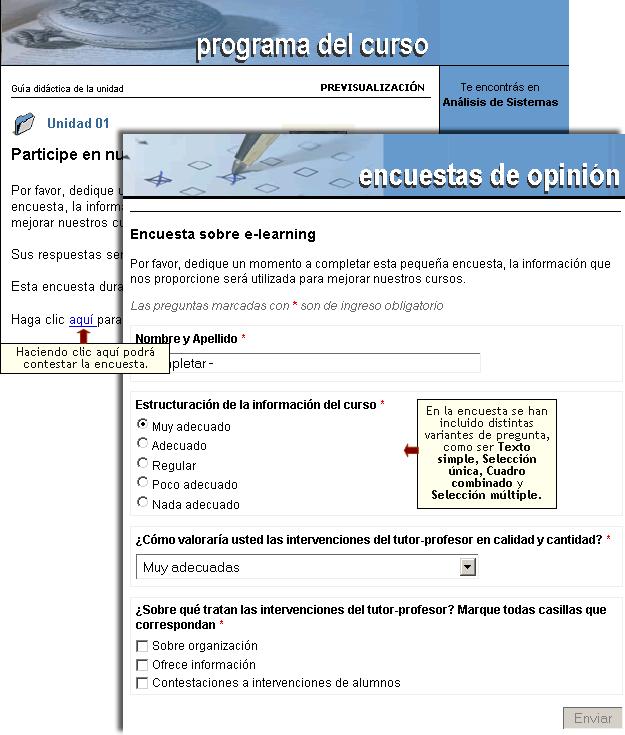
Reportes
Es factible obtener un reporte por cada una de las encuestas definidas. De esta manera, se obtiene de manera ágil y dinámica la presentación de los resultados de la encuesta.
Se accede a generar el reporte de una encuesta, al hacer clic sobre el icono ![]() correspondiente a la encuesta.
correspondiente a la encuesta.
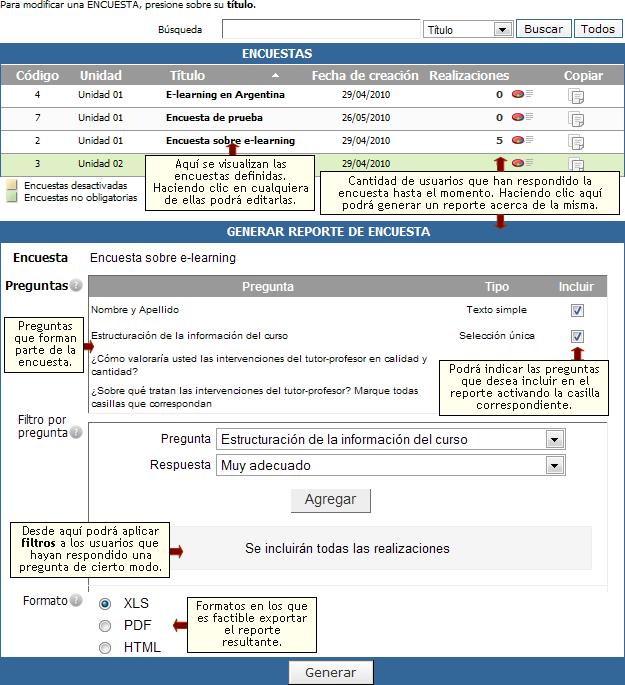
El tipo de Reporte a obtener será:
- En XLS (Excel): devuelve una tabla completa con todos los datos detallados para cada usuario.
- En PDF (Acrobat Reader): Se entrega para descarga un pdf con los gráficos y datos presentados en el formato HTML.
- En HTML (Web): se mostrará en un ejemplo a continuación:
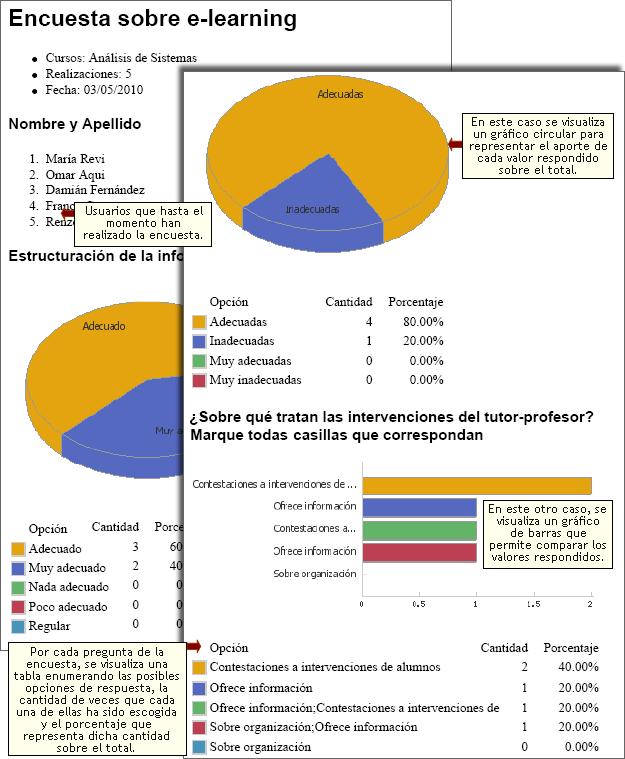
Notificar sobre una Encuesta Pendiente
Al hacer clic en Notificar, podremos avisar a los usuarios que tengan pendiente de realización una encuesta.
Si es un grupo A distancia, se notificarán los usuarios con permiso Cursa en la sección Programa, que tengan acceso a la unidad en la cual se encuentra la encuesta.
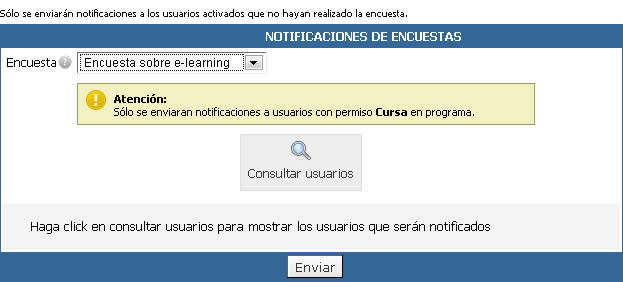
1- Seleccionar la encuesta sobre la cual se quiere recordar a los usuarios. Si se hace clic en Consultar usuarios se mostrará el conjunto de usuarios con permiso Cursa que no han realizado la encuesta.

2- Hacer clic en Enviar.
Si se trata de un curso NO A Distancia, las notificaciones sólo se enviarán a los usuarios activados de los perfiles seleccionados que no hayan realizado la encuesta.
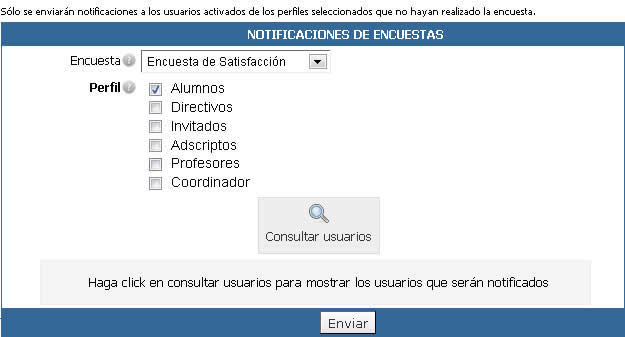
Vista de usuario en sección Programa
TUTOR:
Si el usuario que ingresa posee el permiso CALIFICA, al ingresar a la sección PROGRAMAS se encontrará con una ventana previa en donde se muestra una lista con todos los alumnos inscriptos al curso.
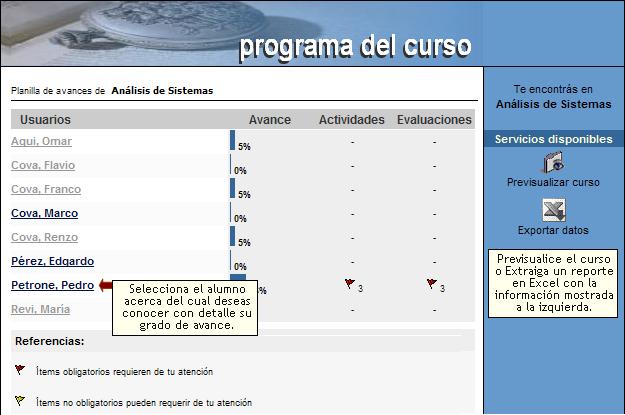
Al ingresar al alumno seleccionado podrá visualizar en detalle su avance en cada unidad. Ingresando en una determinada unidad, podrá llevar a cabo acciones como: liberación de evaluaciones, calificaciones de actividades, etc.
Además podrá “ver el contenido como un alumno” haciendo clic en el botón de la derecha “previsualizar curso” o exportar una completa planilla de Excel que contendrá un listado de alumnos con su avance por unidad y avance total.
El “Tutor’, en la vista de usuario (usuario que accede al entorno del campus con perfil de Profesor) deberá corregir, responder, y conducir el aprendizaje del alumno, aunque no ingrese a la Vista de Administración, ya que estas tareas las realizará desde la Vista de Usuario de la plataforma.´
ALUMNO:
Si el usuario que ingresa posee el permiso CURSA, al ingresar a la sección PROGRAMAS se encontrará con la lista de unidades del curso.
Al hacer clic en una de las unidades, por ejemplo en Unidad 2, se accede al contenido de toda la unidad. El material propuesto está organizado en cinco secciones:
+ Material de estudio
+ Actividades
+ Evaluaciones
+ Encuestas
Materiales relacionados (Foros, Archivos, Sitios, Wikis, Faqs, Noticias, etc.)
Esto constituirá la guía de cada unidad en la que el alumno dispone de todo el material contenido en el campus. El usuario podrá acceder a este detalle si la condición de correlatividad se lo permite.
Si se ha establecido una guía didáctica, el alumno la verá en primer lugar y luego podrá acceder al Contenido.
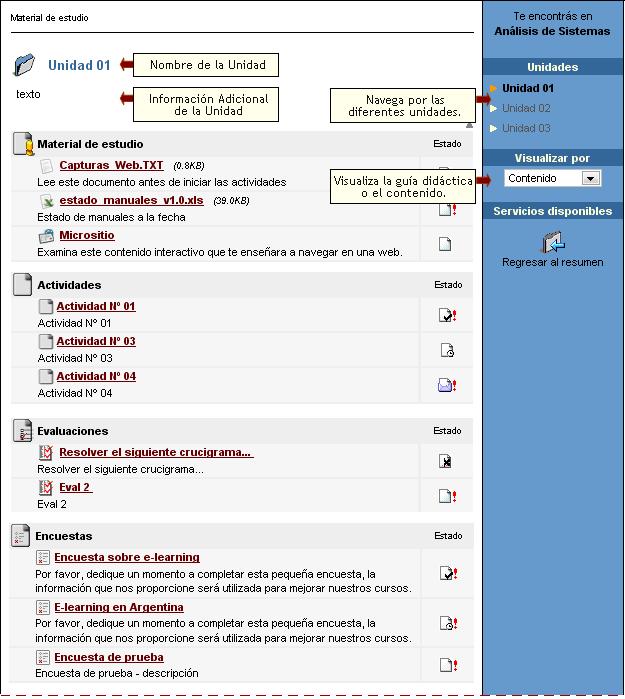
El estado de cada uno de los componentes de la sección Programa esta representado por un único icono que irá cambiando en la medida de que los usuarios realicen algún tipo de acción sobre ellos.
Estos iconos tendrán sus respectivas referencias aclaratorias, como puede verse en la siguiente imagen:
La sección de ‘Contenidos relacionados’ o complementario, consiste en Foros, Archivos, Sitios, Wikis, Faqs, Noticias, adicionales al contenido obligatorio. No necesariamente deben estar cargados antes de iniciar el curso; puesto que lo más probable es que se vaya actualizando a medida que avanzan las necesidades y la colaboración entre los miembros del grupo.
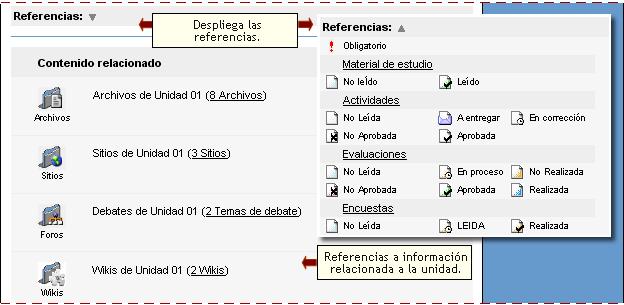
Material de Estudio: se mostrará el archivo relacionado.
Actividades: se accederá al archivo y al detalle de la actividad, en la interacción tutor – alumno.
Evaluaciones: en este punto el usuario (permiso cursa) puede rendir algún examen que no haya rendido o visualizar el resultado de evaluaciones ya realizadas (rendidas).
En el caso de que desee acceder a alguna autoevaluación ya realizada, el sistema le mostrará la fecha y hora de realización además de la información que dependerá de la configuración de la evaluación (se visualiza nota, respuestas correctas, etc.)
Cuando se trata de un grupo que no es A distancia, el acceso a las evaluaciones dependerá de los permisos otorgados en la sección EVALUACIONES.
Si el permiso es VER PROPIO define que el usuario podrá realizar la autoevaluación online (generalmente son los alumnos). Cuando un usuario con este permiso ingrese a la sección, el sistema le presenta un listado con todas las materias (o planes semanales), junto con un resumen de cuantas autoevaluaciones posee cargada cada materia y cuantas han sido realizadas (evaluadas) por el usuario.
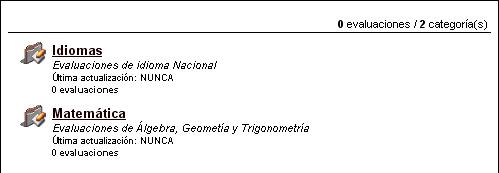
![]()
e-ducativa cuenta con la posibilidad de trabajar con contenidos desarrollados bajo el estándar ADL-SCORM. Es decir, se ha creado un entorno de aula virtual que implementa un sistema de e-learning de acuerdo al modelo de referencia de este estándar de contenidos educativos.
La plataforma e-ducativa ha resultado conforme con el estándar SCORM 1.2 RTE nivel 3, tal como puede verse en el siguiente informe brindado por el validador de compatibilidad Test Suite provisto por ADL:
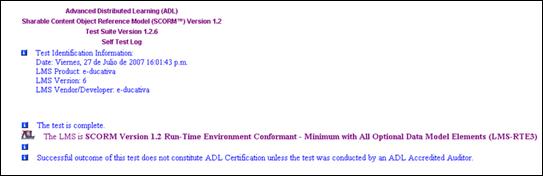
Esto significa que su compatibilidad con el estándar SCORM es total, es decir, que se pueden utilizar todas las propiedades opcionales y obligatorias del modelo de datos Scorm.
|
Para empezar a usar Scorm, como primer instancia es preciso crear un grupo de la manera habitual pero teniendo en cuenta seleccionar el tipo de grupo SCORM. |
|
Este grupo será equivalente a los demás tipos de grupos, en el sentido de que contará con las secciones habituales como ser noticias, archivos, sitios,…, la única salvedad es que contará con un nueva sección denominada Curso SCORM.
Esta sección entonces, es aplicable sólo a los grupos de tipo SCORM, permitiendo, desde la administración, la importación de un paquete Scorm, el cual consiste en un modelo de contenidos que describe cuales son los objetos básicos de aprendizaje, meta-datos que proporcionan un lenguaje estándar para describir los componentes del modelo de contenidos y el empaquetamiento de contenidos que determina la estructura de los contenidos y comportamiento de los recursos de aprendizaje.
En la imagen siguiente se muestra un curso SCORM importado en un grupò.
Clic en “+” (agrandar): correspondiente a un SCO de nivel superior, se despliega un árbol con el detalle de los SCO comprendidos.
Clic en “-”: se comprime dicho árbol visualizándose únicamente los SCO de nivel superior.
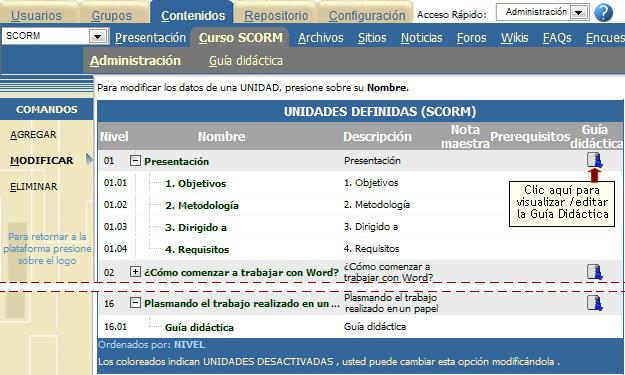
Al importar un paquete Scorm se deberá especificar un archivo de tipo .zip y luego presionar “Siguiente>>”.

Una vez importado el paquete Scorm se visualizaran cada uno de sus SCO:
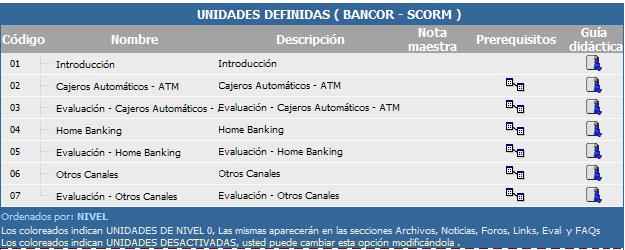
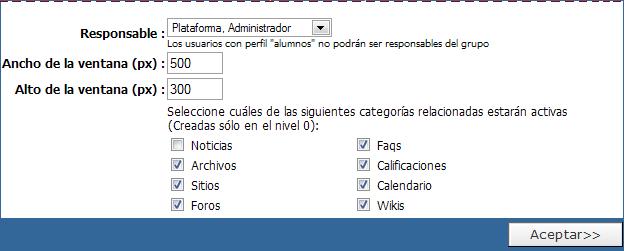
Y en el extremo inferior deberá especificarse un usuario responsable, el ancho y alto de la ventana emergente en la cual se visualizará el contenido del paquete Scorm y los tipos de categorías que se crearán relacionadas con cada uno de los SCO de nivel superior.
Desde aquí podrá definir la guía de estudio correspondiente a cada SCO de nivel superior del paquete Scorm. Esta guía podrá constar de texto, de enlaces a cada una de las secciones del grupo o a cualquiera de los demás SCO englobados en el SCO de nivel superior seleccionado.
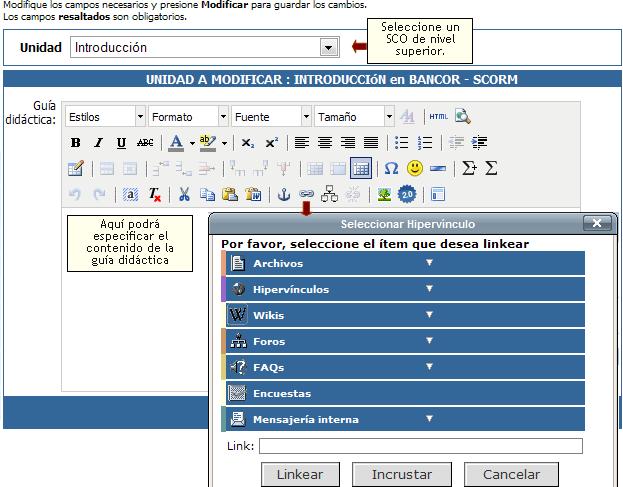
Al acceder a la sección “Curso Scorm” desde la vista del usuario, se visualizara el correspondiente paquete Scorm con el detalle de cada uno de los SCO que comprende.
Por cada SCO de nivel superior se indicara el grado de avance alcanzado por el alumno.
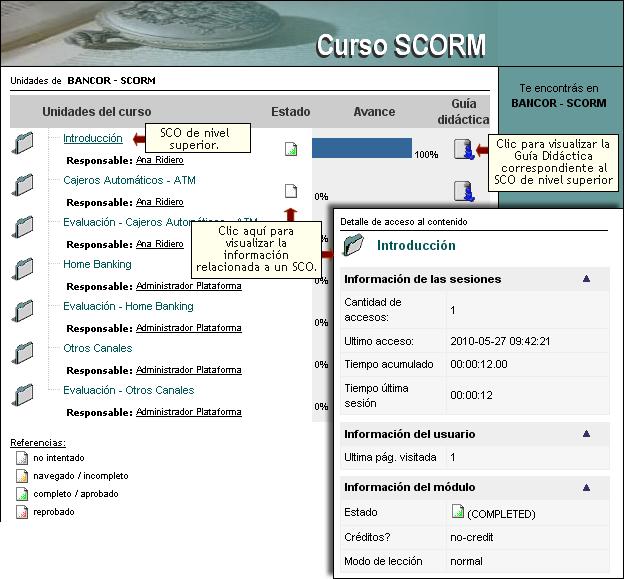
El profesor o usuario responsable del curso Scorm visualizará la misma información que los alumnos, pero a diferencia de estos tendrá una vista extra en la cual podrá apreciar el grado de avance que ha registrado cada uno de los usuarios asignados al curso.
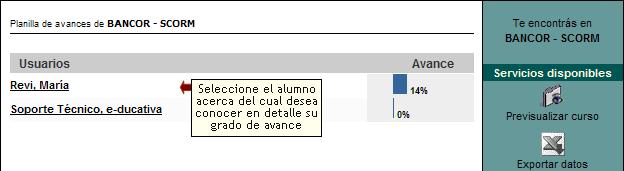
![]()
Esta sección es común a todos los tipos de grupos existentes y permite organizar los archivos publicados y estructurar los mismos mediante la administración de categorías
En la vista de usuario podrá publicar archivos eligiendo la sección Archivos del menú ubicado a la izquierda.
A su vez, cuando se desee publicar un nuevo archivo, en el formulario de alta aparecerá el campo Descripción, que incluye un editor de texto enriquecido, en el que se podrán incluir textos descriptivos y enlaces a la web o dentro de la misma plataforma.

Los archivos que se visualizan en esta sección son los publicados dentro del entorno del campus por los usuarios habilitados para hacerlo.
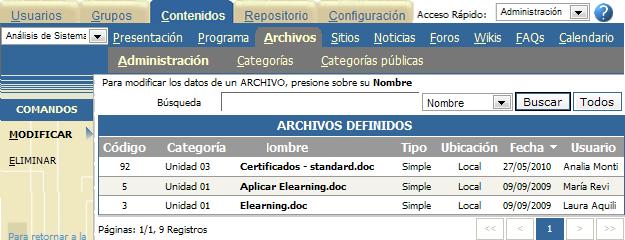
En esta sección se puede modificar la categoría y la descripción de un determinado archivo o eliminar los archivos publicados. Como podrá observar, en el sector izquierdo no se muestra el comando Agregar, por lo que no se podrán incorporar archivos desde la vista de Administración.
|
Al pulsar sobre el nombre del archivo se abrirá una ventana en donde podrá modificar la categoría a la cual pertenece. Además, podrá modificar la descripción del mismo. Si el Archivo es un Micrositio también se van a poder modificar: Ancho y Alto de la ventana en la cual se va a abrir, Página Inicial, Nombre y Descripción. También se muestra la fecha de publicación y el nombre del usuario que lo publicó. |
|
En esta sección podrá dar de alta, modificar o eliminar únicamente una categoría de archivo definida como no pública. En la siguiente figura se muestra la ventana de categorías.
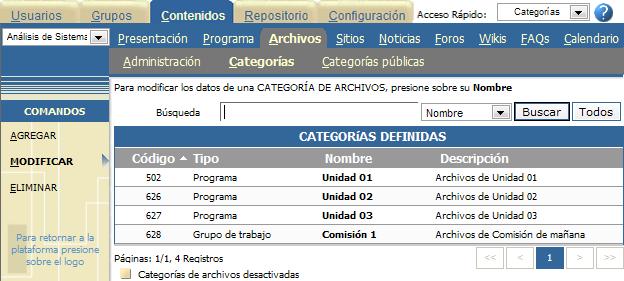
|
Al agregar una nueva categoría o modificar una existente deberá completar obligatoriamente el nombre y la descripción de la misma. |
|
El concepto de CATEGORÍAS PÚBLICAS nace de la necesidad de contar con grupos de archivos, sitios, foros, noticias, etc. que sean comunes a TODOS los espacios de trabajo definidos dentro de la plataforma. Cuando se realiza la publicación dentro de una de estas categorías, el contenido se copia automáticamente en cada una de las comunidades existentes.
Algunos ejemplos de aplicaciones para estas categorías son:
+ En la sección ARCHIVOS: Desde la vista de usuario podrá publicar archivos de cualquier tipo de formato teniendo la precaución de trabajar con estándares de mercado y con la suficiente difusión entre todos los participantes de forma tal que cada uno pueda abrirlo sin inconvenientes. Es importante la difusión de estos estándares entre los usuarios para facilitar la correcta visualización de todos los contenidos. Es por ello que se recomienda la creación de una o varias CATEGORÍAS PÚBLICAS donde publicar los archivos de software de uso libre que se utilice. Dentro de ésta podemos encontrar compresores de archivos, editores de textos como por ejemplo WINZIP y ACROBAT READER respectivamente. Estos archivos estarán disponibles para todos los usuarios de todas las comunidades, aunque el responsable de cargarlos no necesitará ingresarlos en cada grupo, sino que los publicará una sola vez en una categoría pública y luego estarán disponibles para todos.
+ En la sección NOTICIAS: La definición de CATEGORÍAS PÚBLICAS es útil para comunicados institucionales en donde se publicarán todas las comunicaciones de la organización. El usuario responsable de cargar la noticia, al hacerlo una sola vez se publicará el mismo comunicado en todos los grupos de la organización. Los tópicos más habituales son: Información General, Viajes y Turismo, Ciencia y Tecnología, Deportes y Negocios, entre otros.
Los usuarios deberán contar con permisos específicos para poder publicar contenido dentro de una de estas categorías públicas. No es conveniente que existan muchos usuarios con estos perfiles con el fin de evitar la generación de errores involuntarios.
Las categorías públicas se mostrarán de manera similar a las categorías privadas, al hacer clic en Categorías Públicas. La gestión de las categorías públicas es similar a la de categorías privadas.
Al agregar una nueva categoría pública o modificar una existente deberá completar obligatoriamente el nombre y la descripción de la misma.
En la figura siguiente se muestra el efecto correspondiente en la vista de usuario.
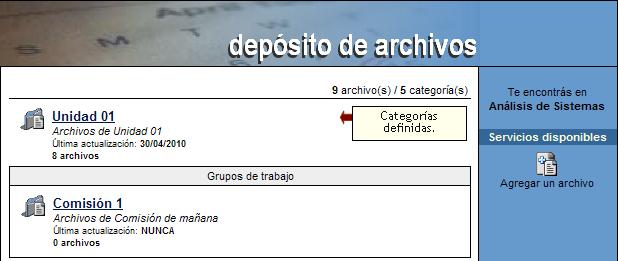
![]()
Esta sección es común a todos los tipos de grupos existentes y permite organizar los sitios de Internet publicados y estructurar los mismos mediante la administración de categorías.
El ingreso de sitios que puedan ser de utilidad a todos es un aporte importante dentro de la plataforma. Esta opción debería dejarse abierta a que todos colaboren recomendando sitios de interés.
En la vista de usuario podrá agregar un sitio eligiendo la sección SITIOS del menú ubicado a la izquierda.
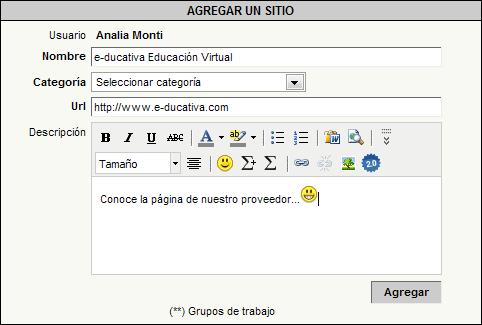
Los sitios que se visualizan en esta sección son los agregados dentro del entorno del campus por los usuarios habilitados para hacerlo.
En esta sección se puede modificar la categoría, el nombre, url y la descripción de un determinado sitio o eliminar los sitios publicados.
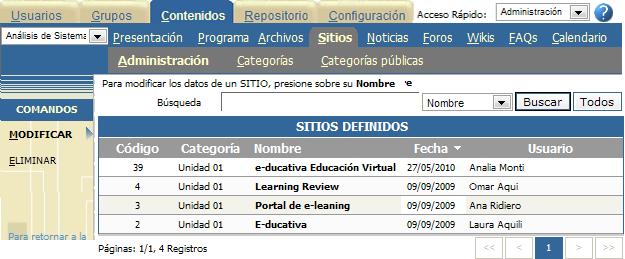
Al pulsar sobre el nombre del sitio se abrirá una ventana en donde podrá modificar la categoría a la cual pertenece el sitio, seleccionándola de la lista desplegable. Además, podrá modificar el nombre, la dirección del vínculo y la descripción del sitio. También se muestra la fecha de alta y el nombre del usuario que lo agregó.
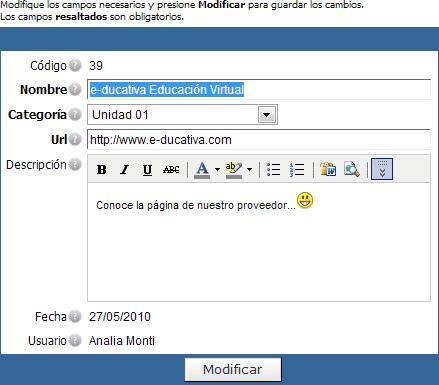
Categorías y Categorías Públicas
En esta sección podrá dar de alta, modificar o eliminar únicamente una categoría de sitio definida como no pública. La gestión de categorías en esta sección es similar a la explicada en la sección Archivos.
En la figura siguiente se muestra el efecto correspondiente en la vista de usuario.
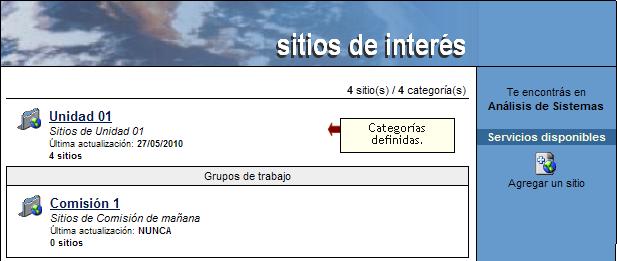
![]()
La publicación de noticias es una actividad que permite que ciertos usuarios tengan la posibilidad de informar al resto sobre novedades, noticias y comunicados. Es conveniente que sólo algunas personas puedan realizar esta tarea para evitar la abundancia de noticias que desalienta el uso de la plataforma.
En la vista de usuario podrá agregar una noticia eligiendo la sección NOTICIAS del menú ubicado a la izquierda.
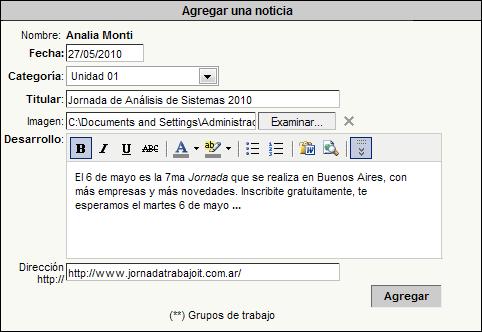
Al dar de alta una noticia podrá incorporar imágenes y enlaces a páginas Web externas a la plataforma.
Las noticias que se visualizan en esta sección son los agregados dentro del entorno del campus por los usuarios habilitados para hacerlo.
En esta sección se puede modificar la categoría, el título, la descripción y la dirección del vínculo de la información adicional de una determinada noticia o eliminar las noticias publicadas.
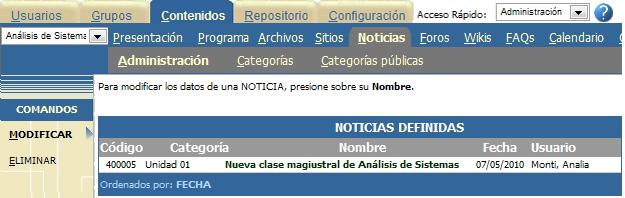
Al pulsar sobre el nombre de la noticia se abrirá una ventana en donde podrá modificar la categoría a la cual pertenece la noticia o novedad, seleccionándola de la lista desplegable. Además, podrá modificar el título, la URL de la información adicional y la descripción de la noticia. Estos datos deben ser ingresados obligatoriamente.
También se muestra la fecha de alta y el nombre del usuario que la agregó.
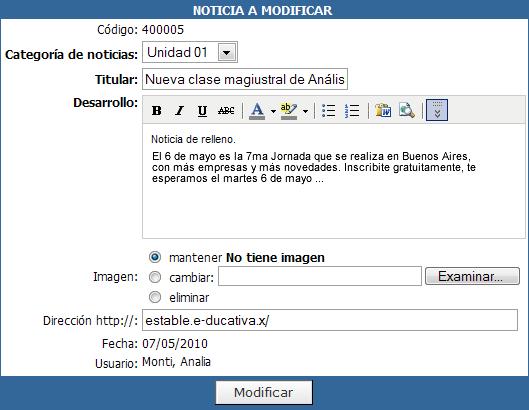
Categorías y Categorías públicas
Para una mejor organización se debe crear los tópicos con los cuales se clasificarán las noticias, para ello, en esta sección podrá dar de alta, modificar o eliminar una categoría de Noticias. En la siguiente figura se muestra la ventana de categorías.
La gestión de categorías en esta sección es similar a la explicada en la sección Archivos, aunque dispone de algunas opciones adicionales. En particular, al modificar o crear una categoría de noticias, podremos optar por suscribir a los usuarios existentes a la misma.
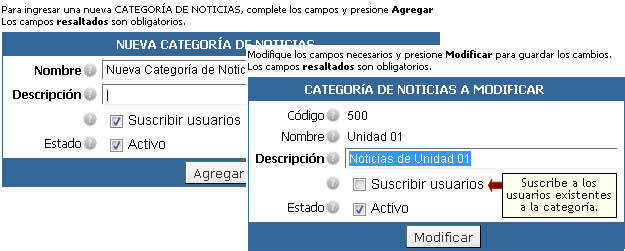
En la figura siguiente se muestra el efecto correspondiente en la vista de usuario.
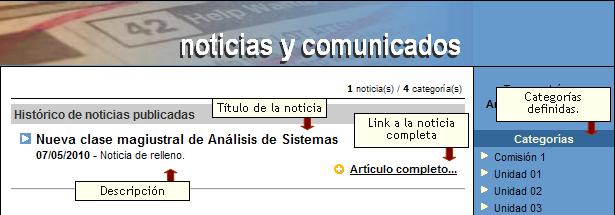
![]()
La definición de foros permite ampliar la discusión de los temas. Sería adecuado que sólo los usuarios indicados puedan habilitar nuevos debates desde el entorno del campus, mientras que la conclusión de los mismos será especificada cuando el responsable del foro o el administrador del grupo lo crea conveniente.
En la vista de usuario podrá agregar un nuevo tema de debate eligiendo la sección FOROS del menú ubicado a la izquierda y luego la categoría dentro de la cual se desea crear el debate.
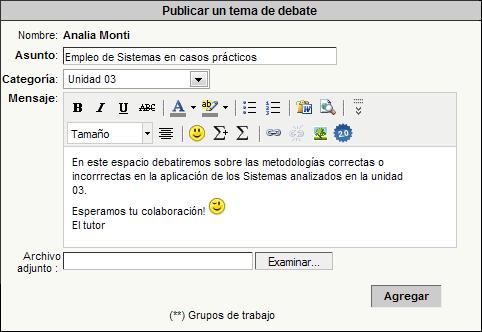
Se cuenta con un editor HTML enriquecido. También es posible generar links a otros materiales del grupo, desarmar dichos hipervínculos o incrustar emoticones. Este editor esta presente al momento de publicar un nuevo tema de debate o una intervención en los mismos.
Al dar de alta una nueva pregunta o tema de debate también podrá incorporar cualquier tipo de archivos adjuntos. Por otro lado, también será posible la inclusión de archivos adjuntos en las intervenciones que se realicen en un tema de debate o en alguna de sus respuestas.
Además al dar de alta un nuevo tema o intervención, se mostrará un alerta indicando que podremos modificar lo publicado por el tiempo establecido en la administración:
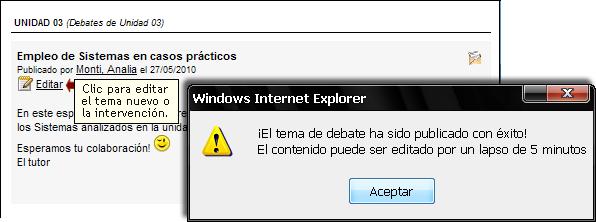
|
Estas características, de la sección Foros, serán administradas en la Configuración de cada grupo desde: - Ir a la Administración - Pestaña Grupos - Seleccionar un grupo - En la configuración del grupo, en la pestaña Secciones: Foros |
|
Las preguntas (o temas) y las respuestas (o intervenciones) que se visualizan en esta sección son los agregados dentro del entorno del campus por los usuarios habilitados para hacerlo.
En esta sección se puede modificar la categoría, el asunto y la descripción de un determinado foro o eliminar los foros publicados.
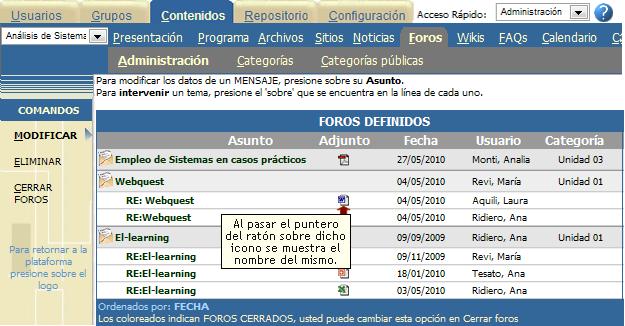
En la administración de Foros, cada vez que un tema de debate o intervención tenga asociado un archivo adjunto, el mismo se hará notar a través de un icono representativo. Dicho icono responde al tipo de archivo. Al pasar el puntero del ratón sobre dicho icono se puede visualizar el nombre del mismo.
Modificar un tema de debate o intervención
Al hacer clic sobre el asunto de un tema de debate se abrirá una ventana en donde podrá modificar la categoría a la cual pertenece el foro, seleccionándola de la lista desplegable. Además, podrá modificar el asunto y la descripción. Estos datos deben ser ingresados obligatoriamente. También, en el caso de que exista un archivo adjunto, podrá optar por mantener el mismo, cambiarlo o eliminarlo.
También se muestra la fecha de alta y el nombre del usuario que lo dio de alta.
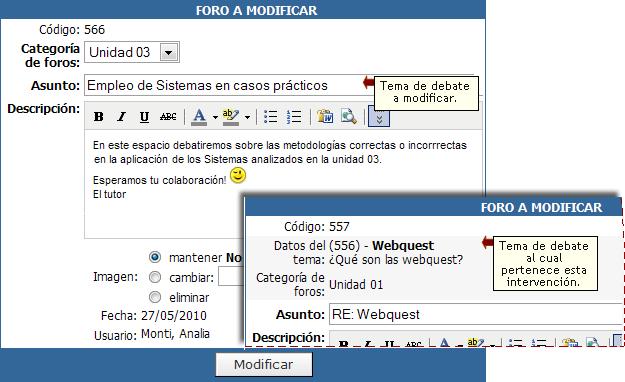
En el caso de seleccionar el asunto de una respuesta o intervención, se mostrará también la pregunta tema correspondiente.
Eliminar un tema de debate o intervención
Es posible eliminar temas e intervenciones individuales o en forma simultánea, es decir varias categorías de foros con todo su contenido relacionado.
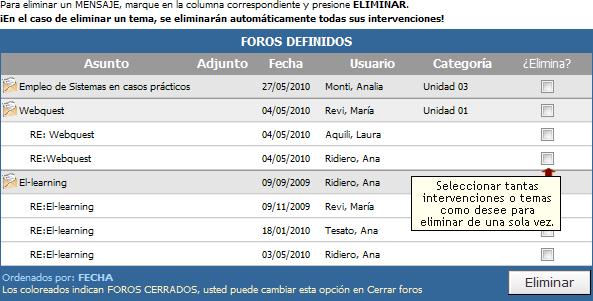
Además puede borrarse por categorías como se muestra en la siguiente captura. Se debe tener en claro que se eliminarán TODOS los temas e intervenciones de esa categoría.
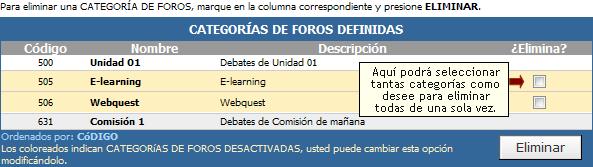
Cerrar un tema de debate
Un tema de debate puede ser cerrado desde la administración (por aquellos usuarios que tengan acceso) o desde la vista de usuario (por aquellos que lo hayan creado y tengan además permitido el acceso a la sección).
Desde la administración:
Deberá acceder a Cerrar Foros y tildar las casillas que se muestran al final de la fila del debate a cerrar. Al hacer esto, se hará visible una caja de texto donde el moderador del foro podrá realizar una síntesis del debate ha cerrar. En esta síntesis podrá especificar una conclusión en función a todas las intervenciones recibidas. Por último deberá pulsar sobre ‘aplicar cambios’.
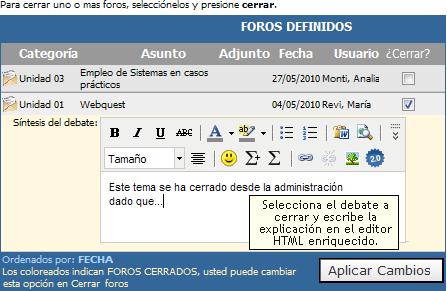
Desde la vista de usuario:
Deberá acceder a Cerrar Foros y tildar las casillas que se muestran al final de la fila del debate a cerrar. Al seleccionar un tema de debate se dispondrá del editor HTML para insertar una conclusión en función a todas las intervenciones recibidas. Por último deberá pulsar sobre ‘cerrar.
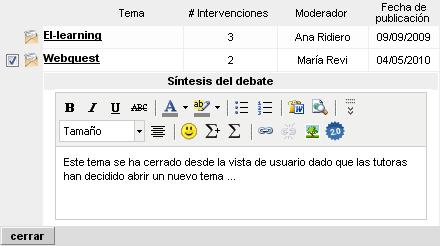
Al ingresar a la sección Foros en la vista de usuario se mostrará:
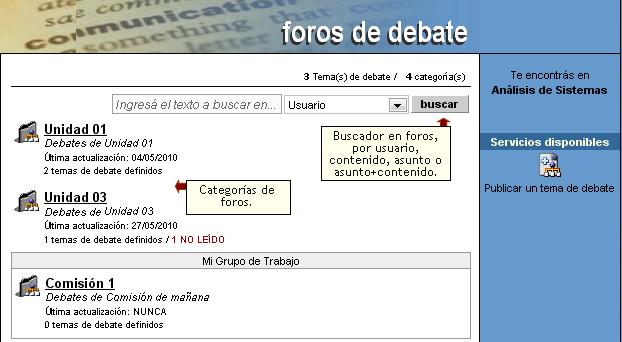
Al seleccionar la categoría a la cual se desea acceder dentro de la sección Foros, se visualizará el listado de temas definidos:.
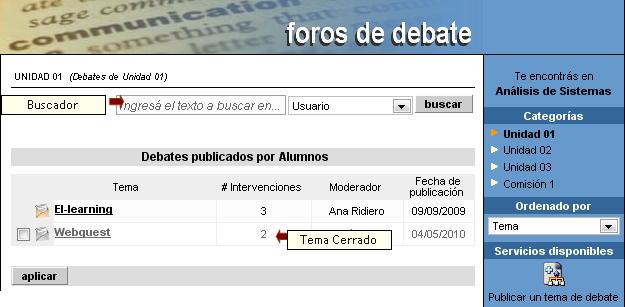
Al hacer clic sobre la pregunta o tema se mostrará la misma junto con sus respuestas o intervenciones correspondientes, en el caso que las posea:
La sección Foros cuenta con dos tipos de visualización de las intervenciones que se hacen en cada uno de los foros creados.
Debates planos: un tema de debate y un listado de respuestas a la pregunta o intervención principal.
Debates anidados: permite no sólo una vista sino un funcionamiento multinivel, lo que implica que una vez creado un tema de debate, las sucesivas intervenciones podrán hacerse en referencia a la pregunta principal o a cualquiera de sus posibles respuestas.
Los usuarios tendrán la posibilidad de definir de qué manera les resulta más conveniente dicha visualización, si esta permitido desde la configuración del grupo.
En la siguiente ventana pueden verse las distintas intervenciones recibidas mediante el tipo de visualización Debates Planos:
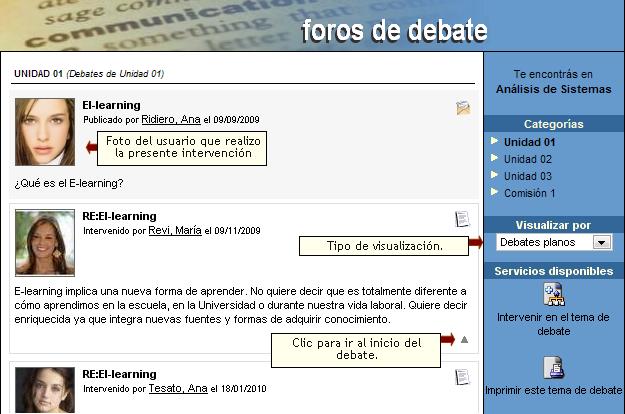
Ir al inicio del debate: esta funcionalidad resulta muy útil sobre todo en aquellos casos en los que el debate se hace extremadamente extenso y resulta necesario volver de un extremo al otro en forma ágil y dinámica.
En esta otra ventana pueden verse las mismas intervenciones que en la anterior, pero esta vez mediante el tipo de visualización Debates Anidados:
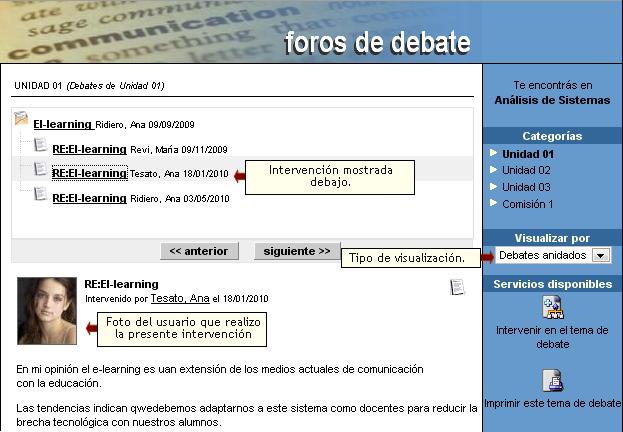
Notificaciones completas en Foros
Las notificaciones de nuevos temas de debate o intervenciones publicadas en un foro incluirán el texto completo de la misma. De esta manera, el usuario tendrá la comodidad de poder seguir un debate sin necesidad de ingresar a la plataforma.

Los avisos recibidos de foros de la plataforma dependerán tanto de la configuración del grupo en sí, como de la configuración personal del usuario en la sección Mis Datos.
Wikis (Documentos colaborativos)
![]()
Esta sección permite a los usuarios crear una Wiki, es decir, una especie de sitio Web o base de conocimiento colaborativa, donde podrán añadir y editar contenido.
Una Wiki contiene páginas vinculadas entre sí, las cuales pueden ser editadas por múltiples usuarios. Los usuarios pueden crear, modificar o borrar un mismo texto que comparten. Es por ello que la sección también se conoce como Documentos Colaborativos.
Crear una Wiki (vista de usuario)
Cada grupo podrá contar con su propia Wiki e incluso podrá tener asociada más de una. Ahora bien, cada Wiki es independiente de las demás, es decir, no se pueden vincular páginas entre diferentes Wikis del grupo.
|
Al ingresar, desde la vista de usuario, a la sección Wikis, veremos el siguiente cuadro de alta de una nueva Wiki. Para poder crear una Wiki es necesario disponer de permiso de alta en la sección Wikis.
Una vez creada la nueva Wiki, se visualizará en la lista de la vista de usuario como sigue: |
|
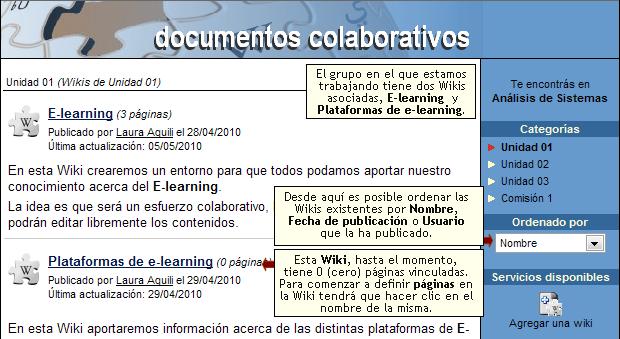
Si la Wiki no tiene páginas (cero páginas asociadas), al hacer clic en el nombre de la misma se le propone al usuario la creación de la Página principal de la misma.
Toda Wiki tendrá siempre asociada una Página principal. La primera página creada en una Wiki queda establecida automáticamente como la página principal de la misma.
Una página principal puede ser creada de la siguiente manera:
• Guardando la página principal, propuesta al acceder por primera vez a la Wiki.
• Guardando una nueva página creada mediante "Nueva página" antes de guardar la página principal propuesta.
• Guardando una página accedida por un vínculo interno, resultado de la previsualización de la página principal propuesta antes de guardar esta última.
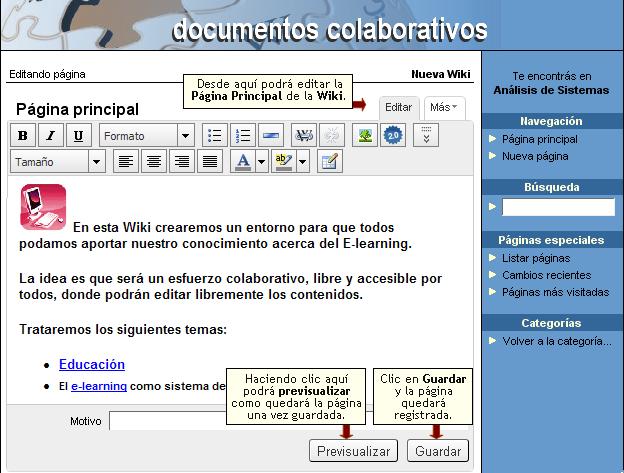
Al hacer clic en previsualizar se mostrará la página como quedaría si se guardara en el actual estado de modificación. Para que sea efectivamente guardada, se DEBE volver a seguir editando la página y hacer clic en Guardar.
Si se hiciera clic en un link a otra página de la wiki, mientras se está previsualizando, puede perderse el trabajo realizado sobre la página original.
A continuación se muestra una imagen de la página principal siendo previsualizada.
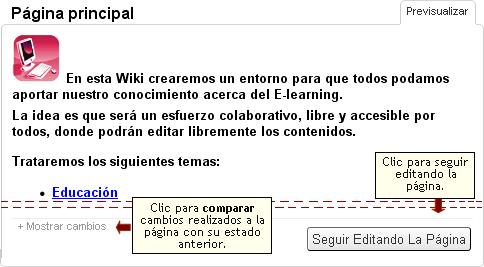
Si se hace clic en Mostrar cambios se accede a una comparación visual de la página entre su estado al momento de su última revisión y su estado actual.
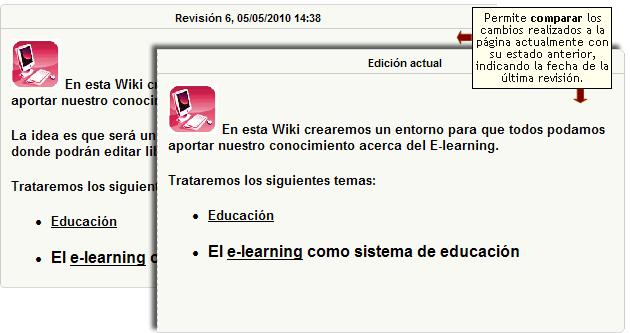
Una vez que se ha definido la Wiki y su página principal, los usuarios podrán comenzar a definir páginas nuevas. Al hacer clic en Nueva página en el menú de la derecha visualizará el editor para definir su contenido.
Las páginas tendrán nombres únicos dentro de una Wiki. Esto permitirá que luego puedan ser vinculadas a través del mismo.
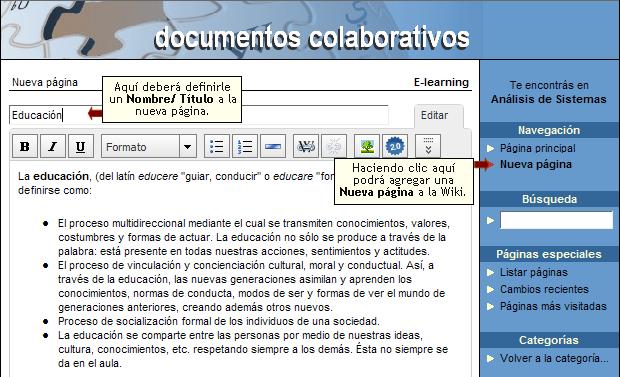
En cualquier página de la Wiki definida pueden insertarse links a otras páginas de la misma Wiki.
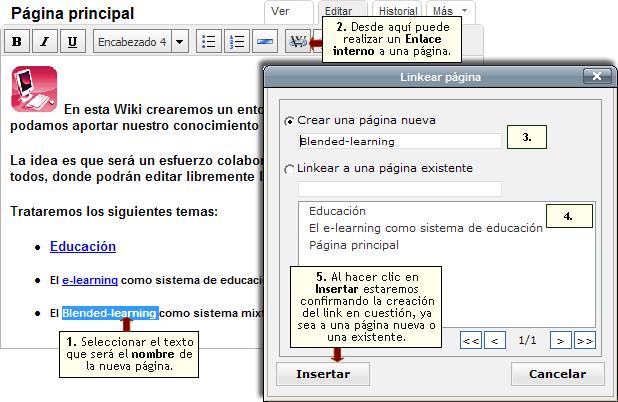
Si el usuario intentase, desde una página cualquiera, definir un enlace o link a una página inexistente, se le informará de tal situación, pero igualmente se le ofrecerá la posibilidad de crear el link en cuestión a dicha página.
La primer alternativa (3) que se propone es crear una página nueva. De esta manera, el link definido apuntaría a esta página, la cual luego debería ser definida.
La segunda alternativa (4) es linkear a una página existente y se visualizan todas las definidas hasta el momento. De existir la página deseada, el usuario deberá hacer clic sobre la misma.
Una vez que se ha hecho clic en Insertar, se volverá a la edición de la página en la que se estaba trabajando y aparecerá el link definido. Si se trata de una página existente se mostrará en azul, de lo contrario, se visualizará resaltado en color rojo.
Al hacer clic en un link que linkea a una página aún no definida, automáticamente se visualizará el editor de la página para detallar su contenido. Es decir, si un usuario accede a una página que no existe, se le propone crearla.
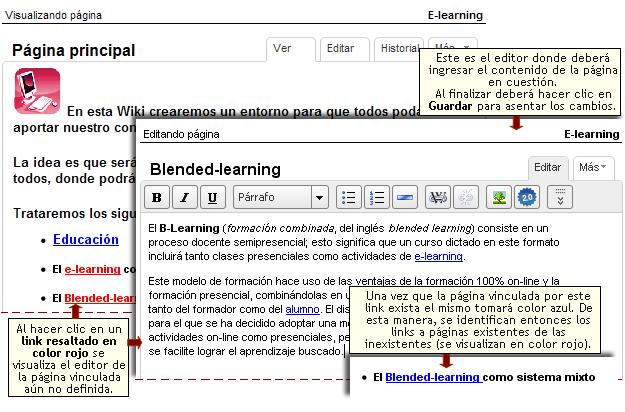
|
Son las páginas mostradas en el menú derecho bajo el título “Páginas especiales” y están destinadas a facilitar el acceso a los contenidos de la Wiki mostrada. A continuación detallaremos el funcionamiento de cada una e ellas. |
|
Listar páginas
A través de la opción Listar páginas es factible obtener un listado de todas las páginas vinculadas a la Wiki que esta visualizando junto con la cantidad de visitas que cada una de ellas ha recibido.
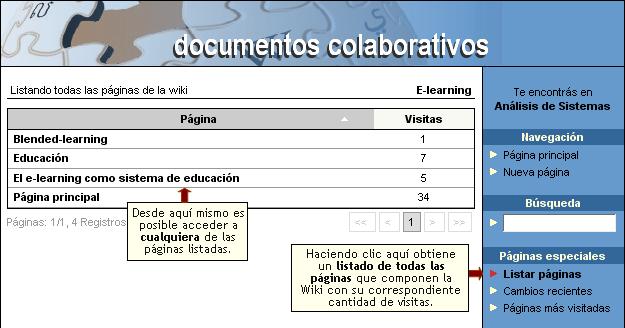
Por cada página que compone la Wiki es factible visualizar cuando fue modificada, por que usuario y qué tipo de cambio se la ha realizado.
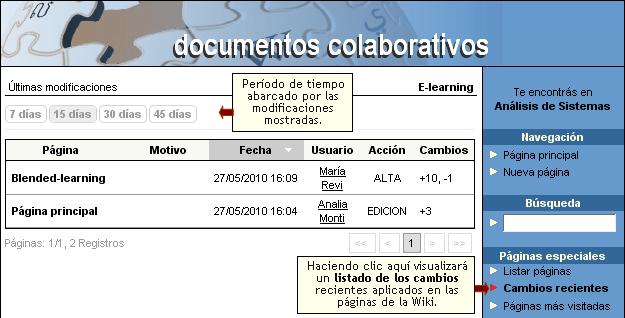
Por cada página que compone la Wiki es factible visualizar cuando fue modificada, porque usuario y qué tipo de cambio se la ha realizado.
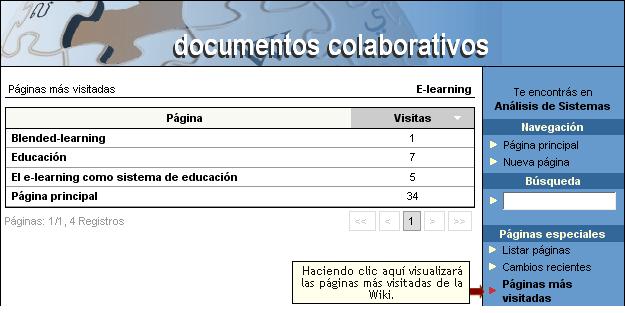
Es factible realizar una búsqueda de de un término en particular en todas las páginas que componen la Wiki.
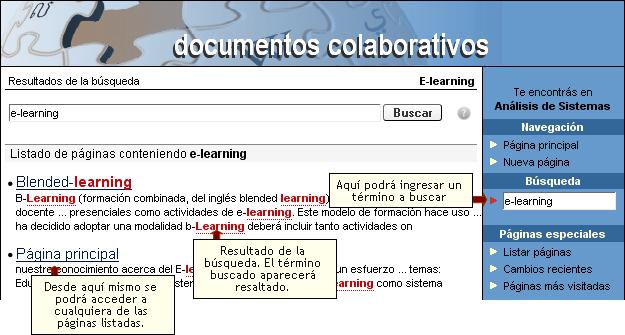
Para acceder al historial de la página que se está visualizando sólo es necesario hacer clci en la pestaña Historial:
Bajo la columna Revisión, podremos elegir dos versiones y al presionar el botón Comparar, se mostrarán lado a lado las dos versiones para verificar sus cambios.
Si se desea volver a alguna versión previa, sólo es necesario seleccionar cual en la columna Cambios y hacer clic en Restablecer.
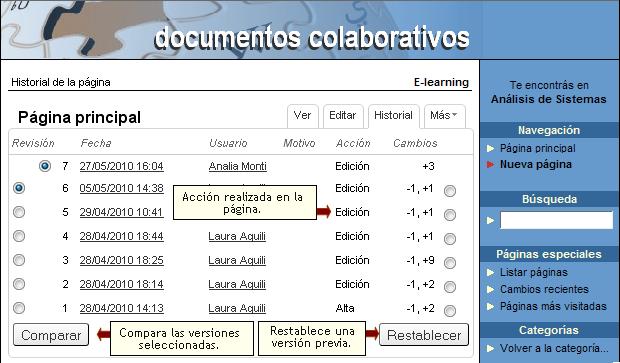
En la pestaña “Más” encontraremos además las siguientes funcionalidades:
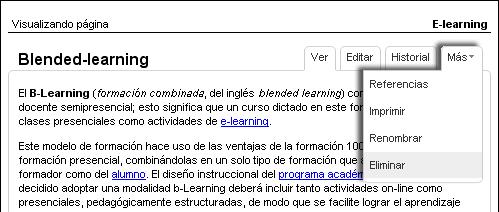
Referencias:
En las referencias de una página encontraremos:
- Un listado de las páginas que contienen enlaces a la página actual.
- Un listado de páginas que redirigen a la página principal. Si una página A tiene una redirección a una página B, al hacer clic en el nombre de A, automáticamente nos redireccionará a la página B. La s redirecciones se establecen mediante la opción “Renombrar” que se explicará más adelante.
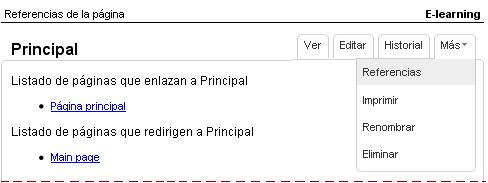
Imprimir:
Al hacer clic en esta opción, se abrirá una nueva ventana del navegador mostrando exclusivamente el contenido de la página actual, con el objetivo de imprimirlo sin el marco de la plataforma.
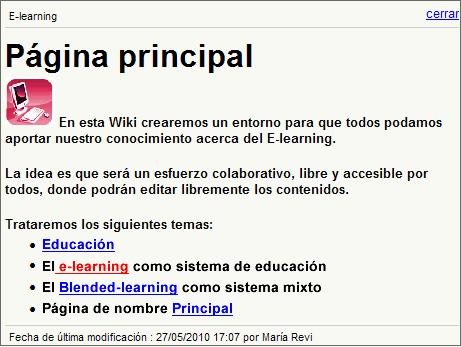
Renombrar:
Renombrar una página es el equivalente de redireccionar esta página.
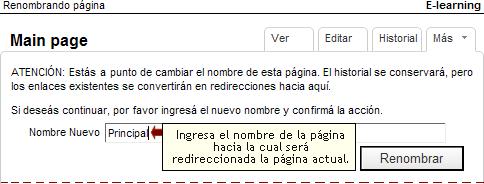
Por ejemplo: si tenemos la página A y la redireccionamos a la página B, entonces, siempre que se haga clic en la página A (ya sea en un link o en la lista de páginas) nos encontraremos visualizando la página B y su contenido.
Importante: La página B heredará el contenido e historial de la página A. Por lo tanto la página A NO tendra historial a partir del momento que se ha establecido la redirección.
Si se renombra una página A a otra página B, ya existente, el sistema informa la situación y solicita otro nombre para la redirección. Si se pretende utilizar B, ésta debe borrarse y luego crear nuevamente la redirección desde A.
Si se renombra una página A a otra página B, que ha sido eliminada, el sistema informa la situación y permite utilizar B para renombrar a A, ver su historial o restablecer la versión previa de la página eliminada B.
Nota: en caso de redireccionar otra página, C, a la A, la redirección se guardaría como: A redirige a B Y C redirige a B, es decir no se hacen redirecciones en cadena ( C > A > B ).
Para quitar una redirección se deberá acceder a la página desde la página especial Listar páginas, mostrándose lo siguiente en el contenido de la página:
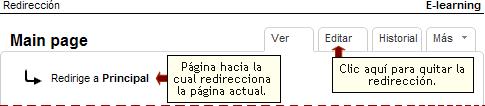
Una vez que hemos ingresado a Editar la página, podremos quitar la redirección y editar el contenido de la misma de la manera habitual.
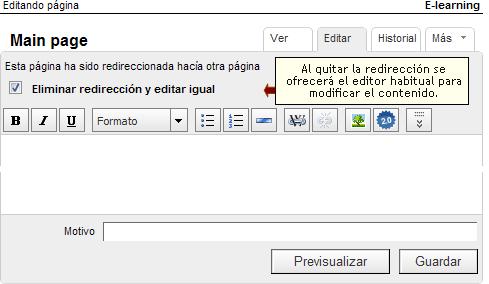
Eliminar:
La eliminación de páginas implica que la página no se visualizará desde ningún punto de la Wiki.
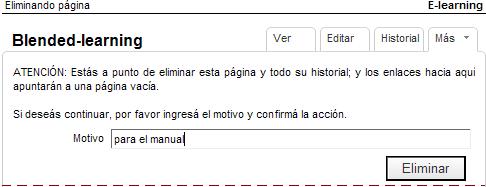
Sin embargo, si se estableciera un vínculo en alguna página con el nombre de una página que ha sido borrada, al hacer clic en el mismo se ofrecerá la posibilidad de crearla nuevamente, pisando el contenido de la misma o de restablecerla a su última versión desde la pestaña “Restablecer”. Si se desea restablecer otra versión puede hacerse accediendo al historial.
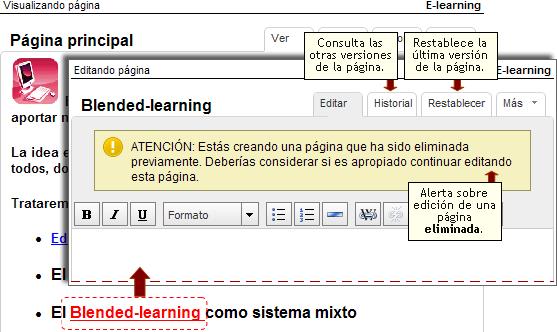
Importante: NO podrá eliminarse la página principal.
Puede ocurrir que una página sea editada por más de un usuario a la vez, por ejemplo: el usuario Analia ha ingresado a modificar la página “Blended-learning” y mientras está trabajando, el usuario María ha ingresado a modificar la misma página.
Cuando María quiera guardar sus cambios en la página, si Analía ya ha guardado su versión, María verá la advertencia mostrada en la siguiente imagen. Lo mismo le ocurrirá a Analia, si María ha guardado su versión previamente.
Si María, o quien recibe la advertencia, acepta pisar los cambios, en el historial, se guardarán tanto la versión de María como la de Analia, disponibles para posterior comparación.

Las wikis que se visualizan en esta sección son los agregados dentro del entorno del campus por los usuarios habilitados para hacerlo.
En esta sección se puede modificar la categoría, el asunto y la descripción de un determinado foro o eliminar los foros publicados.
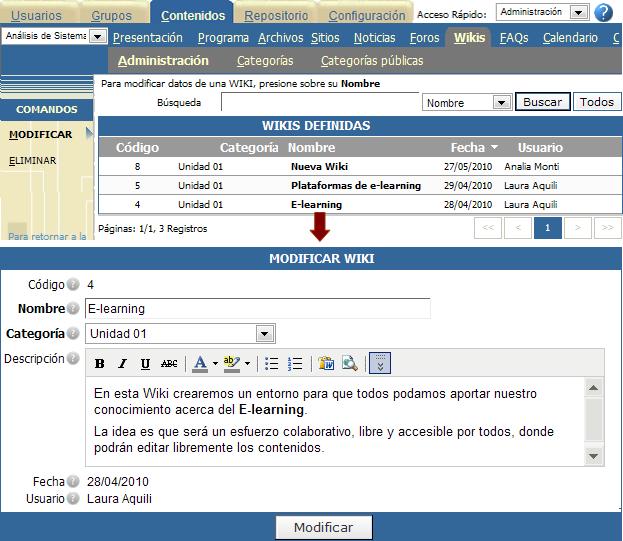
En la administración de Wikis, se podrá modificar sólo su nombre, categoría y descripción. El contenido se maneja, por sus características de Documentos Colaborativos, desde la vista de usuario.
Al eliminar una wiki, se eliminarán definitivamente todas sus páginas.
![]()
Esta sección es común a todos los tipos de grupos existentes y permite organizar reuniones en tiempo real con video y/o audio. Además se pueden mostrar presentaciones y hacer uso del chat. Para más información sobre la videoconferencia en sí, consultar el manual correspondiente.
Importante: está sección es opcional y puede no estar disponible en su instalación.
Contáctese con soporte@e-ducativa.com para obtener más información sobre las condiciones de habilitación de esta sección..
Listado
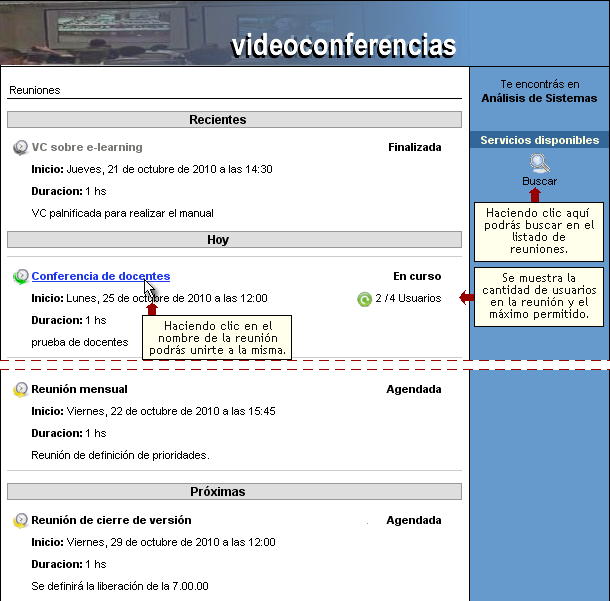
Búsqueda
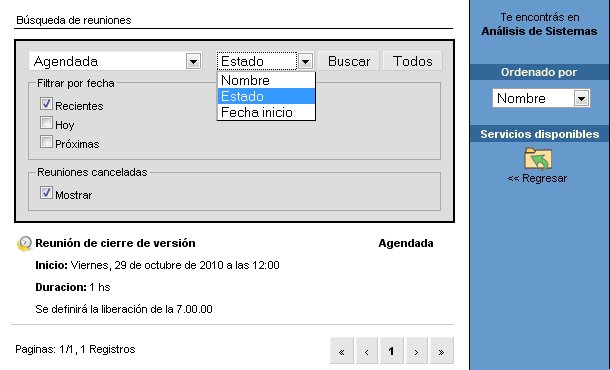
Las reuniones que se visualizan en esta sección son las agregadas desde la administración del campus por los usuarios habilitados para hacerlo. Desde aquí resulta posible agregar, modificar o cancelar las reuniones en cada grupo.
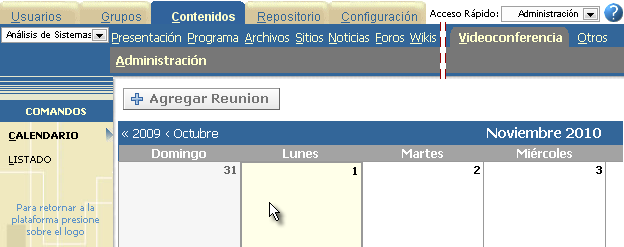
Al ingresar se muestra por defecto la vista tipo Calendario. Si se precisa listar las reuniones agendadas puede hacerse clic en en el comando LISTADO a la izquierda.
Vista Calendario
En esta vista se mostrarán las reuniones agendadas cada día de TODOS los grupos de la plataforma. Las reuniones pertenecientes a otros grupos de la plataforma sólo podrán se visualizarse .
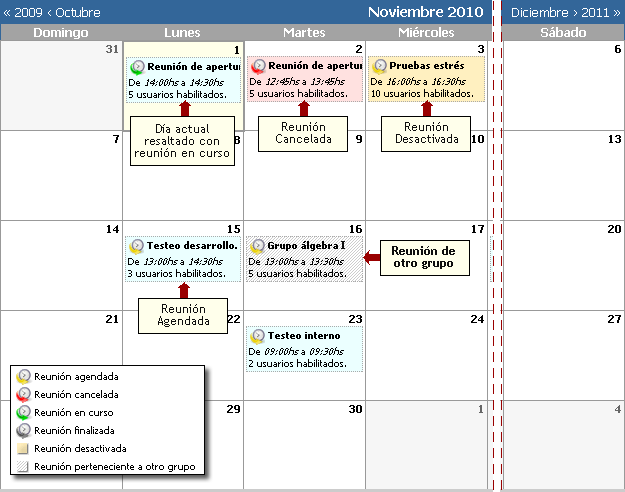
Al pie del calendario se detallan las referencias de los distintos estados de una reunión.
Vista Listado
En esta vista se muestra un listado con la información de las reuniones definidas para el grupo actual solamente.
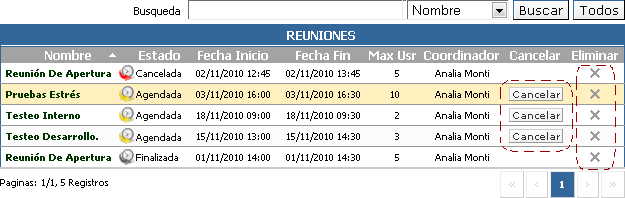
Al pie de la lista se detallan las referencias de los distintos estados de una reunión.
Agregar una reunión
Para agregar una reunión debemos hacer clic en el botón “Agregar Reunión”. A continuación se abrirá una ventana que nos permitirá definir una nueva reunión con los siguientes datos:
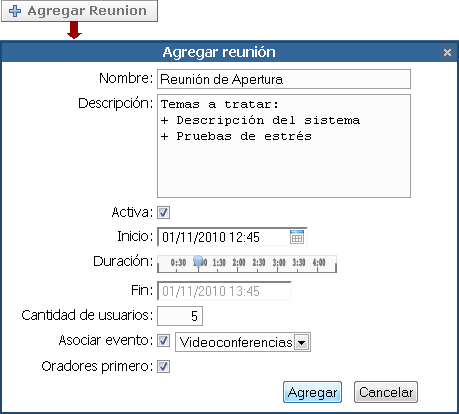
+ Nombre de la reunión, siendo este dato obligatorio
+ Descripción de la reunión, la cual es opcional.
+ Estado de la reunión: puede estar activa o no.
+ Inicio: día y hora de inicio de la reunión, la que se podrá definir a intervalos de 15 minutos.
+ Duración de la reunión: podrá definir la duración en módulos de 30 minutos, por ejemplo: media hora, una hora, hora y media, etc.
+ Cantidad de participantes máxima: define la cantidad máxima de participantes que podrán acceder a la reunión simultáneamente. La suma de las cantidades máximas de todas las reuniones simultáneas definidas en la plataforma (para todos los grupos) no podrá superar la cantidad asignada a la plataforma. Si se intentan reservar más usuarios de los permitidos se emitirá un alerta:

+ Asociar evento: nos permitirá registrar automáticamente un evento en el calendario del aula. Para definir este evento, sólo podrán utilizarse categorías privadas.
+ Oradores primero: si se opta por marcar esta casilla los alumos o participantes no podrán ingresar si previamente no ha entrado al menos un orador.
Finalmente hacer clic en Agregar
Modificar una reunión
Para modificar una reunión, debemos hacer clic sobre su nombre en cualquiera de las vistas.
Se abrirá la ventana con los datos precargados para modificarlos.
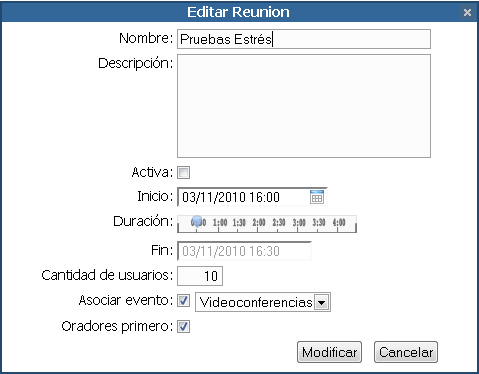
Cancelar una reunión
Las reuniones pueden ser canceladas desde la administración ingresando al listado de las mismas y haciendo clic en el botón “Cancelar” disponible en el registro correspondiente.
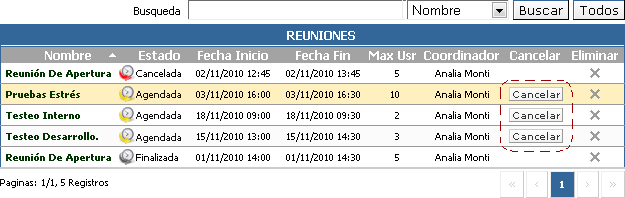
Se solicitará validación antes de proceder:

Una reunión cancelada se continuará visualizando en la administración pero no en la vista de usuario. Los usuarios reservados para la reunión quedarán disponibles para agendar nuevas reuniones. Para quitar definitivamente una reunión, ésta debe ser eliminada.
Eliminar una reunión
Podremos eliminar una reunión desde el listado de reuniones, marcando en la columna de la derecha la reunión a quitar y haciendo clic al pie en el botón “Eliminar”
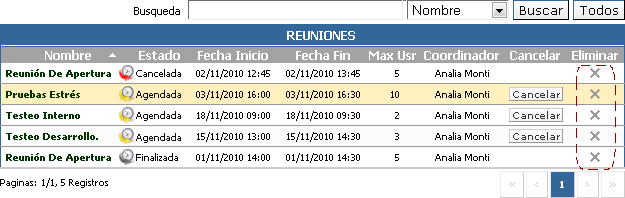
Se solicitará validación antes de proceder:

![]()
Esta sección es común a todos los tipos de grupos existentes y permite organizar las preguntas frecuentes publicadas y estructurar las mismas mediante la administración de categorías.
En inglés FAQ significa Frequently Asked Questions o preguntas frecuentes en español. Esta sección pretende ahorrar trabajo por una parte y también solucionar cualquier duda que posean los usuarios de la manera más rápida, es por ello que el ingreso de preguntas frecuentes es de gran utilidad a todos los usuarios ya que es un aporte importante dentro de la plataforma.
En la vista de usuario podrá agregar una pregunta frecuente eligiendo la sección FAQs del menú ubicado a la izquierda. En el extremo inferior se visualiza el siguiente formulario:
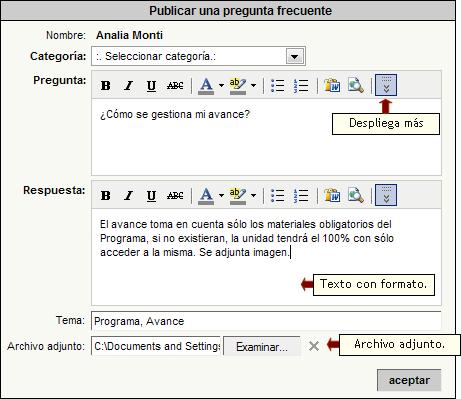
En el formulario de alta se cuenta con un editor HTML enriquecido que permitirá aplicar formato al texto definido. También se podrán generar enlaces a otros contenidos del grupo, como ser archivos, sitios, noticias, foros, tópicos, faqs o incluso a la sala de Chat.
Las FAQs que se visualizan en esta sección son las agregadas dentro del entorno del campus por los usuarios habilitados para hacerlo. Desde aquí resulta posible modificar o eliminar las preguntas frecuentes que se deseen.
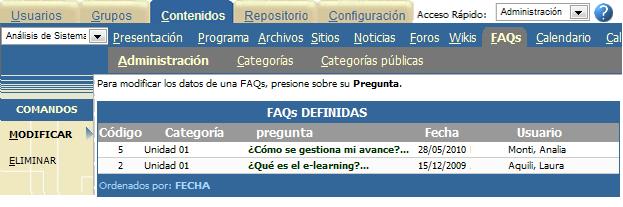
Al pulsar sobre el nombre de la pregunta se abrirá una ventana en donde podrá modificarse la categoría a la cual pertenece, seleccionándola de la lista desplegable. Además, podrá modificar la pregunta, su respuesta, tema y archivo adjunto. También se muestra la fecha de alta y el nombre del usuario que la dio de alta.
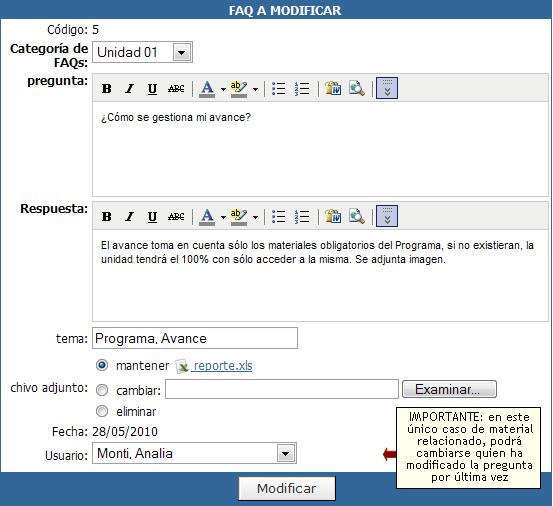
Categorías y Categorías públicas
La gestión de categorías en esta sección es análoga a lo explicado en la sección Archivos.
En la vista de Usuario, al acceder a la sección, e ingresar a la categoría deseada, en la parte superior puede verse un listado de las preguntas frecuentes que han sido previamente publicadas y el tema al cual hacen referencia.
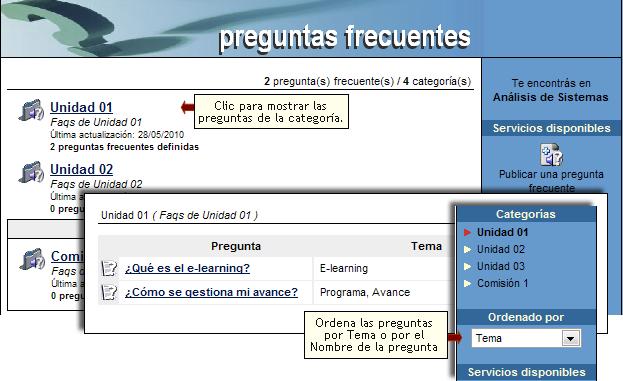
![]()
Esta sección permite administrar el calendario de eventos.
En la vista de usuario podrá agregar un nuevo evento eligiendo la sección Calendario del menú ubicado a la izquierda. Se deberán ingresar: unAsunto, la Categoría a la que pertenecerá el evento, una fecha de inicio y una fecha de fin (si el evento dura todo el día sólo hay que marcar la casilla correspondiente) y opcionalmente, establecer una descripción, una etiqueta y su repetición.
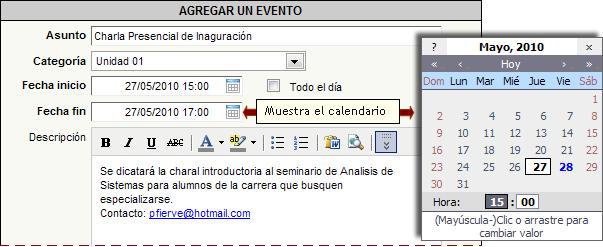
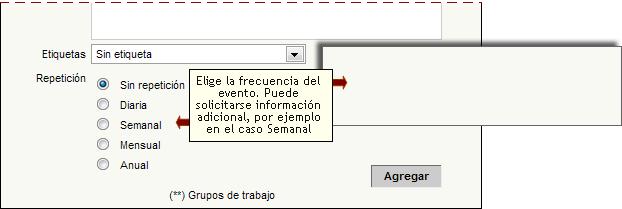
|
Los eventos publicados en el calendario, podrán ser creados automáticamente, si se utiliza la opción de Repetición, la cual podrá ser Diaria, Semanal, Mensual o Anual. Cuando se establece una Repetición siempre deberá definirse cuando se detendrá. Los eventos se podrán publicar eventos en categorías públicas o privadas dependiendo de los permisos que tenga el usuario. También será posible definir eventos para un grupo de trabajo en particular. |
|
A su vez, cada evento podrá ser asignado a una etiqueta predefinida a modo de clasificarlos de alguna manera y así simplificar su ubicación en la vista seleccionada.
Cada usuario podrá disponer de un calendario personalizado en el cual podrá dar de alta eventos que le son de su propio interés y que por motivos personales no se desean compartir con el resto del grupo. Incluso, un usuario sin permiso de alta en la sección Calendario podrá dar de alta sus propios eventos.

Estos eventos privados permanecerán ocultos al resto de los usuarios del grupo, por ende su modificación o eliminación será realizada desde la vista del usuario.
Al ingresar ala sección calendario, veremos por defecto la vista de tipo Mensual. Sin embargo se explicarán a continuación todas las opciones de visualización
Vista Mensual
En esta vista se pueden ver los eventos publicados para cada día, relacionados con el mes elegido.
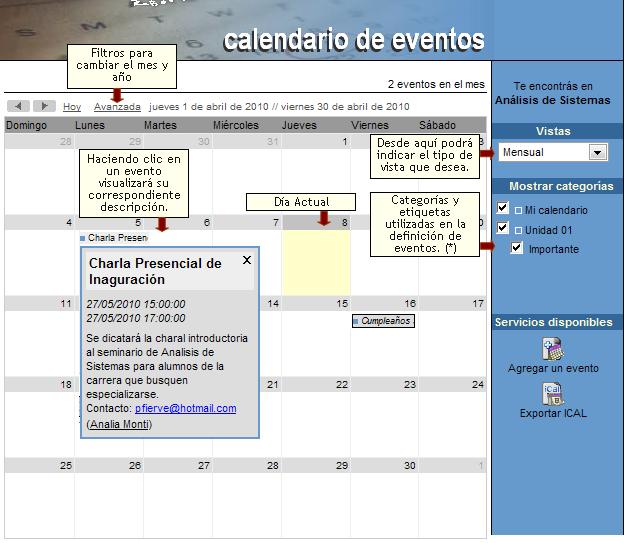
Cada usuario podrá filtrar los eventos que le interesen para visualizar en el calendario.
Para ello deberá activar o desactivar las casillas relacionadas con la categoría o etiqueta correspondiente. De esta manera, únicamente estarán visibles los eventos relacionados con las categorías o etiquetas activadas. (Ver * en la imagen anterior)
Vista Semanal
En esta vista se pueden ver los eventos relacionados con la semana elegida.
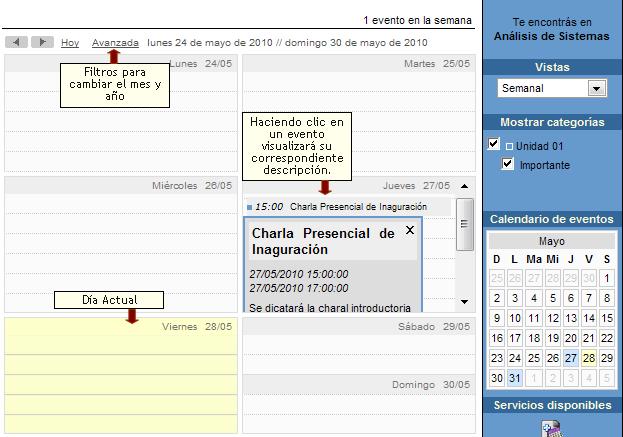
Vista Diaria
En esta vista se visualizarán únicamente los eventos publicados en el día escogido. En este caso, se indicará el horario programado para cada uno de ellos.
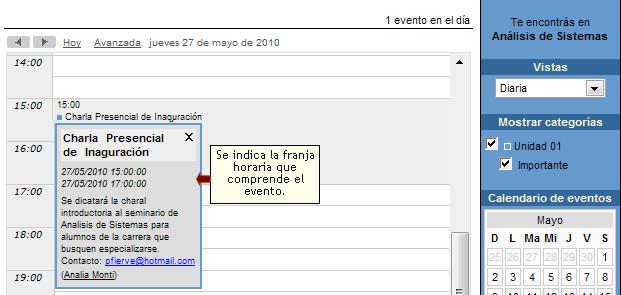
Vista Lista
Es posible visualizar un listado de los eventos publicados en un determinado período de tiempo. Dicho período dependerá de la vista previa en la cual este posicionado el usuario.

|
El permiso en la sección Calendario llamado Alta Privada Moderada permite a los usuarios que lo posean dar de alta eventos en un grupo en particular pero quedando sujetos a la aprobación del usuario administrador o webmaster. Es decir, el evento se publicara pero quedará en estado desactivado y por ende únicamente visible para aquel que lo haya publicado, hasta tanto sea aprobado y activado por un usuario que cuente con dicha posibilidad. Una vez que el evento sea activado pasara a estar visible a todos los usuarios con acceso al grupo en cuestión. |
|
Desde la administración, podremos en la sección calendario Modificar, Eliminar o Importar eventos.
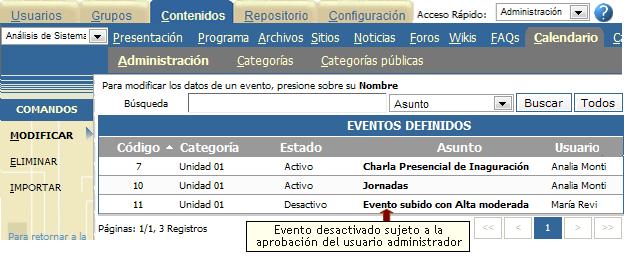
Modificar un evento
Se puede modificar un evento haciendo clic sobre su nombre. Los datos ingresados pueden ser modificados todos a excepción del Usuario que ha publicado el evento. Si se tratara de un evento que está a la espera de la aprobación (subido con Alta Pr Moderada) se puede marcar la casilla “Estado” para habilitarlo.
Importación de eventos
Cualquiera de los roles de administración podrán realizar una importación de eventos al calendario desde la administración, accediendo la opción IMPORTAR
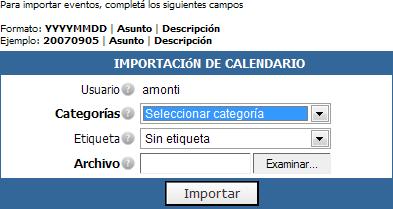
El archivo que contenga los eventos debe ser un .txt y la forma de definirlas es la siguiente:
Formato: YYYYMMDD | Asunto | Descripción
Por ejemplo,
20090905 | 1º grupo: PROGRAMA DE OCIO “FINDES ABIERTOS” | jóvenes de 11 a 13 años, de 17:00 a 20:00
20090906 | 2º grupo: PROGRAMA DE OCIO “FINDES ABIERTOS” | jóvenes de 7 a 10 años, de 10:00 a 12:00
Pueden importarse muchos eventos a la vez, respetando el formato antes indicado, teniendo en cuenta que pertenecerán a la misma categoría, Si lo que se quiere es importar eventos en distintas categorías, deberá separarse los eventos en diferentes archivos.
Para importar los eventos, deberá completarse los campos indicados, seleccionando una de las categorías del grupo, desplegando la flecha del campo Categorías, puede asignarse una etiqueta, este campo no es obligatorio, y por último deberá seleccionarse el archivo que se ha preparado con todos los eventos.
Desde la vista del usuario, el responsable de cada uno de los eventos, será por defecto el usuario que haya importado el archivo.
![]()
Esta sección es aplicable sólo a los tipos de grupos CÁTEDRA, CURSO, POSTGRADO, A DISTANCIA y SCORM.
Calificaciones Manuales
En la vista de usuario podrá agregar una nueva calificación eligiendo la sección CALIFICACIONES del menú de la izquierda. la vista de usuario podrá agregar una calificación eligiendo la sección Calificaciones del menú ubicado a la izquierda.
Los permisos de usuario asignados por el administrador / coordinador desde la administración, determinan el papel de cada usuario dentro de esta sección. Es decir que aunque un usuario sea Profesor puede no tener permisos para cargar calificaciones, como así también no todos los Ayudantes pueden estar facultados para hacerlo.
Si el usuario posee permiso de ‘Carga’, tiene capacidades para dar de alta nuevas calificaciones y las notas de cada uno de los usuarios asignados al grupo con permiso ‘Ver Propio’ (generalmente Alumnos). Además puede realizar modificaciones sobre notas cargadas con anterioridad por él mismo o por cualquier otro usuario que también posea permiso de ‘Carga’ en la sección, si así está establecido en la configuración del grupo (en la sección Calificaciones). En el caso de que un usuario modifique las notas de una calificación previamente cargada por otro usuario, al guardar los cambios quedará como responsable de la misma el usuario que ha aplicado los cambios.
La carga de nuevas calificaciones, se realiza a través del formulario ‘Agregar una calificación’. Es posible dar de alta calificaciones a todos los usuarios del grupo en forma general o a un grupo de usuarios en particular.

El responsable debe completar la fecha de la calificación, nombre y descripción de la misma, categoría, rango e información adicional. Luego de presionar ‘Agregar’ se presenta una planilla con todos los usuarios cuyos permisos para la sección son ‘Ver Propio’ (generalmente los alumnos). Por cada usuario, esta planilla permite cargar ‘Nota’, ‘Observaciones’ y ‘Detalles’.
En el caso de una calificación para un grupo de usuarios, dicha calificación estará visible únicamente a los usuarios que el responsable hubiera seleccionado al momento del alta como se muestra en la captura siguiente.
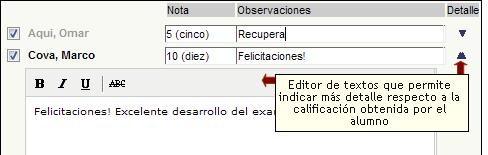
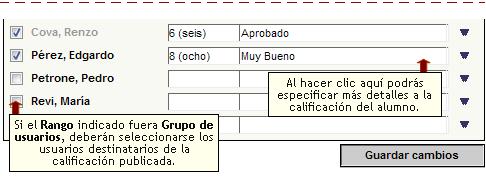
Una vez finalizada la carga, presionando ‘Guardar cambios’ se registra la información ingresada.
Si se opta por importar las calificaciones, se creará la calificación con la información de la lista precargada. En caso de que algún usuario (idusuario) no exista en el grupo, se notificará al pie:
![]()
Calificaciones automáticas (de autoevaluaciones)
Las autoevaluaciones que tengan la opción “Registra Calificación” establecida como SI, crearán automáticamente una lista de calificaciones cuando se da de alta la evaluación.
Éstas listas se podrán consultar desde la sección Calificaciones de la vista de usuario, pero la nota y sus observaciones no podrá modificarse, aunque si será posible agregar un Detalle a cada alumno que ha realizado la autoevaluación. Además se podrá introducir una descripción para la calificación.
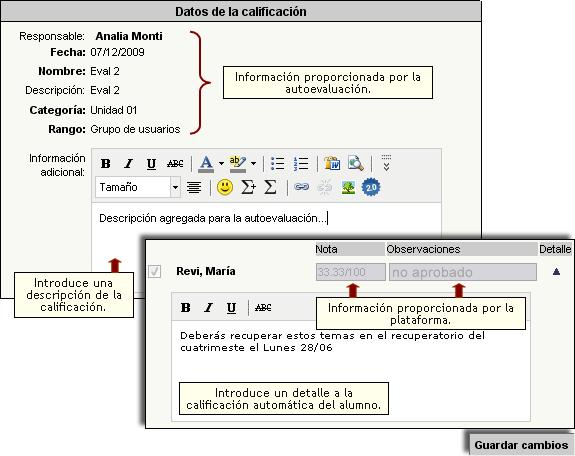
Desde la administración se permite la modificación y eliminación de las calificaciones agregadas dentro del entorno del campus por los usuarios habilitados para hacerlo y, a su vez, la visualización de aquellas relacionadas con autoevaluaciones.
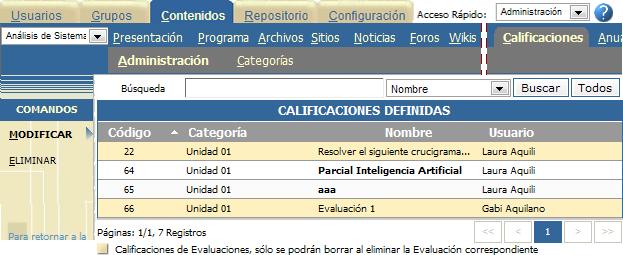
|
Al modificar una calificación, desde la administración, sólo podrá modificarse su Usuario. Tanto la carga y modificación de calificaciones por parte de los responsables, como la visualización en forma privada por parte de los alumnos, se realiza dentro del entorno del campus, en la sección Calificaciones. También se podrán observar las calificaciones de las Autoevaluaciones que se cargan en su respectiva sección Evaluaciones, para los grupos que no son A Distancia, o desde la administración, en los grupos que son A Distancia. |
|
|
Para eliminar una calificación deberá seleccionar el botón de opción correspondiente y luego hacer clic en ‘eliminar’. El sistema no permitirá eliminar calificaciones que hayan sido generadas a partir de una autoevaluación. Una vez que se elimine la autoevaluación en cuestión será eliminada la calificación relacionada. |
|
El permiso ‘Ver Propio’ se deberá asignar a todo usuario que deba recibir calificaciones. Este es el permiso común que por lo general poseen los alumnos. La vista para el usuario, al acceder a la sección Calificaciones en la vista según “Categoría”, será la siguiente:

Si el modo de visualización seleccionado es Lista, existirá la posibilidad de ordenar las calificaciones por los campos Fecha, Tipo o Nombre. El usuario podrá visualizar únicamente las calificaciones que le correspondan de forma totalmente privada y confidencial.
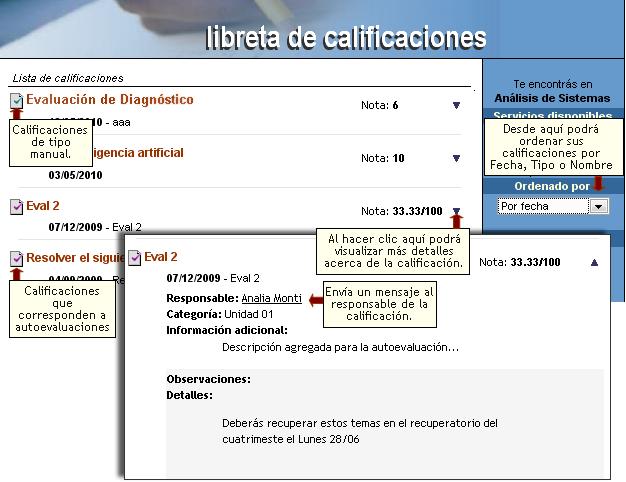
Los usuarios con permiso ‘Ver Todos’ podrán visualizar las notas de todos los usuarios para la totalidad de las calificaciones cargadas. Es un permiso especial que debería ser asignado a Directivos, Coordinadores, etc. Al ingresar a la sección, se presentan las categorías de calificaciones definidas. Al seleccionar una de ellas se visualizan las calificaciones relacionadas con dicha categoría y al indicar una de ellas se muestra una planilla con todos los usuarios, sus notas, observaciones y detalles. Usuarios con este permiso no podrá modificar las calificaciones.
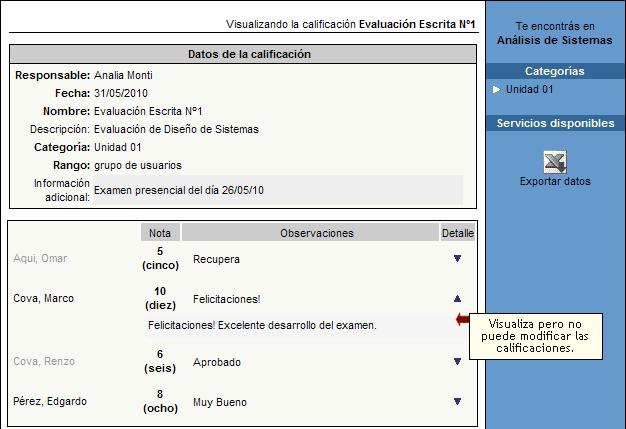
En la sección Calificaciones, los usuarios con permiso ‘Carga’ y ‘Ver todos’ también podrán visualizar los resultados de las autoevaluaciones realizadas por los usuarios. Al seleccionar alguna de estas autoevaluaciones verá el detalle escrito de todos los usuarios que la han realizado.
En esta sección podrá dar de alta, modificar o eliminar categorías de calificaciones privadas. También existirán categorías de calificaciones relacionadas con cada unidad, materia o tema previamente definido.
La gestión de las categorías en esta sección es similar a lo explicado en la sección Archivos.
En la sección Calificaciones no se dispone de Categorías Públicas, dado que las notas se corresponden a evaluaciones/calificaciones del grupo.
![]()
Cuando el grupo NO es A distancia, la sección evaluaciones se mostrará en la administración como una sección más de contenido.
La carga de las evaluaciones se realizará desde la vista de usuario. Las evaluaciones NO se podrán definir como obligatorias, dado que el avance no se mide en el grupo.
Al ingresar a la sección Evaluaciones, a la izquierda, se mostrarán las categorías definidas. A la derecha encontraremos los accesos para dar de alta una evaluación y a la administración de preguntas:
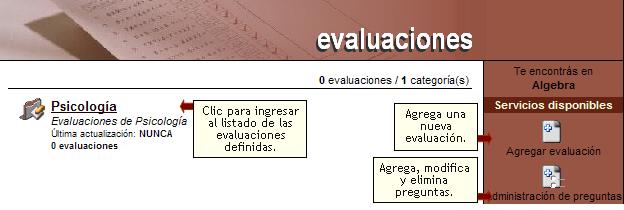
Cuando se dispone de preguntas en la lista, se puede armar una evaluación. El armado de la evaluación es similar al alta de evaluaciones desde la administración en un grupo a distancia, sección Programa. Una vez que la evaluación fue creada, se visualizará al ingresar a ella:
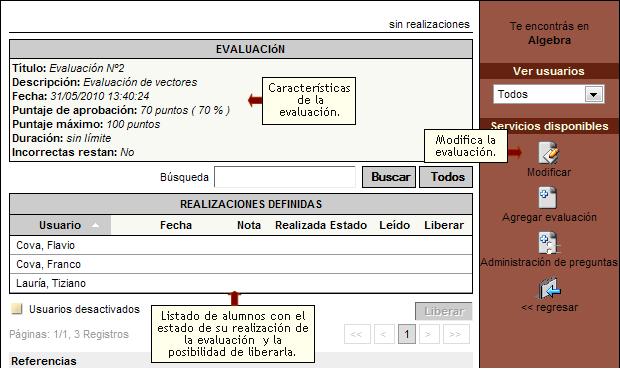
Al ingresar a Agregar Preguntas veremos el listado de preguntas existentes y la posibilidad de agregar una nueva pregunta. El alta de preguntas desde esta vista es similar al alta de preguntas desde la administración en un grupo a distancia, sección Programa:
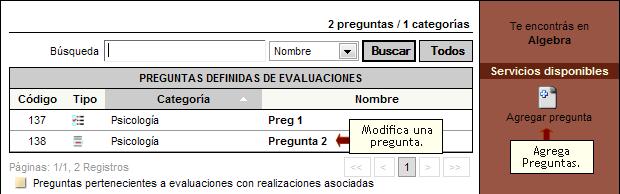
Desde la Administración sólo podrán definirse los Defaults o eliminarse una evaluación.
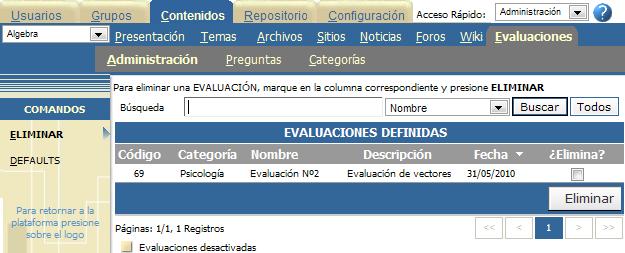
En cuanto a las preguntas, si ingresamos al menú correspondiente, dispondremos de las herramientas de; Importar preguntas, Copiar Preguntas y Eliminar, todas ellas explicadas en la sección Programa > Evaluaciones.
Las Categorías de evaluaciones no podrán definirse como públicas. Su gestión ya fue explicada debidamente en la sección Archivos.
![]()
Cuando el grupo NO es A distancia, la sección encuestas se mostrará en la administración como una sección más de contenido. Una encuesta no podrá ser marcada como obligatoria, dado que no se mide el avance del usuario en el grupo.
Las encuestas se agregarán desde la administración, de la misma manera que cuando se encuentran dentro de la sección Programa.
Las diferencias encontradas serán: la encuesta no precisa que se le defina si es obligatoria o no y no pertenecerá a una unidad sino a una categoría de la sección, seleccionada la darla de alta.
Esta sección no se manejará con permisos. Todos los usuarios registrados en el grupo podrán ingresar a realizar las encuestas. Al hacer clic en la sección Encuestas a la izquierda, se mostrarán las encuestas pendientes:
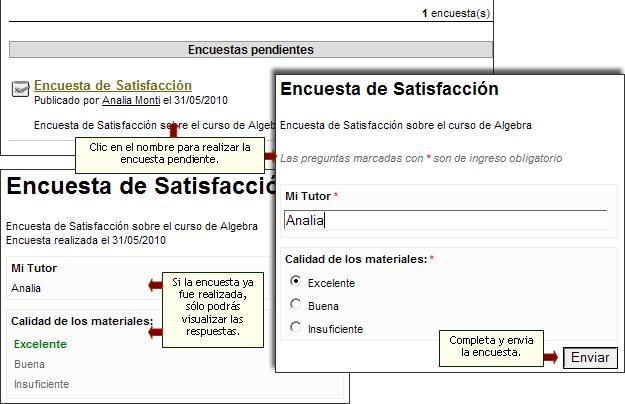
Las notificaciones de encuestas pendientes se enviarán de la administración, como se explica en la sección Programa, Encuestas de este manual.
![]()
Esta sección permite únicamente modificar o eliminar los anuncios agregados por los usuarios habilitados desde el entorno del campus.
En la vista de usuario podrá agregar un nuevo anuncio eligiendo la sección ANUNCIOS del menú ubicado a la izquierda:

Mediante esta sección podrá modificar (su categoría y/o texto del anuncio) o eliminar anuncios publicados en la cartelera.
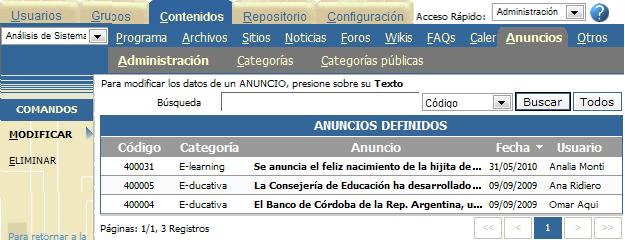
Categorías y Categorías públicas
Esta sección, al igual que el resto de las secciones, cuenta con la posibilidad de categorizar los contenidos publicados. De esta manera, se podrán publicar anuncios en categorías públicas o privadas dependiendo de los permisos que tenga el usuario.
Aquí también aparece un editor de textos que permite, además de aplicar estilo de negrita, cursiva y/o subrayado, generar enlaces a otros contenidos del grupo incluso a una página web alojada en Internet.
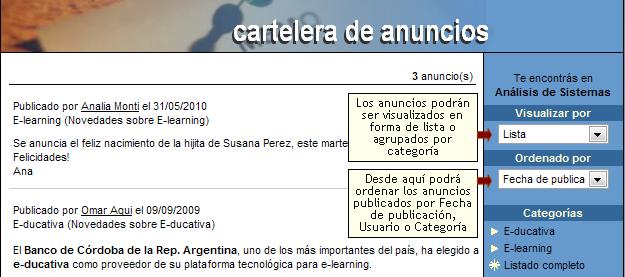
Desde esta opción podrá especificar las publicidades y los sondeos que se mostrarán en la página principal del entorno del campus. Además podrá incorporar términos al glosario del aula.
|
Al realizar un alta o modificación de un anuncio deberá ingresar obligatoriamente el nombre del mismo y una imagen, y determinar cuáles serán los grupos que verán el anuncio. Es optativo el ingreso de un link, el cual – en caso de ser agregado – se abrirá al hacer clic sobre la imagen. Además podrá establecer su estado y si se abrirá una nueva ventana del explorador cuando se pulse sobre la imagen. Al definir un nuevo destacado puede publicarse en muchos grupos a la vez, pero al modificar o eliminar se debe hacer POR GRUPO. |
|
Administración
Permite el ingreso, modificación y eliminación de anuncios y publicidades que se visualizarán en la página principal del grupo sobre el área derecha. Se pueden ingresar varios anuncios.
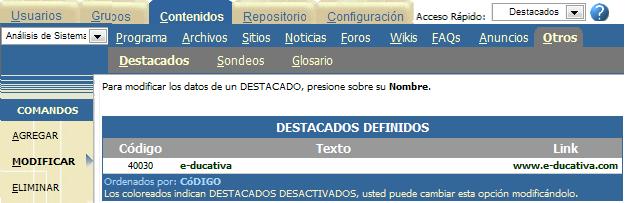
Vista de Usuario
|
En la vista de usuario, sobre el área derecha de la página principal se mostrará el anuncio publicado. En la Configuración del grupo se establece el título en anunciantes. Los anunciantes sólo se muestran en la Homepage del grupo. |
|
Al realizar un alta o modificación de una encuesta deberá ingresar obligatoriamente la descripción y, al menos, dos posibles respuestas sobre las cuales los usuarios optarán. Al definir un nuevo sondeo puede publicarse en muchos grupos a la vez, pero al modificar o eliminar se debe hacer POR GRUPO.
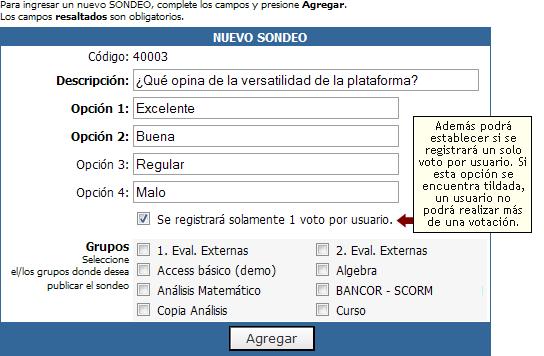
Administración
Permite el ingreso, modificación y eliminación de sondeos y conocer los resultados de los mismos. Los sondeos se visualizarán en la página principal del grupo sobre el área derecha. Sólo se publicará el último sondeo ingresado y activo. Los demás se conservan para conocer los resultados.
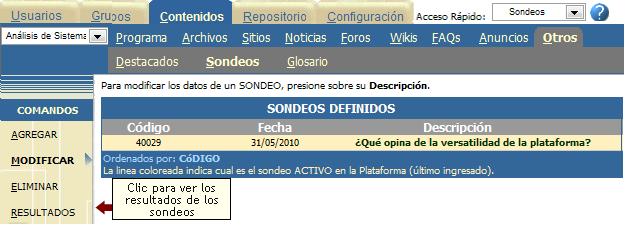
Por medio del comando ‘Resultados’ podrá conocer la cantidad de votos obtenidos por la encuesta.
Al pulsar sobre la descripción de la encuesta se mostrará un informe detallado de la cantidad de votos por respuesta. En la vista de usuario, sobre el área derecha de la página principal se mostrará la encuesta publicada.
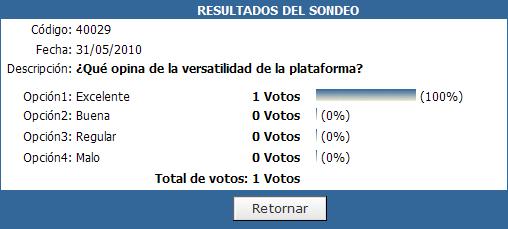
Vista De usuario
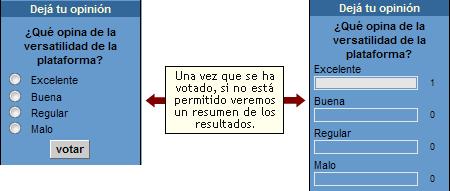
La sección Glosario incorpora una útil herramienta que funciona como un Diccionario. En ella se pueden definir términos o frases, y asignarles una descripción o definición. Estos términos creados desde la Administración, al aparecer en la Plataforma, se mostrarán resaltados y al posicionarse con el mouse sobre ellos se podrá ver la definición asignada. Las palabras creadas van a formar parte sólo del Glosario del Grupo donde se ha creado.
|
Para agregar Términos, haga clic sobre Agregar, y complete el formulario: Los términos agregados, se podrán visualizar luego en los textos de las siguientes secciones: + Inicio + Presentación + Programa / Materias / Temas + FAQs + News + Foros |
|
Haciendo clic sobre Modificar, podrá acceder a todos los términos ya cargados, y ver su contenido haciendo clic sobre el icono correspondiente:
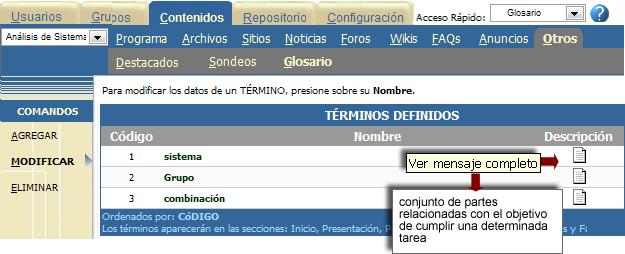
Estos términos, como se ha mencionado anteriormente se verán resaltados si forman parte del texto de las secciones Inicio, Presentación, Programa, Temas, Materias, Noticias, Foros y Faqs.
Por ejemplo, en una Guía didáctica se vería de la siguiente manera:
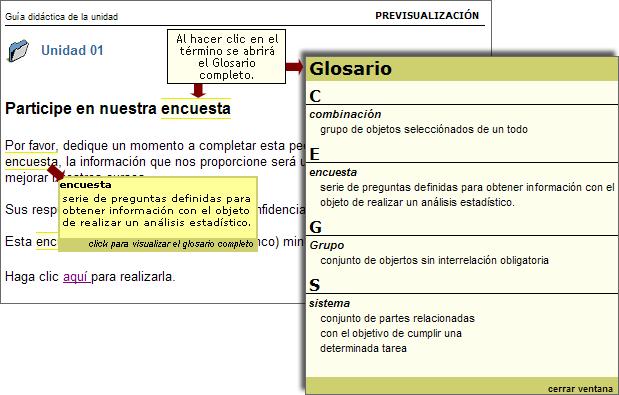
Haciendo clic sobre el término en particular, se abrirá una ventana, en la cual se podrá ver el glosario completo.