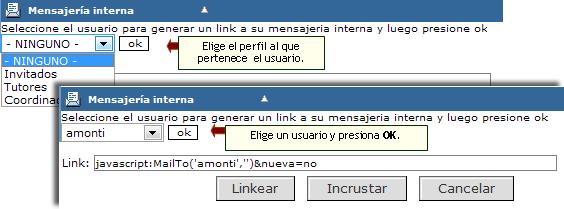Hipervínculo
El icono ![]() se utiliza para incrustar archivos o sitios, o para linkear sitios ya sea internos (de la misma Plataforma) o externos (agregados por el usuario al momento de editar).
se utiliza para incrustar archivos o sitios, o para linkear sitios ya sea internos (de la misma Plataforma) o externos (agregados por el usuario al momento de editar).
Dependiendo de la ubicación del editor, visualizaremos los siguientes cuadros:
+ Agregar/modificar grupo (Grupos), Presentación (Contenido)
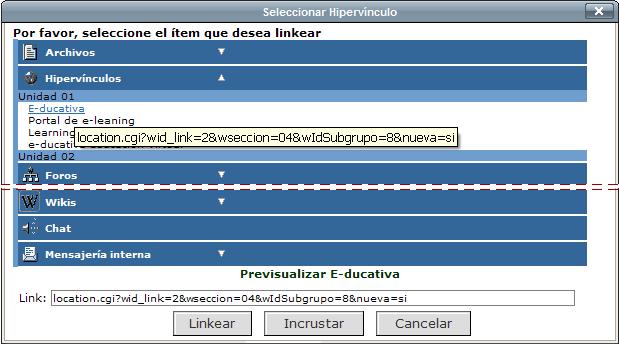
+ Programa (Contenido)
Se mostrarán, además de las secciones de participación, los accesos a los contenidos específicos subidos dentro de Programa (Material de estudio, Actividades, Evaluaciones y Encuestas)
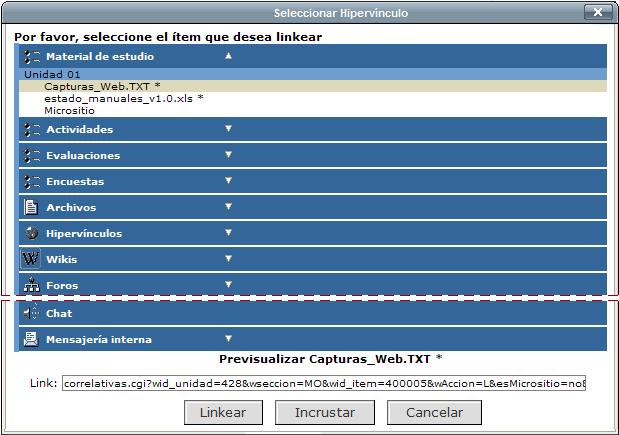
|
Crear hipervínculo desde los editores reducidos (secciones de participación desde la administración y desde la vista de usuario):
|
|
Las ventanas contienen algunas de las siguientes funcionalidades:
Incrustar
El significado de incrustación en la Administración es literalmente insertar los elementos en la página que se está creando con el Editor. Esto significa que cuando se visualice la página en cuestión, los elementos incrustados se podrán ver desde la Plataforma, sin necesidad de bajar el archivo al disco local (aunque internamente, el navegador baja el archivo en el cache). De esta forma se pueden generar contenidos multimedia, y visualizarlos. Se podrán incrustar sitios web ingresados desde la sección Sitios, y archivos cargados desde la sección Archivos. Esta funcionalidad no solamente es válida para los hipervínculos (![]() ) sino también para el Repositorio (
) sino también para el Repositorio (![]() ).
).
Cabe aclarar que hay ciertos tipos de archivos que no se podrán incrustar. Para consultar una lista de tipos de archivos permitidos, vea el anexo correspondiente.
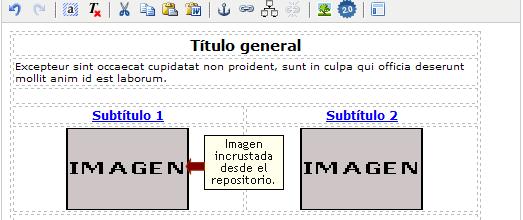
Como se puede observar en la captura anterior, hay una imagen cuyo título es HTML. Este tipo de imágenes son las que se muestran cuando se incrusta un tipo de archivo. En el caso del ejemplo, se incrustó un archivo HTML. Si se modifica el tamaño de la imagen, se modifica a su vez el tamaño de la incrustación. Para modificar el tamaño de la imagen clickee sobre ella y expándala o contráigala para ajustarse a su diseño. Es importante destacar que en la visualización final, o sea en la vista del usuario, esta imagen es suplantada por el archivo que se deseaba incrustar. Haciendo clic sobre el icono ![]() se podrá previsualizar la página.
se podrá previsualizar la página.
Linkear sitios internos
Se podrán enlazar todos los elementos que se visualicen en la ventana. Si en el Editor se ha seleccionado texto, entonces el link se formará con ese texto seleccionado. En cambio si no se seleccionó texto antes de hacer clic el icono, el link se formará con el nombre del sitio a enlazar.
Linkear sitios externos
Si se desea enlazar algún sitio que no forma parte de la Plataforma (links internos), se podrán agregar en el recuadro que aparece en la pantalla.
Si se opta por linkear Chat a por ejemplo, la presentación de un grupo, el usuario podrá disponer de un acceso directo a la sala de Chat.
Si se escoge linkear la Mensajería Interna, se dispondrá de un acceso directo a la mensajería interna de un determinado usuario, desde la presentación de un grupo por ejemplo. En primer lugar, deberá especificar el perfil al cual corresponde el usuario al que se desea generar un link para acceder a su mensajería interna. En segundo lugar, indicar el usuario, hacer clic en el botón OK y por ultimo clic en el botón Linkear.