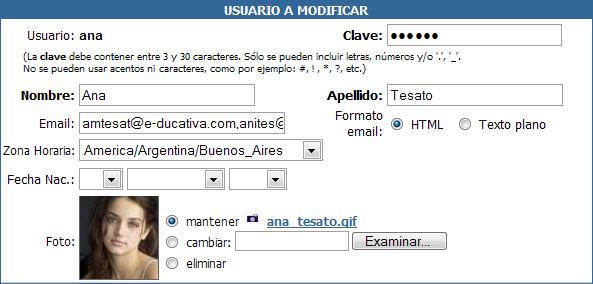
Alta de un Usuario
Al dar de alta un usuario se deben incluir, al menos, el Nombre de Usuario, Clave, Nombre, Apellido y seleccionar al menos un grupo.
Una vez que se ha dado de alta un usuario, su Nombre de Usuario no podrá ser modificado.
Es aconsejable también incluir el e-mail del usuario. En caso de no contar con este dato el aviso de información de acceso a la plataforma deberá realizarse con un mecanismo distinto, por ejemplo mediante una tarjeta impresa que es entregada personalmente, para garantizar la privacidad.
Los datos personales de los usuarios que se muestran al dar de alta o modificar un usuario se dividen en Información Personal y Datos Adicionales.
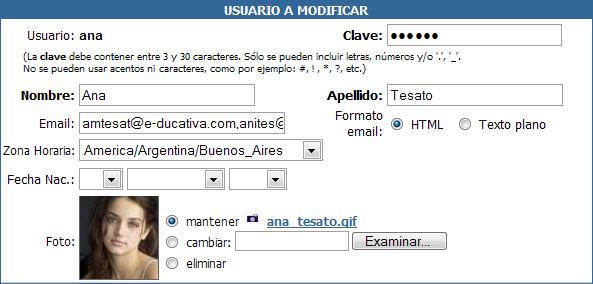
Usuario: Es importante destacar que una vez creado un usuario, su ID de usuario (el campo Usuario), no puede ser modificado. Si el mismo quiere ser conocido bajo otro nombre, deberá ser dado de alta nuevamente. Sin embargo, todas las referencias al usuario anterior no pueden ser actualizadas al nuevo, a menos que se realicen manualmente.
Clave: Al hacer clic en Generar Clave, el sistema automáticamente propondrá una clave aleatoria al usuario y la mostrará – en caso que el Administrador o Webmaster deseen cambiarla – en el campo clave.
Es conveniente que el administrador no ingrese todos los datos del usuario, y que éstos sean ingresados por el propio interesado desde el botón ‘MIS DATOS’ en la barra superior en la vista de usuario, publicando aquellos que el usuario considere adecuados. Con esto se evita hacer pública información no deseada. Estos datos se van a poder modificar siempre y cuando esté tildada la opción “Los usuarios pueden cambiar sus datos personales” en la Configuración del Grupo.
Email: Es posible definir más de una cuenta de email por usuario. De esta manera cuando sea necesario enviar algún tipo de notificación al usuario, como ser avisos de nuevos temas o intervenciones en foros, noticias nuevas publicadas, etc., estas podrán ser remitidas a cada una de las direcciones especificadas.
![]()
Las direcciones de email podrán escribirse separadas por:
+ Punto y coma ( ; )
+ Coma ( , )
+ Espacios en blanco
NOTA: El sistema las guardará separadas por comas, sin espacios en todos los casos.
También tendrá la posibilidad de definir en que tipo de formato recibirá los emails, que provengan de la plataforma, para cada uno de los usuarios. Este formato podrá ser:
+ HTML: texto con formato, tipo página web.
+ Texto plano: texto sin formato, sólo texto.
Foto: En el caso de realizar una modificación, le permitirá cambiar la foto actual, eliminarla o mantener la existente.
Se muestran al hacer clic en el recuadro:
![]()
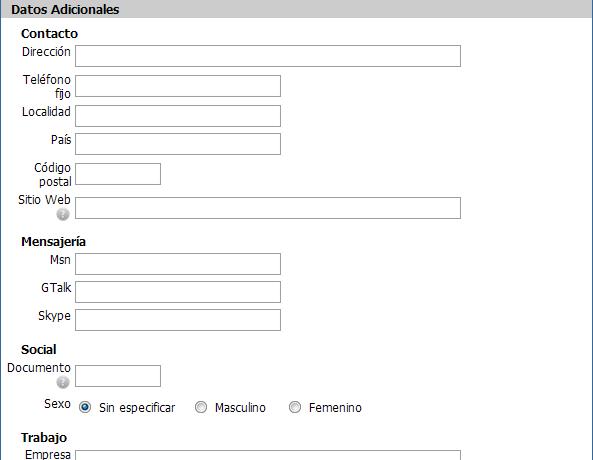
Los datos que se podrán cargar aquí dependerán de lo definido en la configuración de la plataforma.
El usuario webmaster tendrá la posibilidad de escoger entre una serie de datos adicionales y prefijados, cuáles estarán visibles al usuario. Estos campos adicionales son generales para toda la plataforma, es decir, no es posible definir datos particulares para cada grupo de la misma y aparecen agrupados en categorías.
La activación/desactivación de los campos adicionales se realiza desde la configuración de la plataforma.
Aquellos campos adicionales que hayan sido seleccionados estarán entonces visibles en la sección “Mis datos”. Aquí, cada usuario podrá completar los campos que desee.
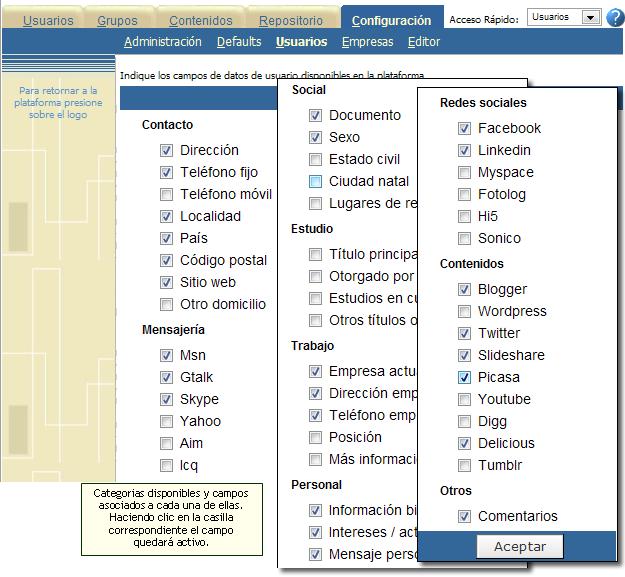
En el caso de que requiera algún dato adicional que no esta disponible en la configuración de campos, deberá contactarse con el departamento de soporte de e-ducativa a la cuenta soporte@e-ducativa.com.
Marcando la casilla de Webmaster, se le otorga al usuario la administración total de la plataforma.
La casilla en la columna ‘Admin.’ brinda al usuario la posibilidad de administrar el grupo.
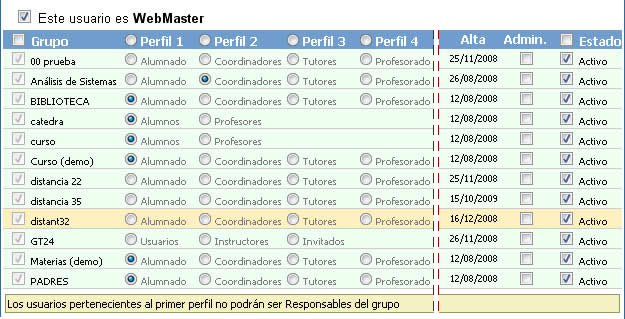
El perfil por defecto para un webmaster es Invitado.
Como ya hemos mencionado, dentro de la plataforma existen distintos perfiles de usuarios. Es en este momento cuando se debe señalar cuál es el perfil que tendrá el usuario en cada grupo al cual se encuentre asignado. Este perfil, si es necesario, puede ser modificado posteriormente mediante la modificación de datos del usuario.
La casilla ‘Grupo’ otorga la posibilidad de que el usuario pueda ingresar a ese grupo. Un usuario debe pertenecer al menos a un grupo. Si no se cumple esta restricción se producirá un error, el cual será informado:

La casilla ‘Estado’, si se encuentra tildada, permite el ingreso del usuario. En caso contrario le informa que debe contactarse con el administrador de la plataforma para resolver su situación.
Si el usuario pertenece a más de un grupo, utilizará el mismo Nombre de Usuario y Clave para el ingreso a cualquiera de ellos.
Al visualizar los datos de un determinado usuario, en la columna titulada “Alta” se indica la fecha a partir de la cual dicho usuario pertenece al grupo seleccionado.

Por otro lado, en aquellos casos en los que un usuario se encuentre como responsable en alguno de los grupos a los que se encuentra asignado, el perfil Alumno aparecerá deshabilitado y al posicionarse en dicho perfil se indicará el motivo de dicha deshabilitación.

Al agregar o modificar un usuario tendrá la posibilidad de Modificar o Modificar y enviar aviso o (o en su defecto, Agregaro Agregar y enviar aviso), según desee notificar o no al usuario del cambio que ha ocurrido.

De esta manera, los usuarios pueden ser ingresados manualmente por el administrador del grupo o, por medio de la opción Importación, o ser incorporados desde sistemas externos de gestión en caso de que se encuentre activada la opción Acceso Remoto (ver anexo).
Para eliminar usuarios podrá optar por borrar uno o varios usuarios de un grupo:
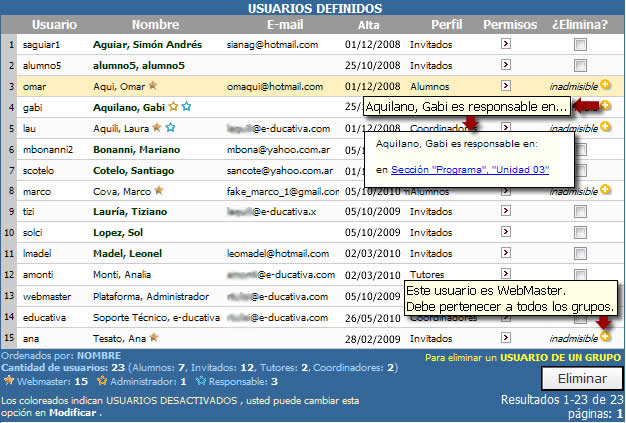
Cabe aclarar que si el usuario es docente y tiene materias a cargo no podrá ser deshabilitado del grupo en el cual cumple esa función hasta que no se le quiten las materias o temas que lo tiene como responsable, y en lugar de los recuadros para tildar, aparecerá la palabra inadmisible.
Cuando un usuario no puede ser eliminado, al posicionarse sobre el icono ![]() podrá leerse un detalle de las causas. Y si se hace clic en el mismo, se visualizará la lista de ubicaciones donde este usuario debe ser reemplazado, antes de ser eliminado. Si se hace clic sobre el nombre de la materia en esta ventana, se puede acceder a la misma para poder desasignarlo y permitir de esta forma el borrado.
podrá leerse un detalle de las causas. Y si se hace clic en el mismo, se visualizará la lista de ubicaciones donde este usuario debe ser reemplazado, antes de ser eliminado. Si se hace clic sobre el nombre de la materia en esta ventana, se puede acceder a la misma para poder desasignarlo y permitir de esta forma el borrado.
Si se tratase de un webmaster/Administrador, debe quitarse primero la propiedad de webmaster/administrador al modificar el usuario.
También puede darse de baja un usuario eliminándolo de uno o más grupos o completamente (dándolo de baja en todos los grupos a los que pertenece). Para acceder a esta opción debemos hacer clic en el nombre del usuario en la lista de eliminación.
Se visualizará la siguiente pantalla:
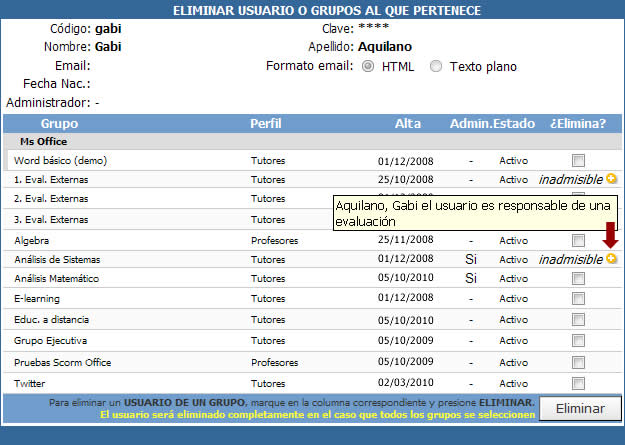
Información personal del usuario
Desde la opción MIS DATOS de la barra de menú, el usuario puede acceder a modificar o actualizar su información personal, pudiendo además elegir el idioma de la interfaz, suscribirse a las noticias y a los foros de debate, para recibir notificaciones de las nuevas participaciones. Además, desde esta pantalla podrá modificar su clave de acceso. Si el grupo está configurado para no permitir la modificación de estos datos, las casillas de toda esta pantalla permanecerán deshabilitadas.
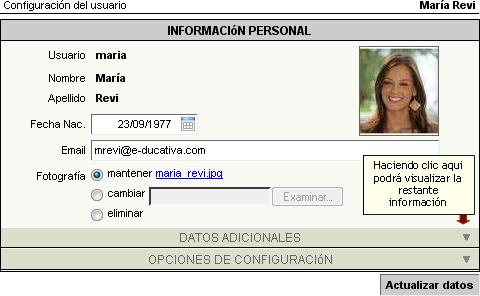
Cada usuario, podrá registrar su fecha de nacimiento. Para seleccionar el año de nacimiento se debe mantener presionada el botón << y desplazarse con el ratón hasta el año correcto.

Aquellos usuarios que tenían registrada su fecha de cumpleaños, es decir sin el año de nacimiento, se les completará con el año actual. Cabe aclarar que, si bien se solicita la fecha completa de nacimiento, el resto de los usuarios visualizarán únicamente el mes/año, por ejemplo en la sección Contactos.
Dentro de esta sección el usuario podrá modificar sus datos adicionales, si está permitido en el grupo. Los datos mostrados para completar serán los definidos en la Configuración de la plataforma.
Cada botón ![]() , al posicionarse sobre el mismo, dará información sobre cómo completar el campo adecuadamente.
, al posicionarse sobre el mismo, dará información sobre cómo completar el campo adecuadamente.
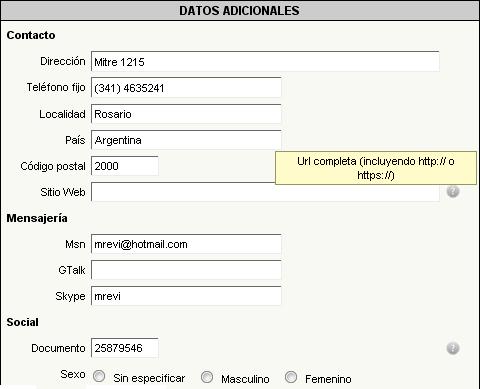
En esta sección el usuario puede elegir (según esté permitido desde la configuración del grupo):
· El formato en que recibirá los emails
· El idioma
· La zona horaria
· El manejo de los contenido no leídos
· Su suscripción a las noticias y foros.
También podrá modificar su clave.
Para modificar la clave de acceso será necesario ingresar la clave actual y luego la nueva clave dos veces.
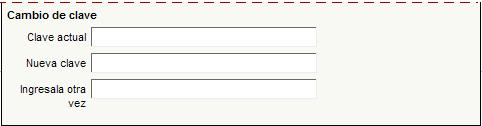
Luego desde la sección Contactos otros usuarios podrán visualizar esta información, haciendo clic sobre el nombre del usuario en cuestión y siempre y cuando este permitido poder visualizarlos.
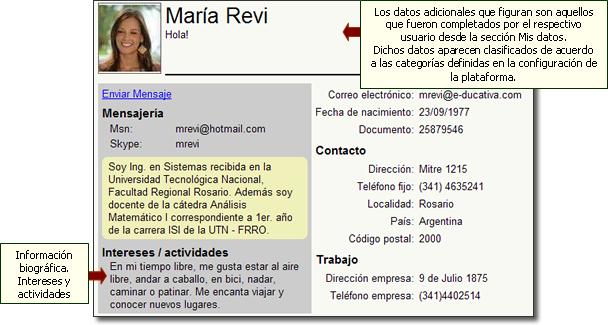
En diversas ocasiones es necesario copiar o mover los usuarios de un grupo hacia otro, o de varios grupos hacia un grupo. Por ejemplo, los alumnos de 4º Año A, y B, pasan después de finalizado el año escolar a 5º Año. O también, los alumnos de 5º Año de las distintas disciplinas escolares, pasan a un grupo llamado Ex-Alumnos.
Pasar alumno por alumno a mano es un proceso engorroso, sin embargo, con esta herramienta se vuelve una tarea simple y rápida.
Es importante destacar, que queda como decisión del Administrador que hacer con los usuarios que ya existen en el grupo Destino antes de realizar el movimiento o copia de los usuarios que aún no pertenecen al grupo.
Otro punto importante es que persona encargada de realizar estas operaciones va a poder MOVER los usuarios a la PAPELERA. Este procedimiento funciona como un borrado masivo de usuarios de los grupos seleccionados. La Papelera, funciona como la Papelera de Reciclaje de Windows o el /dev/null de Linux. Es decir, todos los usuarios que sean enviados a la Papelera, va a ser borrados completamente del grupo.
A continuación se muestra la pantalla principal de Copiar/Mover Usuarios.
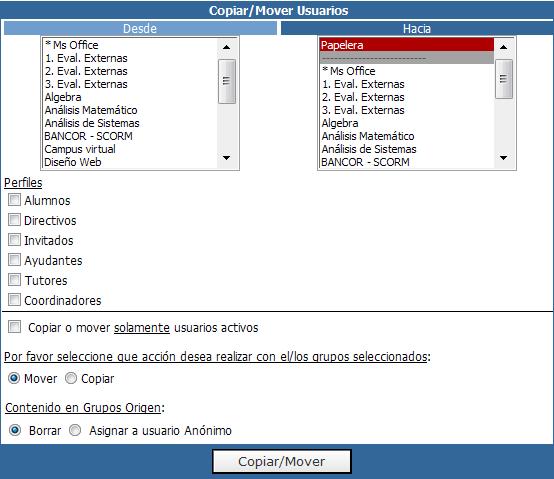
Como se ve en la imagen, la pantalla se divide arriba en dos columnas, los grupos Desde (grupos Orígenes) y los grupos Hacia (grupos Destino). Se podrán copiar/mover de uno o más grupos hacia un grupo. Es decir no se podrán copiar/mover usuarios de un grupo hacia varios. En este caso, se estarán copiando o moviendo usuarios de 3 grupos diferentes hacia un grupo.
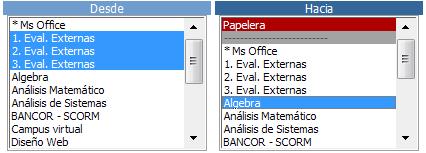
Es importante destacar que no se mostrarán todos los grupos agrupados, sino sólo el grupo cabecera (*Ms Office, en la imagen de ejemplo) de cada agrupación ya que éste contiene todos los usuarios de los grupos que lo componen individualmente.
En este caso los usuarios de estos 3 grupos irán al grupo Álgebra. Pero antes de que sean enviados ya sea a la Papelera, o al grupo Destino, es obligatorio seleccionar los perfiles de usuario a ser copiados.
Se muestran todos los perfiles existentes en la plataforma. Para copiar/mover usuarios es necesario seleccionar al menos un perfil. Si se seleccionan varios grupos el nombre del perfil a ser mostrado en la lista es el correspondiente al primero de los grupos seleccionados. De seleccionar un solo grupo, se mostrarán los nombres de sus perfiles.
|
Una vez seleccionados los perfiles y los grupos Origen y Destino, se podrá seleccionar si se quiere copiar o mover sólo los usuarios activos en cada uno de los perfiles. Si esta opción no está seleccionada, entonces se copiarán/moverán todos los usuarios de ese perfil, con el estado en el que están.
Es importante notar que, la fecha de alta de un usuario en el grupo Destino, al copiar/mover los usuarios es la fecha en la que se realiza la copia o movimiento de los usuarios. |
|
El próximo paso es seleccionar qué acción se tomará: ¿Copiar o Mover?
![]()
COPIAR
Cuando se selecciona copiar, los usuarios de los perfiles seleccionados simplemente se replicarán de los grupos origen seleccionados, en el grupo Destino. Los usuarios no van a ser borrados del grupo donde pertenecían antes, sino simplemente se copiarán al nuevo grupo, con el estado de usuario con el que figuraban en el grupo original, y con la fecha de alta actualizada.
MOVER
Cuando se selecciona Mover, los usuarios de los perfiles seleccionados, van a ser copiados al grupo Destino, sin embargo van a ser borrados en el grupo o grupos originales, o sea en los grupos Desde seleccionados. Esta operación es análoga a la de Cortar y Pegar. En este caso en particular, al seleccionar Mover, el Administrador va a tener que decidir qué hacer con el contenido de los usuarios en los grupos de donde provienen.
![]()
Esta decisión es necesaria, ya que al borrarse los usuarios creadores del contenido, el mismo quedaría huérfano. Por eso, el Administrador debe decidir si el contenido cargado por los usuarios de los perfiles seleccionados en los grupos Origen, va a ser borrado completamente, o asignarlo al usuario Anónimo.
Una vez que todas estas decisiones son tomadas, con sólo hacer clic en Copiar/Mover se realizará la operación.
En función de lo seleccionado se mostrará un mensaje acorde como medida preventiva en caso de equivocaciones.
Por ejemplo:
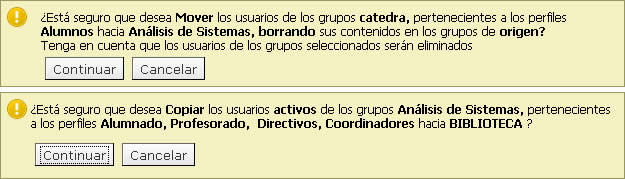
Al hacer clic en Continuar, se informará el mensaje correspondiente, confirmando la operación:
