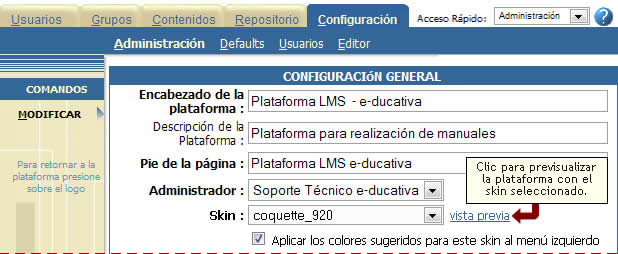
Administración
Mediante esta opción podrá personalizar el entorno del campus adaptándolo al estilo institucional, estableciendo distintos parámetros que impactarán en todos los aspectos del campus.
Entre ellos, se podrá definir el idioma en que se mostrará, el encabezado de la vista de usuario, el pie de página, los distintos logos que poseerá. Además se establecerá el modo de ingreso al campus, así como el Idioma de la Administración y las imágenes en Login, (la que se muestra antes de que un usuario ingrese a un grupo en particular).
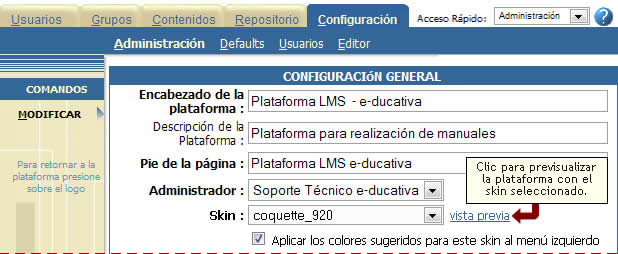
Estos datos definirán la información pública, es decir, que se muestra antes que el usuario ingrese su usuario y contraseña:
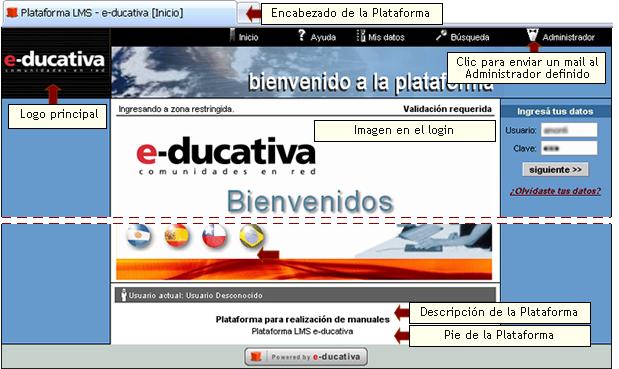
|
El usuario Administrador de la plataforma se elegirá entre los Webmaster que se hayan declarado en la plataforma y será el encargado de recibir los emails que envíen los usuarios previamente a loguearse y acceder a un grupo en particular de la plataforma. El usuario que sea declarado como Administrador de la plataforma no podrá ser quitado de su condición de Webmaster, por ende, al acceder a la configuración de los datos de dicho usuario se visualizará la siguiente leyenda Este usuario es Webmaster – Administrador de la plataforma y no aparecerá la casilla que permite quitar a un usuario como webmaster de la plataforma. |
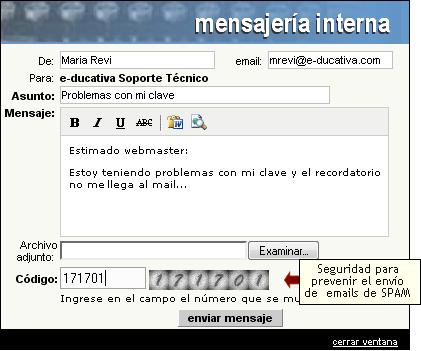 |
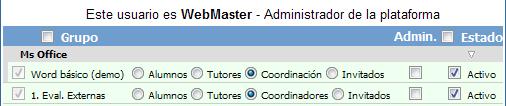
El Skin es la apariencia gráfica externa de la plataforma. El Selector de Skin permite cambiar la apariencia de manera ágil y dinámica. Así, dependiendo del skin escogido, es posible lograr una interfaz distinta además de conseguir un mejor aprovechamiento de la pantalla.
Se debe simplemente escoger un Skin predefinido entre todos los que se ofrecen y aplicar los cambios a través del botón Modificar. El skin escogido será aplicado automáticamente a toda la plataforma. Se dispone de 4 skins base:
|
Skin |
Diseño |
Alineación |
Ancho |
| original | Original basado en un diseño tabular e íconos monocromáticos. | Izquierda | 800 px |
| original_centrado | Original basado en un diseño tabular e íconos monocromáticos. | Centrada | 800 px |
| original_920 | Original basado en un diseño tabular e íconos monocromáticos. | Centrada | 1024 px |
| coquette_920 | Diseño moderno con íconos coloridos y bordes redondeados | Centrada | 1024 px |
Al hacer clic en Vista Previa se mostrará una previsualización de la plataforma con el skin elegido.
Si se selecciona la casilla “Aplicar los colores sugeridos para este skin al menú izquierdo”, se reemplazarán los colores definidos actualmente en las secciones por los colores sugeridos para ese skin elegido a todos los grupos.
Importante: Si se aplican estos colores, NO se revertirá dicho cambio al volver al skin anterior, pero podrán corregirse a mano desde la Pestaña grupos, menú secciones.
En el caso que la plataforma tenga un Skin personalizado desarrollado por el cliente, el mismo aparecerá también en el selector de skin.
La disponibilidad de la herramienta Selector de Skin dependerá de la configuración de la plataforma.
Por otro lado, se deberán determinar aquellos idiomas que se encuentren Activos. Los recuadros de los idiomas que estén en rojo no podrán destildarse ya que han sido seleccionados por algún grupo o están siendo utilizados por algún usuario.
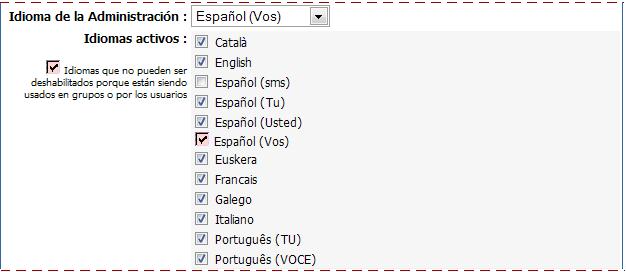
De este modo al configurar el Grupo (Grupos / Modificar), el webmaster podrá seleccionar el idioma para el mismo según los determinados previamente en la sección Configuración y permitir o no que los usuarios lo puedan cambiar en su vista.
En esta instancia podremos definir algunos funcionamientos globales de la plataforma:

1- Define si en los avisos de clave enviado por email incluirán la descripción del grupo, además de su nombre. Esto es útil cuando el nombre del grupo no es suficientemente descriptivo.
Si dicha opción se encuentra activada, cada uno de los mensajes disparados desde la plataforma al correo externo de los usuarios incluirá en su asunto la descripción del grupo en cuestión. La misma se visualizará al final del asunto del mensaje.
Los mensajes que incluirían esta posibilidad son aquellos que provienen de las secciones Noticias, Foros y Mensajería interna.

2- Define si el login se hace en 1 paso (ingreso de usuario y clave y selección del grupo en la misma etapa) o en dos pasos (primero se ingresa usuario y contraseña y luego se puede elegir ingresar a uno de los grupos en que se está activo).
|
Al activar la casilla, en la ventana de inicio se solicitará el ingreso del nombre de usuario y contraseña. Al pulsar ‘Siguiente’, se mostrará otra ventana desde la cual podrá optar por el grupo al que desea ingresar eligiéndolo de la lista desplegable. El nombre del usuario aparece en la parte superior. |
|
3- Si esta casilla está marcada, los usuarios desactivos en un/os grupo/os visualizarán dichos grupos en la lista al ingreso, pero no podrán loguearse en ellos.
|
Por defecto, dicha opción se encontrará desactivada, con lo cual, al momento de loguearse, un usuario visualizará únicamente los grupos a los cuales se encuentra asignado y con estado activo. En este caso el usuario visualiza sólo los grupos en los cuales tiene estado activo
Si por el contrario, dicha opción se activa, al momento de registrarse, un usuario visualizará todos los grupos a los cuales se encuentra asignado independientemente de si su estado en el mismo es activo o no. |
|
|
En este caso el usuario visualiza todos los grupos a los que se encuentra asignado sin importar su estado. Si selecciona un grupo en el que su estado es “Desactivo” visualizará el siguiente mensaje:
|
|
4- Si se selecciona esta opción, no se mostraran los alertas de corrección de permisos en la plataforma, si no se tiene permiso de acceder a una sección, sólo se mostrará el área del contenido en blanco.
Si la casilla se encuentra activada, cuando el usuario ingrese a una sección para la cual no posea permiso de alta, como en este caso en la sección Archivos, se mostrará la siguiente leyenda:

Esta herramienta nos permitirá conocer cuanto ocupa nuestra plataforma realmente en el servidor:

En esta parte se definirán las imágenes de la plataforma:
|
Logo principal: |
|
|
Logo secundario: |
|
|
Logo email: |
|
Imagen en Login: es la imagen mostrada en la Home del campus. Puede ser jpg, gif, o también una película flash swf.
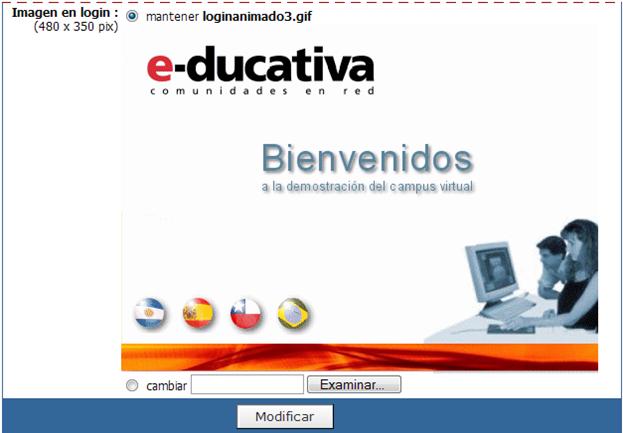
Al pulsar ‘Modificar’ y accediendo luego a la vista usuario podrán visualizarse los cambios realizados.