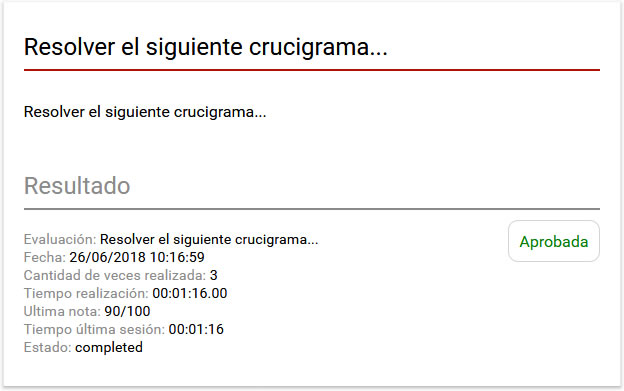Evaluaciones
Dentro de la sección Programa, se observan las autoevaluaciones disponibles en cada unidad, indicando en qué estado se encuentra el usuario respecto a cada una de ellas.
En esta sección, se podrá optar por rendir una autoevaluación que aún no se haya realizado o por visualizar el resultado de las ya realizadas.
Para acceder a la evaluación el alumno deberá hacer clic sobre su nombre.
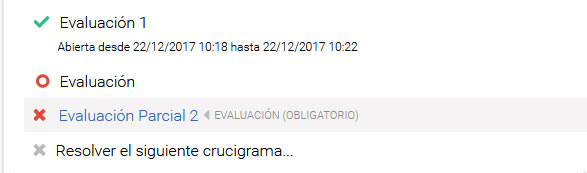
Cuando una evaluación no sea accesible, su estado se indica según el icono asignado, mostrando la fecha de apertura y/o cierre si estuvieran definidas.
Las evaluaciones podrán ser de formato e-ducativa (formato propio de la plataforma) o externas (en formato SCORM). Éstas no se diferenciarán a simple vista, sino cuando hacemos clic para realizarlas o consultar sus resultados.
Formato e-ducativa
Realizar la evaluación
Al acceder a una autoevaluación de tipo educativa no realizada el sistema previamente mostrará información importante (que permanecerá visible) y solicitará una confirmación: al hacer clic en Aceptar, se hará visible el contenido de la autoevaluación y comenzará a correr el tiempo si corresponde.
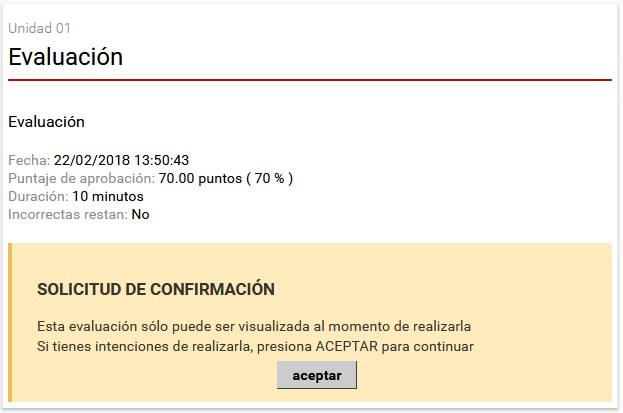
Puede darse el caso de que la evaluación esté configurada para que vaya muestre de a una pregunta por vez, o que aparezcan todas las preguntas juntas.
En caso de que se trate de una autoevaluación con tiempo de realización limitado, antes de comenzar con la misma se informa al usuario el tiempo del cual dispone para su realización. Al ingresar aparecerá un reloj con los minutos y segundos restantes para la finalización de la evaluación.
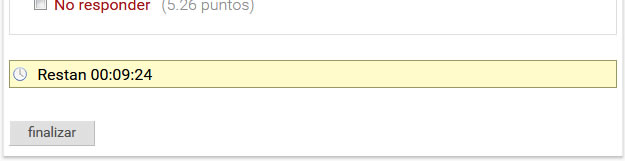
Preguntas de una en una: cuando en la evaluación aparecen las preguntas de una en una, será necesario hacer clic en el botón siguiente, para pasar a la próxima pregunta. Las preguntas se irán guardando a medida que avanzamos en la evaluación.
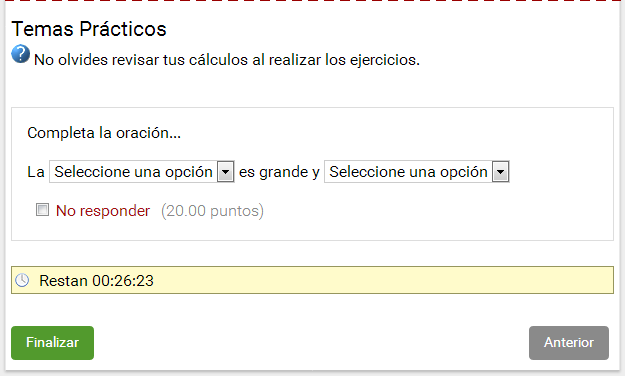
Preguntas TODAS JUNTAS: en este caso se visualizará la evaluación completa de una vez pero no se guardará ninguna respuesta hasta haber hecho clic en Finalizar.
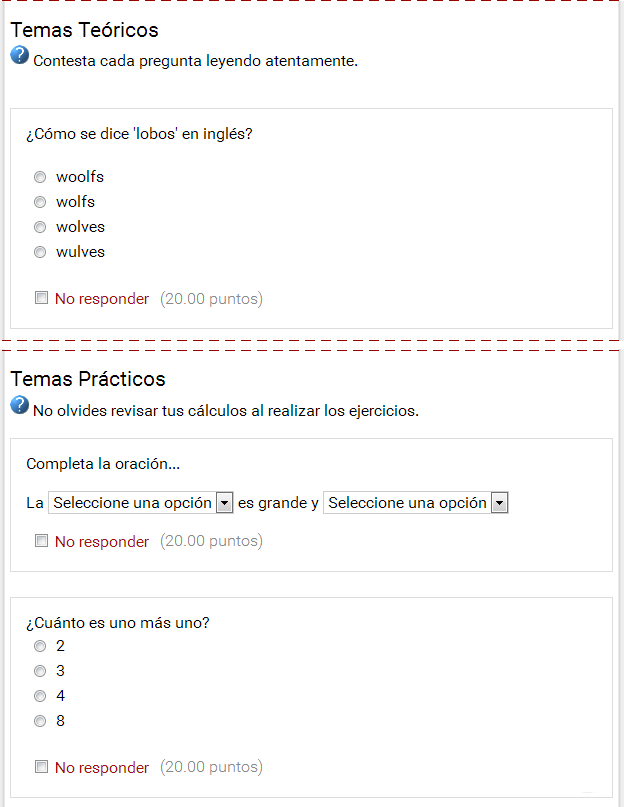
Cuando el alumno ha respondido todas las preguntas, deberá hacer clic en el botón Finalizar, de lo contrario no se guardará la realización de la evaluación o su última pregunta (si se configuró de una pregunta por vez).
El alumno tiene la opción de no responder una pregunta. Su calificación final dependerá de la configuración establecida por el profesor en la evaluación. Las respuestas incorrectas podrán restar o no puntaje a la calificación final. Aquellas preguntas no respondidas no sumarán ni restarán puntaje.
Tipos de Preguntas: los diferentes formatos de preguntas son:
Opción de respuesta única: de múltiples respuestas donde una sola es correcta

Opción de respuestas múltiples: De múltiples respuestas donde puede haber varias respuestas correctas
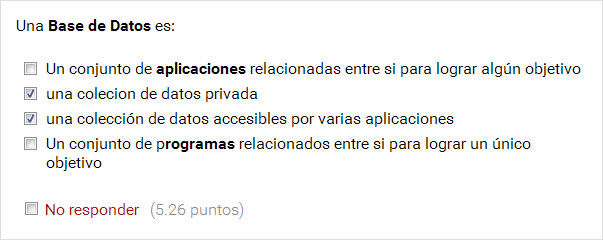
Opción de completar espacios: se puede seleccionar la respuesta correcta entre las opciones desplegables.
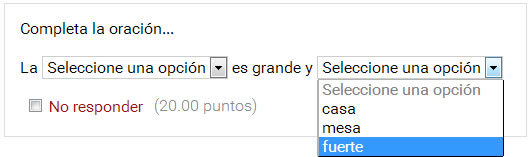
Opción de relacionar conceptos: se pueden relacionar conceptos, y se pueden marcar más de una casilla por línea.
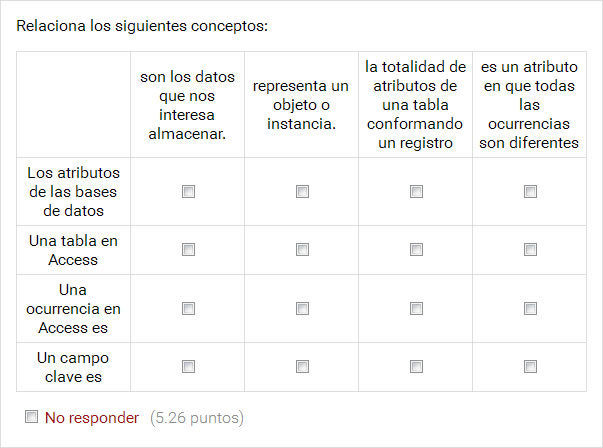
En cualquiera de los tipos de preguntas, el profesor podrá enlazar o incrustar imágenes, vídeos, audios, animaciones, etc.
Una vez que el alumno realice la evaluación, el sistema verifica las respuestas y automáticamente, el alumno podrá ver la calificación obtenida para este examen.
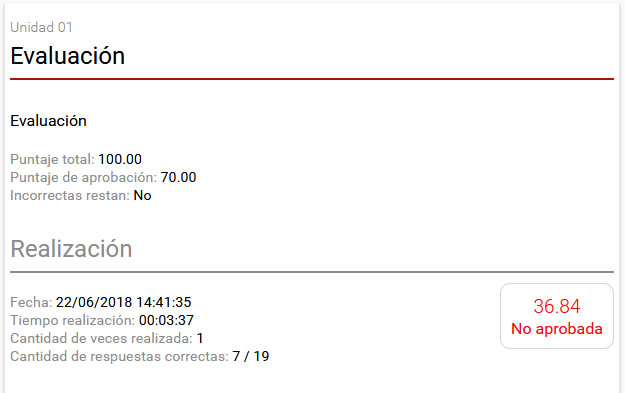
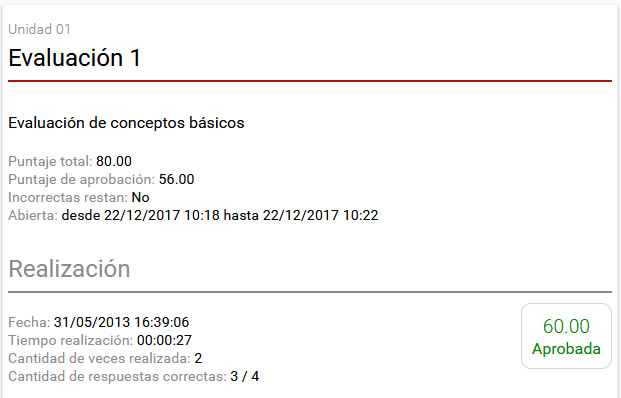
Cada respuesta bien respondida estará identificada por un visto de color verde

Las respuestas mal respondidas se idenficarán por una cruz roja, y se indica la respuesta dada por el alumno:
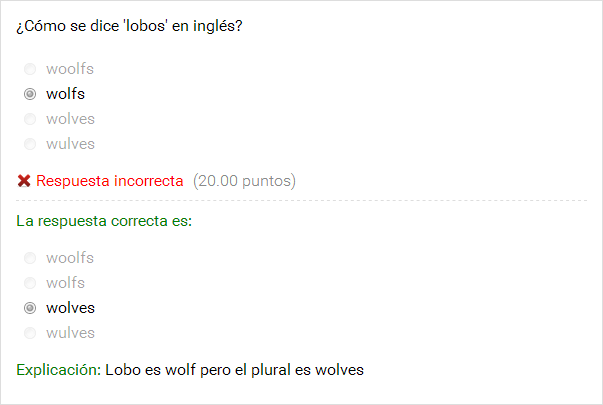
Las respuestas que no fueron respondidas se identificarán de la siguiente manera:
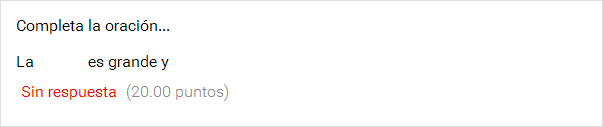
En el caso que el alumno decida salir de la pantalla o del campus antes de finalizar la evaluación, cuando el alumno vuelve a ingresar se verifica el tiempo transcurrido. Si ya ha vencido el tiempo estipulado se le presentará la información de la evaluación finalizada por sistema, incluyendo hora de la realización, cantidad de veces realizada, su nota (si se muestra) y la realización de la evaluación según el criterio explicado anteriormente para las preguntas.
Las evaluaciones podrán liberarse por lo que el alumno podrá volver a realizar la evaluación con o sin la intervención del profesor según la configuración establecida.
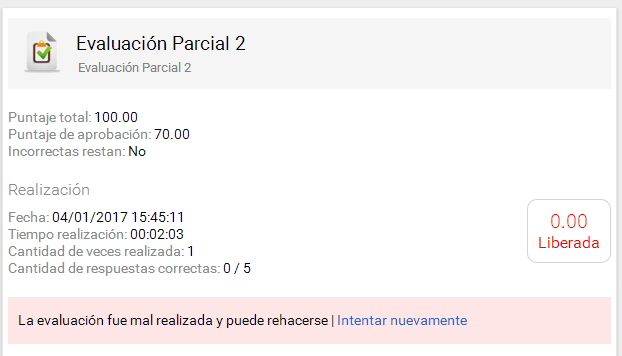
En calificaciones, tanto el alumno como el profesor, tendrán acceso a cada uno de los resultados obtenidos en cada intento. Para más información sobre este punto, consultar la sección Calificaciones de este manual.
Visualizar una autoevaluación ya realizada.
Si lo que se desea es visualizar una autoevaluación ya realizada, entonces al hacer clic en el nombre de la autoevaluación, se podrá observar el detalle de la misma. La forma en que se visualice la corrección de una autoevaluación va a depender de si desde la vista del administrador, se ha definido que los usuarios podrán visualizar los resultados de los exámenes suspendidos o no.
Si no se muestran las respuestas correctas se verá:
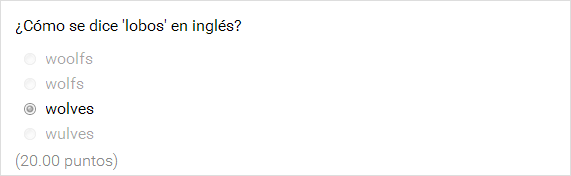
De lo contrario se indicaría la respuesta correcta si se ha respondido mal:
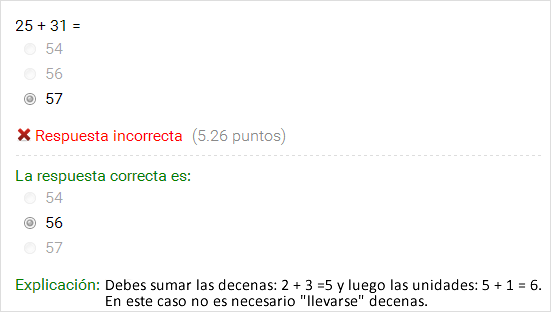
Formato externo
Realizar la evaluación
Al acceder a una evaluación externa que aún no se ha realizado el sistema previamente solicitará una confirmación de intención de efectuarla en este momento:
Al hacer clic en Aceptar, se abrirá una nueva ventana con la respectiva autoevaluación. ******
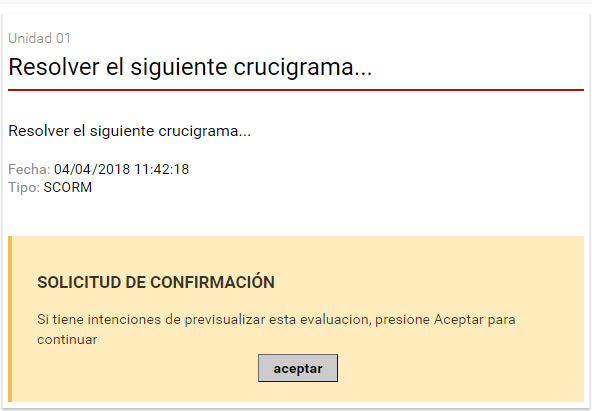
Las características de la autoevaluación y los resultados a guardar dependerán del programa externo utilizado para generarla.
Mientras se este realizando la evaluación, si se intenta retornar a la plataforma se visualizará el siguiente mensaje:
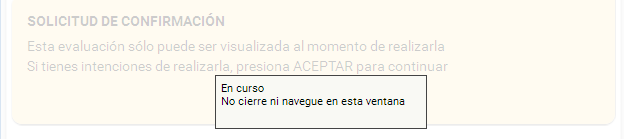
A modo de ejemplo, en la siguiente imagen puede verse una evaluación realizada con la herramienta JCross que forma parte de Hot Potatoes.
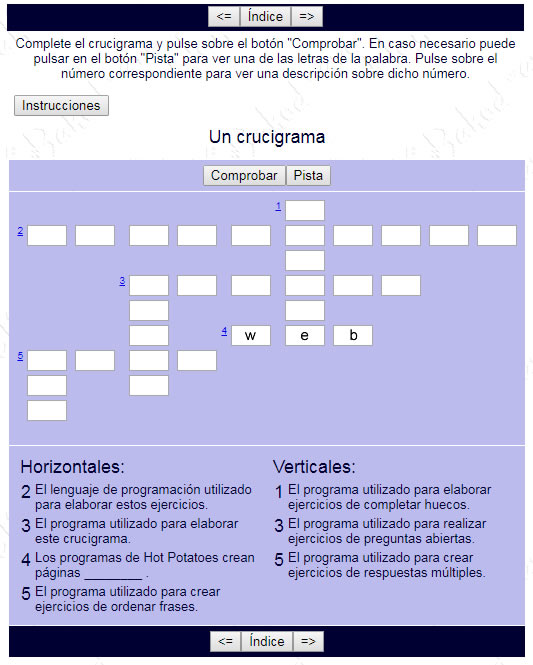
Una vez que el usuario haya completado la evaluación deberá hacer clic en Comprobar Respuestas, de esta manera interactúa con la plataforma, comunicándole el resultado obtenido (nota y detalle).
Ver los resultados de una evaluación externa resuelta
Al hacer clic en la evaluación ya realizada podrá acceder a visualizar el estado de la misma. También se mostrará un detalle con más información si el paquete de la evaluación externa la provee al campus al realizarla.