Encabezado
El encabezado agrupa varias funciones:

En función del tamaño disponible se muestra de diferente forma:
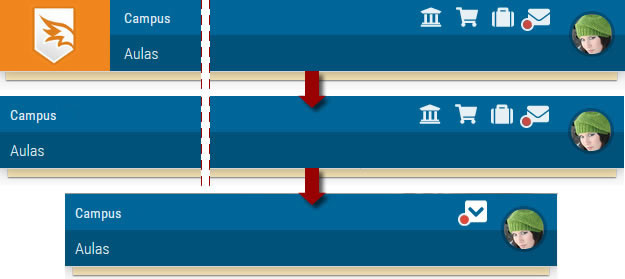
Logo Principal: desde cualquier sección del Campus Virtual, cuando pulses sobre el logo principal, podrás volver a Aulas.
Nombre del campus: si es un campus perteneciente a Escuela Suite, al hacer clic en el nombre accede al edupress asociado.
Aulas: accede a la pantalla de aulas haciendo clic en Aulas o en su icono correspondiente.
Desde un aula, desde la barra de funciones podrás cambiar de aula sin necesidad de volver a identificarte o cerrar sesión.
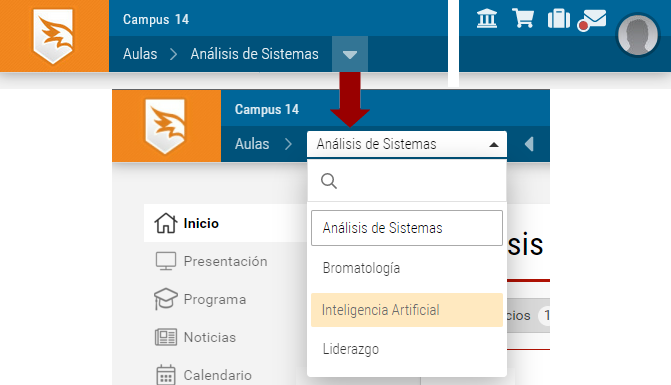
Catálogo: aquí se dispone de las posibles aulas a las que puede inscribirse el usuario. Consulta más detalle en Catálogo.
Portafolio: en este entorno puedes subir, crear y compartir documentos. Consulta más detalle en Portafolio.
Mensajes no leídos: se muestran los mensajes de correo no leídos de todas las aulas activas a las que pertenece el usuario. Se visualiza un punto rojo cuando hay correos.
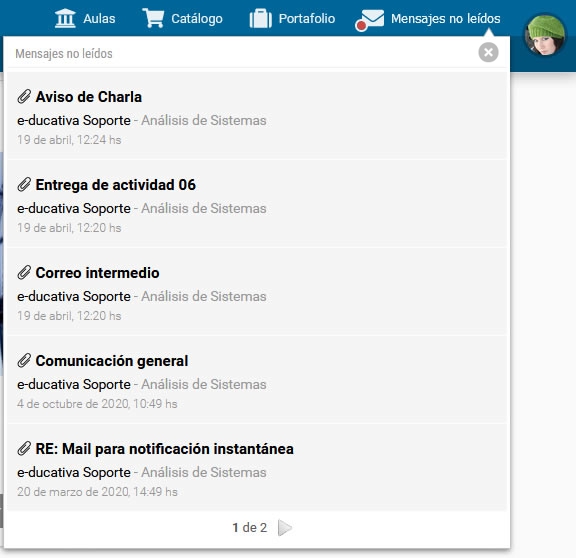
Se muestra la siguiente información:
+ Asunto del mail: al hacer clic sobre el mismo, el sistema nos llevará al aula a la cual pertenece y nos abrirá el email en cuestión.
+ Información del mail: se visualiza el nombre y apellido del usuario remitente, la fecha y hora del envío y el aula a la cual pertenece el correo.
+ Adjunto: se visualiza un icono si tiene adjuntos.
Cuando las aulas se encuentren filtradas por favoritos, se mostrarán sólo los mails de las aulas favoritas. VALIDAR *****
Administración: nos permite ingresar a la administración. Será visible sólo a aquellos usuarios que tengan algún rol de administración habilitado.
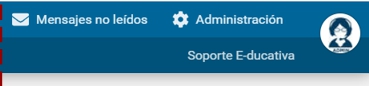
Imagen del usuario
Al hacer clic en la imagen de usuario se muestra el nombre y apellido del usuario logueado, así como varias opciones de uso personal:
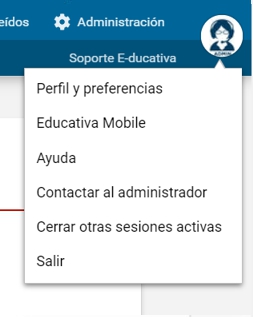
+ Perfil y preferencias: accede a configurar la información personal en Perfil y define las configuraciones personales del campus en Preferencias.
+ Educativa Mobile: al hacer clic en esta opción podremos continuar trabajando en el campus dese nuestro otro dispositivo que cuente con la APP Educativa Mobile. Nos mostrará un código QR que debe ser escaneado con la APP utilizando la opción Utilizar QR.
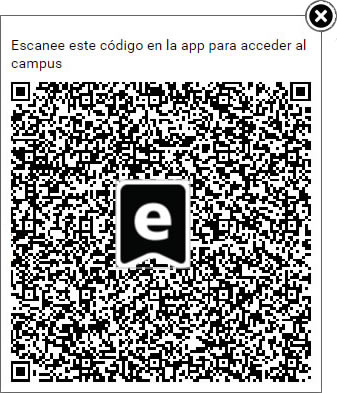
Cada vez que se inicie una sesión mediante Código QR, se enviará un mail a la cuenta de correo asociada al usuario con el cual se está logueado, con el objetivo de notificar esta actividad.
+ Ayuda: muestra la ayuda en línea correspondiente al área en la que te encuentras. Se visualiza el manual navegable de la vista usuario desde el cual puede ser descargado en PDF si es necesario.
+ Contactar al administrador: permite enviarle un mensaje al administrador de ese aula o materia, mediante la ventana de Mensajería Interna.
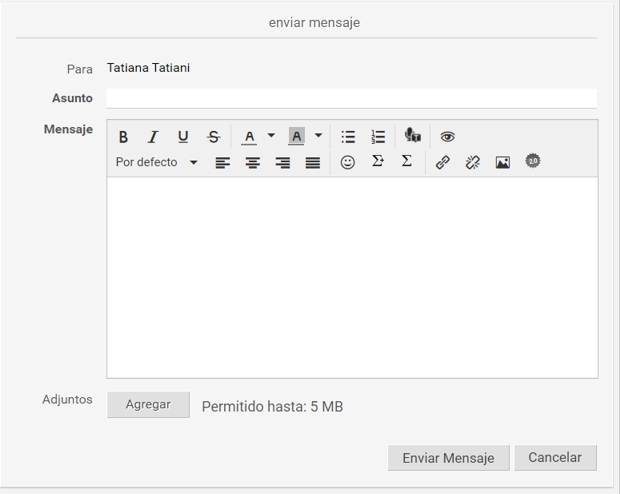
+ Cerrar otras sesiones activas: por seguridad, al estar logueado desde la APP, es posible controlar el cierre de sesión desde PC/Notebook haciendo clic en la foto de perfil, luego clic en Cerrar todas las sesiones activas.
+ Salir: desde aquí se cierra la sesión.